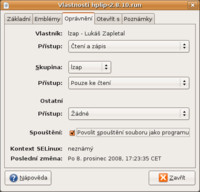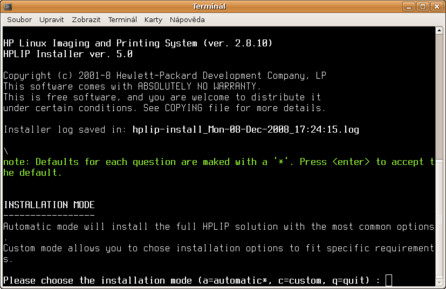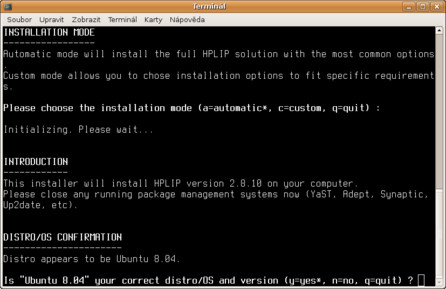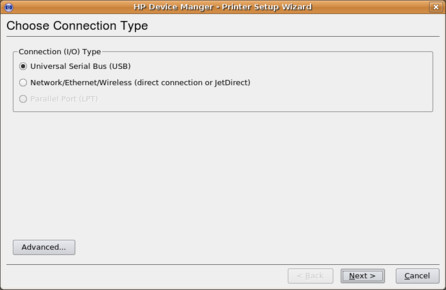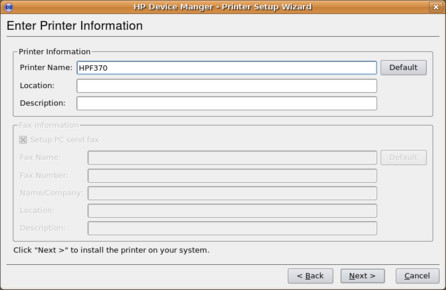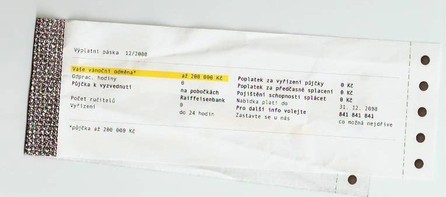Po zapojení a zapnutí tiskárny ji Ubuntu automaticky rozpozná a nabídne možnost instalace základního ovladače, který je obsažen v distribuci. Zvolte tuto možnost, pokud nehodláte používat nadstandardní služby tiskárny, jako je například skener.
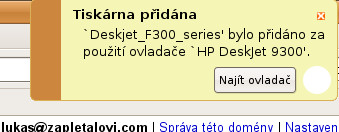 Automatické přidání tiskárny do systému
Automatické přidání tiskárny do systému
Já bych ovšem rád skenoval, proto volím jinou cestu - oficiální ovladač firmy HP a jeho "ruční" instalaci. Ale nebojte se - program od HP má opravdu velmi dobrého průvodce a vše je jednoduché. Žluté informační okno tedy zavřu a ze stránek http://hplipopensource.com si stáhnu ovladač HPLIP. Jedná se o soubor hplip.run a je to spustitelný soubor pro jakýkoli Linux.
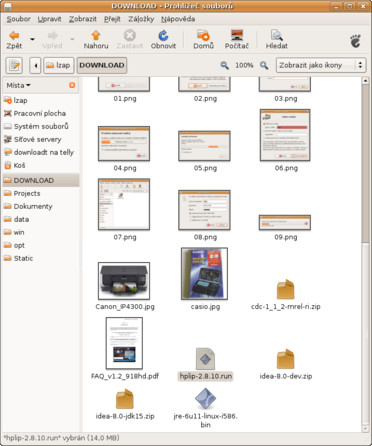 Instalační skript před spuštěním
Instalační skript před spuštěním
Ještě než začnete, ujistěte se, že máte ve svém Ubuntu zapnuty balíčky z Universe a Multiverse. Nyní musíte soubor spustit. A abyste to mohli udělat, musíte souboru přidělit právo spouštění. Pravým tlačítkem na souboru zvolte volbu Vlastnosti.
Na kartě Oprávnění zatrhněte Povolit spouštění souboru jako programu a klepněte na Zavřít. Nyní můžete soubor (instalátor) spustit. Budete dotázáni, jakým způsobem jej chcete spustit (jedná se totiž o skript v textovém režimu).
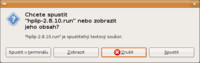 Spustit skript, nebo zobrazit?
Spustit skript, nebo zobrazit?
Zvolíte Spustit v terminálu a otevře se černé okno. Nebojte se.
Nyní budete stále klepat na klávesu Enter. Ti hloubavější si mohou předkládané otázky číst a eventuelně zkusit nějakou volbu přepnout na jinou než implicitní hodnotu. Není to ale potřeba a ani to nedoporučuji.
Instalátor automaticky detekuje běžící distribuci - v mém případě Ubuntu 8.04. To je správně. Pokračujte dále, otázek je cca šest a znovu připomínám - stačí jen klávesa Enter. Jednotlivé otázky ale čtěte, protože u poslední se instalátor zeptá, zdali chcete dokončit instalaci ovladače restartem počítače nebo vypnutím/zapnutím tiskárny (un-plug). Implicitně je zvoleno vypnutí - proč taky zbytečně restartovat. Jakmile budete vyzváni, tiskárnu vypněte a zapněte. Posledním stiskem klávesy Enter dokončete instalační proces v černém okně a objeví se nový - ten už je výrazně kratší.
Tohle asi zná každý: Next - Next - Next - Next - Finish.
Měnit nemusíte nic.
Snad jen název tiskárny - podle libosti. Hotovo. Vyřízeno. Můžete spustit GIMP a naskenovat něco ze stolu. Já zde mám poměrně usměvnou reklamu jedné banky, která mi v prvních sekundách čtení navodila široký úsměv, který přecházel v křeč na pravé straně tváře - později i levé.
Nakonfigurovali jste tiskárnu s oficiálním ovladačem HP v Ubuntu. Tento postup funguje stejně u všech distribucí Linuxu, které tento ovladač podporuje. A je jich hodně - tu svou tam určitě najdete.