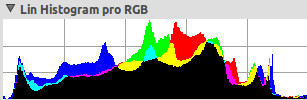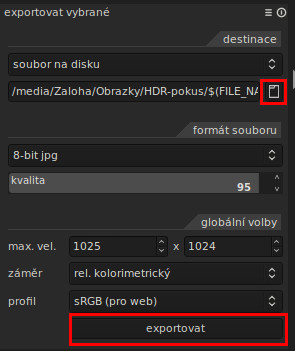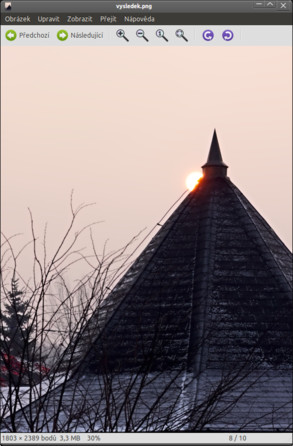Pořízení kvalitního snímku v manuálním režimu není tak složité, jak složitě to na první pohled vypadá. Také si ukážeme úpravu snímku v programu Darktable.
Proč manuální režim?
A proč? Proč manuální režim, když na každém digitálním fotoaparátu je přece plná automatika? Proč se tím zabývat? Fotit na manuál je přece strašně složité..., slyšela jsem mockrát. Vážně? Ale je to nezbytné, když fotíte v protisvětle, snímáte noční město, vodní hladinu v plném slunci, silvestrovský ohňostroj apod. Pojďme se na to spolu podívat a vysvětlíme si zásady a vztahy mezi časem, clonou a hodnotou ISO.
Nejprve předesílám, že jsem amatérská fotografka, která své výtvory nikde neprodává. Taky v článku podrobně nepopisuji, jak funguje clona, čas, ISO apod. Myslím, že takových vysvětlujících článků je plný internet. Chci se tady zaměřit na jednoduchou „kuchařku“, jak se rychle naučit nastavit hodnoty na fotoaparátu tak, abyste měli co nejdříve použitelný výsledek.
Zásada č. 1: Co nejmenší ISO
Vždy dávám co nejmenší použitelné ISO např. (v mém případě) 100 a snažím se jí držet co nejdéle to jde i za špatných světelných podmínek (to se opřu o zábradlí, strom, zeď, pouliční lampu, židli, manželovo/synovo/dceřino rameno, lehnu/kleknu si na zem atd.). Ptáte se po klasickém stativu? Ten nemám, protože se mi ho nechce nosit. Přesněji řečeno: mám stativ, spíše stativeček. Je to malinkatá, drátěná trojnožka, která má 13 cm. ;-)
Zásada č. 2: Správný histogram
Histogram je, jednoduše řečeno, rozložení jasu v obraze a já se snažím, aby byl tzv. „od kraje ke kraji“. Ani přeexponováno, ale ani podexponováno. Následně se dá ze snímku vytáhnout maximální počet informací. A pak: nemám problémy se šumem. Při náhledu právě pořízeného snímku je histogram vidět (nebo ho lze na fotoaparátu nastavit, aby byl vidět). Pokud nemá správný průběh, můžete fotku (za určitých podmínek) opakovat s jiným nastavením času nebo clony.
Ty dvě zásady pro začátek stačí, ne? Další někdy příště... ;-)
Strategie
Jestliže potřebujete fotit v manuálním režimu a nemáte ani zdání, jaké hodnoty clony a času nastavit, zkuste jednoduchou pomůcku: Nastavte prioritu času (na fotoaparátech většinou S nebo Tv) a namáčkněte spoušť do poloviny. Fotoaparát vám ukáže dopočítanou clonu. Obě čísla – clonu i čas – si zapamatujte a přepněte režim na manuální (většinou M) a vložte oba údaje. Udělejte zkušební snímek a zkontrolujte, zda je exponován podle vašich představ. Většinou se ale fotoaparát trochu plete a vy jste nuceni hodnoty času nebo clony upravit (fotíte-li a máte např. slunce v záběru – to je důvod, proč fotíte v manuálním režimu). Je to dobrá pomůcka pro rámcovou představu o času a cloně.
Další možnost: Nastavte si na vašem fotoaparátu manuální režim, zvolte čas a clonou manipulujte tak, aby byl ukazatel kompozice expozice na nule (ale platí to, co výše: ukazatel se trochu plete). Na každém fotoaparátu lze výsledek zkontrolovat jinak – např. namáčkněte spoušť na fotoaparátu a uvidíte, co dělá ukazatel kompozice expozice. Pokud je snímek tmavý (ukazatel kompozice expozice je vlevo), více otevřete clonu, tj. dejte menší číslo. Je-li snímek moc světlý (ukazatel kompozice expozice je vpravo), clonu trochu zavřete, tj. dejte vyšší číslo. Udělejte zkušební snímek. Většinou je nutné hodnoty času a clony upravit podle vaší představy o tom, jak má snímek vypadat. Zkušenosti získáte časem.
Číslo času (od ½ do 1/1000 nebo výše) jsou zlomky vteřiny. Pro jednoduchost si představuji, že číslo clony je také zlomek, protože čím vyšší číslo, tím je otvor v cloně menší.
 Grafické znázornění závislosti clony, času a ISO
Grafické znázornění závislosti clony, času a ISO
Na obrázku vidíte čtyři možnosti vztahů mezi clonou, časem a hodnotou ISO (viz číslo uprostřed každého kruhu). Všechna nastavení budou produkovat vyvážený obrázek, ale nastavení bude pokaždé jiné. Kruh musí být plný, tj. nesmí nikde kousek chybět (fotka bude tmavá), ale nesmí ani přečnívat jedna hodnota do druhé (fotka bude světlá).
- Standardní hodnota expozice; ISO je co nejmenší, zvolené hodnoty clony a času dávají dobrý výsledek.
- Zvětšili jste otvor v cloně např. z 11 na 8 (to je jeden krok), ISO je zachováno, zmenšíte čas o stejný jeden krok např. z 1/60 dáte 1/125.
- Zmenšili jste otvor v cloně např. ze 4 na 11 (to jsou tři kroky), ISO je zachováno, zvětšíte čas o stejný počet tří kroků např. z 1/500 dáte 1/60.
- Vychází malé hodnoty clony i času např. za špatných světelných podmínek, musíte zvýšit ISO (pokud nemáte dobrý blesk nebo ho nechcete použít).
Vzájemných kombinací je, samozřejmě, daleko více.
Úprava snímku v Darktable
Tento snímek jsem pořídila v zimním únoru. To slunce bylo tak nepozemské a potutelně se schovávalo za střechu domu, který stojí naproti přes ulici! No, nevyfoťte to, když je ten výjev tak úžasný!
 Originální snímek, čas 1/320s, clona f/7,1 v manuálním režimu
Originální snímek, čas 1/320s, clona f/7,1 v manuálním režimu
Snímek uložím do příslušného adresáře a po spuštění programu Darktable (momentálně verze 0.9.1) ho naimportuji do jeho databáze. V režimu prosvětlovací pult v levém panelu naimportuji snímek a kliknu na otevřít. V mém případě se jeden snímek objeví v prostředním panelu, který vyberu tím, že na něj dvakrát kliknu. V pravém panelu v sekci vybrané snímky kliknu na duplikovat. Vždy dělám úpravy na kopii a nikdy ne na originálu.
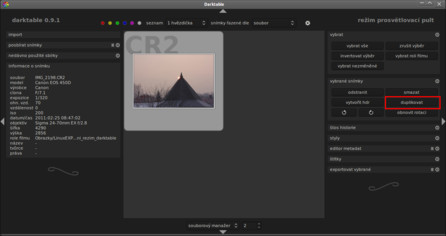 Režim prosvětlovací pult programu Darktable
Režim prosvětlovací pult programu Darktable
Zachovávám velikost začátečních písmen v popiscích programu, a protože všechny začínají na malá, zachovávám je i v textu. Také předpokládám, že se umíte v Darktable pohybovat alespoň trošku. Pokud ne, podívejte se na jeho domovskou stránku do rubriky dokumentation (anglicky).
Dvakrát poklepu na vytvořenou kopii a snímek se otevře v režimu fotokomora . Pak následují kroky, které popisuji níže, ale musím ještě upozornit, že nastavené hodnoty na obrázcích platí jen pro tento snímek. Na vašich fotkách budou hodnoty trochu jiné.
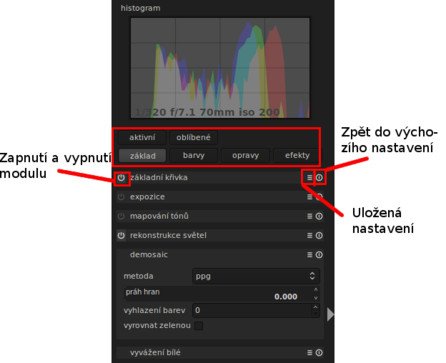 Pravý panel – červeně jsou orámovány karty, zapínací/vypínací tlačítko modulu, uložená nastavení a návrat modulu do výchozích hodnot
Pravý panel – červeně jsou orámovány karty, zapínací/vypínací tlačítko modulu, uložená nastavení a návrat modulu do výchozích hodnot
(1). Nejprve se v kartě opravy podívám do modulu oříznout a otočit a zapnu ho. Volím úhel a trošku fotku natočím, ona totiž trošku „padá“ na stranu. Protože snímek nemá ideální kompozici, chci ho oříznout a volím ve stejném modulu poměr 4:3 (fotka bude na webu), zapínám v poli typ: pravidlo třetin a upravím výřez tak, aby slunce bylo v průsečíku pomocných čar. Pro oříznutí snímku musím na obrázek v prostředním okně dvakrát klepnout.
(2). Na histogramu vidím, že se křivka krčí uprostřed okna, proto si pohraju na kartě základ s modulem expozice tak, aby vyplnila celé pole „od kraje ke kraji“. Tím dostane snímek lepší vzhled a není tak mdlý.
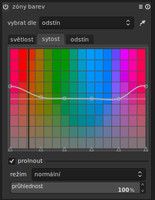 Nastavení křivky tak, aby byla sytost oblohy malinko větší
Nastavení křivky tak, aby byla sytost oblohy malinko větší
(3).Na kartě barvy vyberu modul zóny barev, v poli vybrat pole ponechám odstín a pod ním ponechám zvolenou kartu sytost . Pak kliknu na ikonu kapátka a vyberu levým tlačítkem myši kousek oblohy. Pak křivku upravím v červeném sloupci tak, aby červená obloha byla malinko výraznější. Můžu si pomoci i kolečkem myši, které upravuje poloměr výběru barev.
(4).Na kartě opravy vyberu ekvalizer, zapnu ho a vyberu ikonu tří vodorovných čárek (uložená nastavení). Ze seznamu vyberu odstranit šum . Šum na střeše zmizí. (Zkoušela jsem odstranit šum v raw, ale moc dobře nefungoval. Lepší výsledky dával ekvalizer.)
(5). Na stejné kartě opravy zapnu i chromatickou aberaci, protože je okolo větví na pozadí oblohy červený okraj.
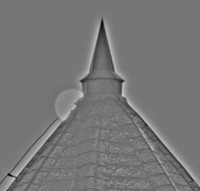 Náhled na kousek snímku při doostřování v highpass
Náhled na kousek snímku při doostřování v highpass
(6). Nakonec snímek doostřím. Na kartě efekty vyberu modul highpass a zapnu ho. Snímek zešedne a okolo hran se objeví zářivá aura. Nastavím táhla ostrost a zesílení kontrastu tak, aby bylo vidět, že snímek je ostřejší, ale zároveň nesmí být aura okolo hran příliš jasná (na snímku je efekt příliš silný). Nakonec zaškrtnu prolnout a z rozbalovací nabídky volím překrytí.
(7). Přepnu se zpět do prosvětlovacího pultu kliknutím na nápis v pravém horním rohu okna programu (nebo klávesou l – malé L). Tam si zvolím v pravém panelu editor metadat a vyplním ho a kliknu na použít. Pod ním můžu vyplnit i štítky. Pokud tam žádný zatím nemáte, napište ho do prázdného pole a pak klikněte na nový. Nakonec dejte přiřadit.
(8). Posledním krokem je export upraveného snímku. Nejprve ho vyberu kliknutím, okolo obrázku se objeví bílý rámeček. V pravém panelu zvolím exportovat vybrané, v rozbalovacím poli v sekci destinace si vyberu soubor na disku. Pod ním je další pole, vedle kterého je vpravo ikona listu papíru. Kliknu na ni a zvolím si adresář, do kterého chci snímek uložit. V sekci formát souboru volím 8-bit jpg a volím kvalitu 95. Protože mám snímek na web, vyplním i poslední sekci – globální volby. Nakonec volím exportovat.
A výsledek?