Potřebovali jste někdy spojit/rozdělit PDF soubory, přeházet/vložit/smazat, otočit nebo ořezat stránky v souboru PDF? Tak přesně tohle umí PDF-Shuffler.
Spojení/rozdělení PDF souboru
Pro přidávání souborů PDF se používá tlačítko Import pdf a uložení výsledku se provádí tlačítkem Export pdf.
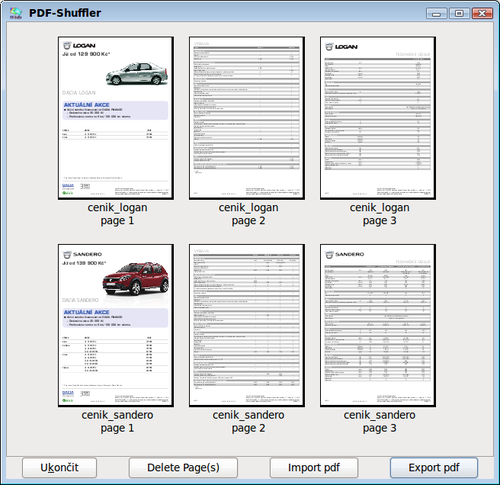
Program sice neumí exportovat pouze vybrané snímky (možná bude umět v některé z příštích verzí), můžete si ale pomoct jinak - označením a smazáním těch stránek, které ve výsledku nechci.
Kolotoč se stránkami
Běžně se setkávám s potřebou smazání/vložení nějaké stránky do souboru PDF nebo jejich přeházení. Mazat můžete jednoduše tlačítkem Delete page(s). Jak tlačítko napovídá, můžete smazat jednu nebo více stránek najednou. Jejich výběr se provádí obdobně jako v systému, tzn. v případě výběru více stránek kombinací levého tlačítka myši a kláves Shift resp. Ctrl. (Pokročilí uživatelé mohou další odstavec přeskočit.)
Výběr souvislé oblasti: kliknu na první stránku, stisknu klávesu Shift a kliknu na poslední - označí se všechny stránky mezi
Výběr nesouvislé oblasti: kliknu na první stránku a pak už držím klávesu Ctrl a postupným klikáním přidávám další stránky do výběru. Pokud chci některou stránku z výběru odstranit, pak na ní kliknu znova.
Přesun stránek se provádí jednoduše přetažením stránky na jiné místo. Tady to chce trochu trpělivosti a cviku, ale dá se na to zvyknout. Pokud chcete přesouvat více stránek najednou, pak je nejprve označte a při přesunu podržte klávesu Shift.
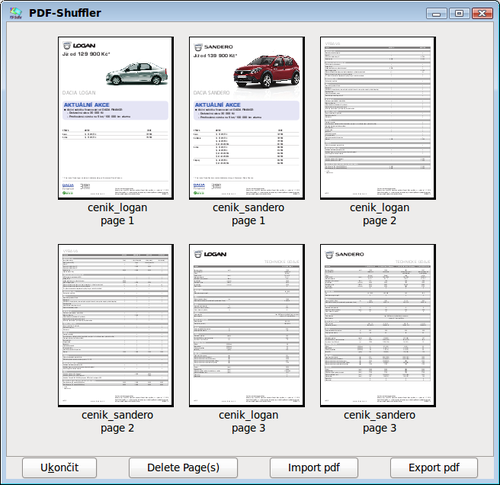
Stránky můžete také kopírovat, např. když už se vám nechce dál myslet na tisk první stránky dvakrát. Kopírování se provádí podržením klávesy Ctrl a současným přetažením stránky na místo určení.
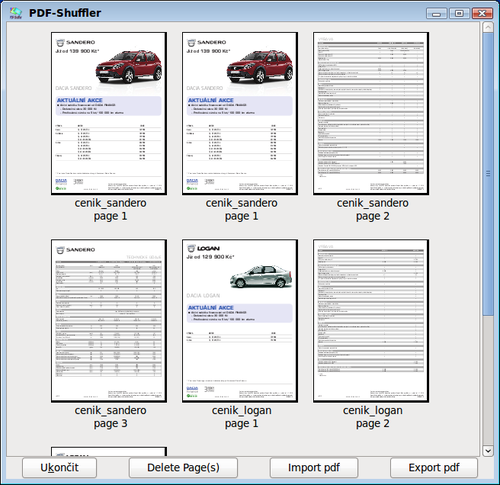
Ořez a otáčení
Ořez a otáčení stránek je možné provádět s jednou i více stránkami najednou.
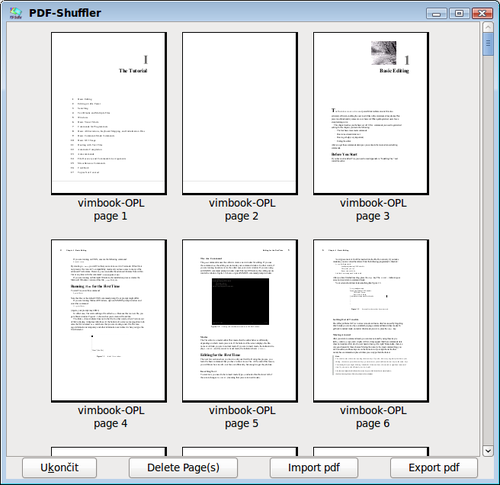
Na jednu nebo více označených stránek klikněte pravým tlačítkem myši a vyberte Crop page(s). Dál se zadává o kolik procent se to má vlevo (left), vpravo (right), nahoře (top) a dole (bottom) oříznout. Protože nejde ořez vrátit zpět, je dobré nejprve provést nějaké testování např. na pokusné stránce.
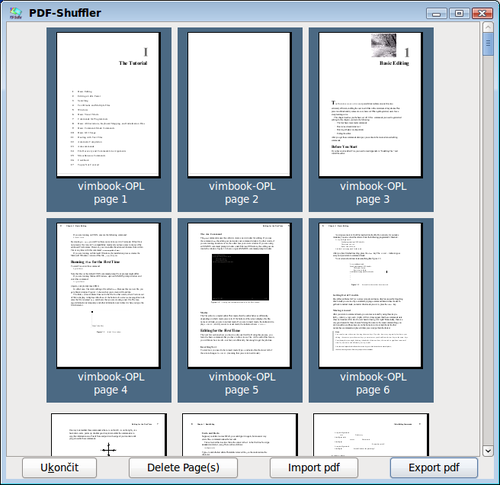
Tady je vidět prvních šest stránek po menším ořezu. Otáčení stránky (stránek) je podobné a jednodušší. Otáčíme buď po směru hodinových ručiček (clockwise) nebo naopak (counterclockwise). Otočení stránek použijete např. pokud chcete číst otočený dokument na počítači a přitom to nechcete opakovaně nastavovat v prohlížeči PDF souboru. No a k čemu je ořez? Těžko říct, tady záleží na tom jak dobře si rozumíte s tiskárnou (a ona s dokumentem), kde chcete soubor PDF vytisknout.