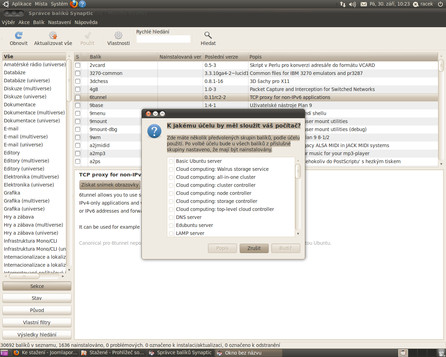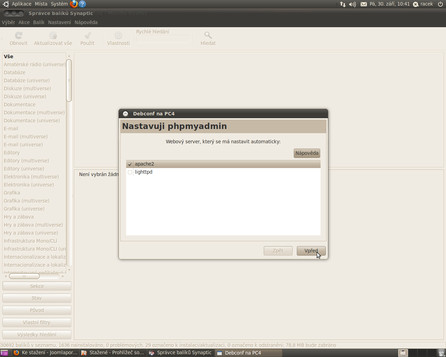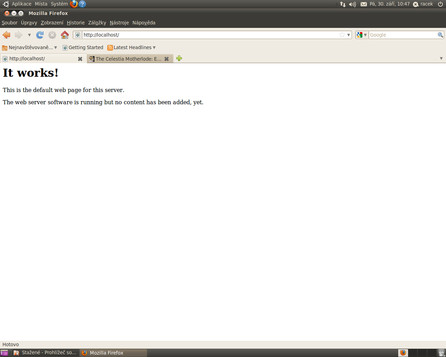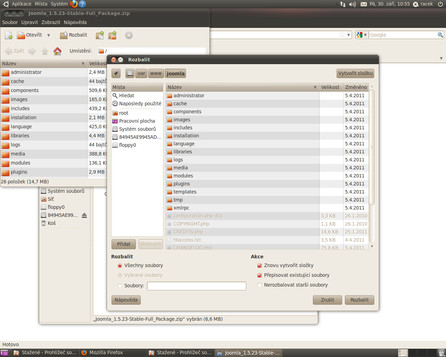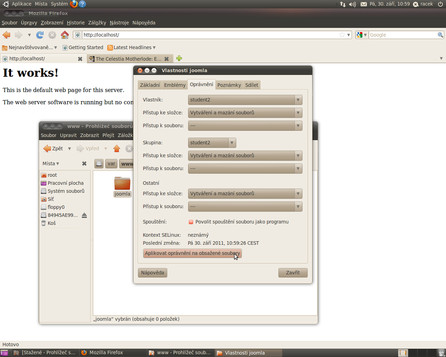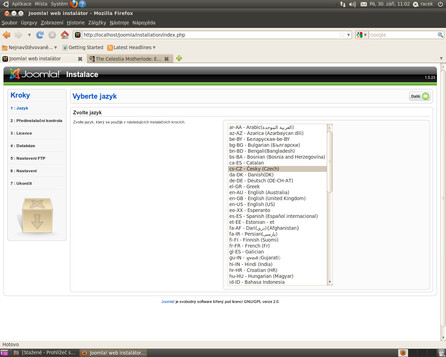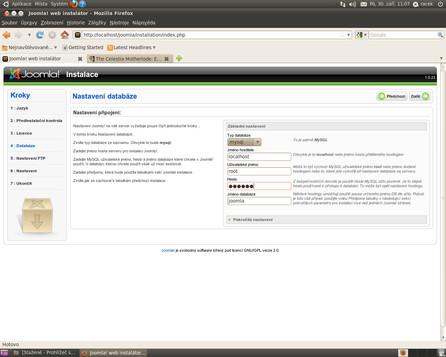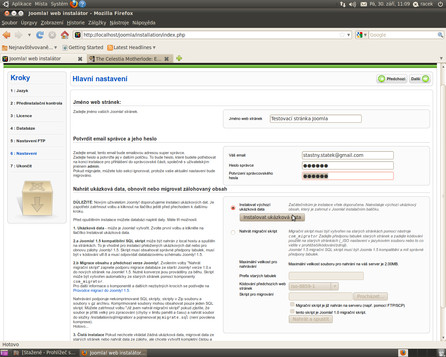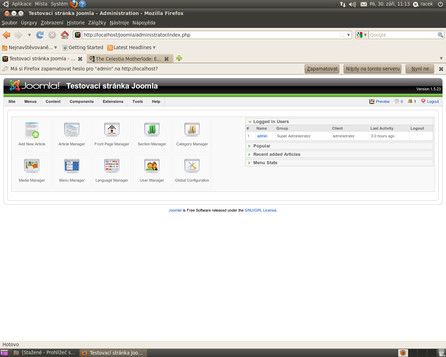Systém na správu obsahu Joomla umožňuje vytvářet profesionální webové stránky bez znalosti programování. Jeho největší výhodou je modulárnost, kde pomocí různých rozšíření třetích stran můžeme přidávat další funkce. Vzhledem k jeho obrovské oblibě je modulů k dispozici velké množství – od počítadla stránek, statistiky přístupů, RSS kanálů, diskuzního fóra po systém kategorií, fotogalerie a formuláře apod. Je vhodný jak pro studenty bez zkušeností s tvorbou webů, tak pro profesionální uživatele, kterým usnadní spoustu nezáživné práce. Podobnou funkcionalitu nabízí velmi oblíbený systém Drupal.
V poslední době vznikl trochu zmatek s budoucím číslováním verzí, vývojáři si nakonec vzali příklad právě z distribuce Ubuntu a budou vydávat standardní (STS) a dlouhodobě podporované (LTS) verze. Současná LTS verze je 1.5.x, další 2.5.x je plánována na leden 2012. Pro ostrý provoz je určitě lepší používat LTS verzi, především z důvodu dostupnějších modulů, na kterých je celý CMS systém postaven.
Studenti mají dvě možnosti – spustit instalaci Joomla ze serveru zadáním IP adresy serveru do webového prohlížeče a své složky (např. uživatel student2 spustí Firefox a zadá 10.0.0.1/student2, kde jej uvítá úvodní instalační obrazovka Joomla), nebo si nainstalovat webový a databázový server na svoji lokální stanici a pracovat tam. Popíši druhý způsob, který je v současné době mnohem častěji využíván (účastníci si podobné prostředí chtějí nainstalovat doma).
Zde malá poznámka – většina uživatelů používá na domácích počítačích systém Windows, zde je instalace až na webový a databázový server totožná. Jednoduchý a plně funkční server se všemi náležitostmi lze získat např. pomocí balíků XAMPP či WAMP, archiv s Joomlou poté stačí rozbalit do předdefinované složky serveru (např. u systému XAMPP v případě, že byl instalován přímo do C:, se jedná o cestu C:\Xampp\htdocs\, kde vytvořím podadresář joomla a právě sem rozbalím zip archiv stažený z internetu).
Ze stránky www.joomla.org stáhnu poslední LTS verzi (v současné době 1.5.23), a protože jsem zde nenašel český překlad, tento získám na www.joomla.cz (poslední verze překladu je 1.5.15v1, funguje však zcela bez problémů i s verzí aktuální). Spustím správce balíků Synaptic a využiji nadstavbu programu tasksel kliknutím na Akce | Označit balíčky podle účelu. Zde zaškrtnu LAMP server a pomocí tlačítka Budiž a následně Vybrat připravím potřebné balíčky k instalaci.
Následně ještě doporučuji zaškrtnout program phpmyadmin, který slouží ke snadné správě databáze, a pomocí Použít veškeré potřebné balíčky nainstaluji. V průběhu je ještě nutné zadat heslo uživatele root databázového serveru MySQL a zaškrtnout automatické nastavení webového serveru Apache 2. Nastavení phpmyadmin je též jednoduché, stačí souhlasit s nastavením databáze pomocí dbconfig-common a nastavit heslo administrativního databázového uživatele.
Instalace je tímto ukončena, test funkčního webového serveru provedu tak, že spustím webový prohlížeč Firefox a do adresního řádku napíši localhost. Pokud uvidím zprávu It works!, webový server je plně funkční.
Webový server standardně hledá soubory v adresáři /var/www, vytvořím zde nový podadresář, např. s názvem joomla. Standardní uživatel nemá právo v této složce cokoli vytvářet, proto spustím správce souborů Nautilus s právy roota – pomocí klávesové zkratky [Alt+F2] vyvolám dialog Spustit... a do řádku zadám gksu nautilus. Po vytvoření podadresáře joomla stačí archiv s Joomlou do tohoto místa rozbalit (použiji již nainstalovaného správce archivů File Roller poklepáním na archiv, kliknu na Rozbalit a vyberu cestu /var/www/joomla).
Abych se vyhnul problémům s oprávněním, kliknu na podadresář /var/www/joomla pravým tlačítkem myši, vyberu Vlastnosti a v nabídce Oprávnění změním vlastníka, skupinu a povolím všechny přístupy (viz obrázek). Nastavení dokončím kliknutím na Aplikovat oprávnění na obsažené soubory.
Vše je připraveno, vrátím se do webového prohlížeče a zadám cestu k nově vytvořenému podadresáři, tedy localhost/joomla.
Instalace vlastního systému probíhá v okně webového prohlížeče a je přímočará, pomocí tlačítka Další v pravém horním rohu se posouvám na další kroky. Důležité je nastavení databáze, kde typ databáze nechám předvolený, do kolonky Jméno hostitele zadám localhost a použiji předdefinovaného uživatele root s heslem, které jsem zvolil v nastavení MySQL. Jméno databáze je libovolné, pro přehlednost volím vždy název nově vytvořeného podadresáře (v mém případě joomla).
Poznámka redaktora: Použití uživatele root může být v produkčním nasazení nebezpečné, pro výuku to ale stačí. Pokud chcete zvýšit bezpečnost, vytvořte nejprve jiného uživatele, např. pomocí výše zmíněného nástroje phpmyadmin.
Nastavení FTP nechám beze změny, na záložce Hlavní nastavení vyplním jméno svých stránek, e-mail a heslo správce. Zde mohu instalovat ukázková data sloužící ke snazšímu pochopení systému.
Nyní je z bezpečnostních důvodů nutné odstranit podadresář installation. Provedu tak pomocí programu Nautilus, v mém případě odstraním /var/www/joomla/installation.
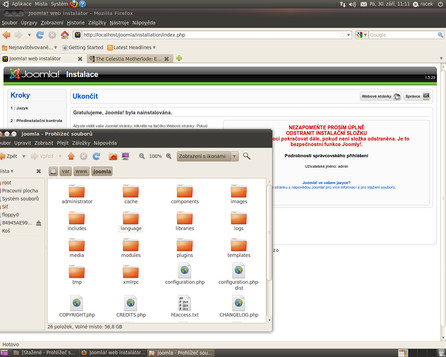 Odstranění složky installation
Odstranění složky installation
Klepnutím na ikonu Správce je instalace dokončena a objeví se přihlašovací okno do správcovského rozhraní. Pomocí předvoleného uživatelského jména admin a hesla správce mohu začít tvořit.
Hotovo, žáci mohou začít tvořit weby. Příště se podíváme na výukové aplikace a hry pro žáky druhého stupně základních škol a pro studenty škol středních.