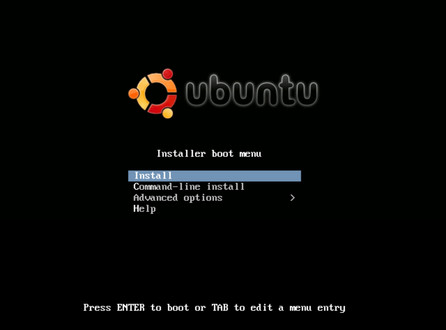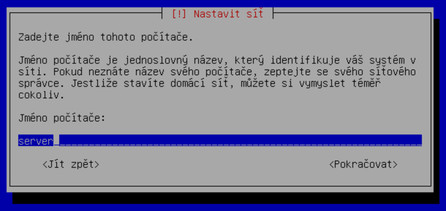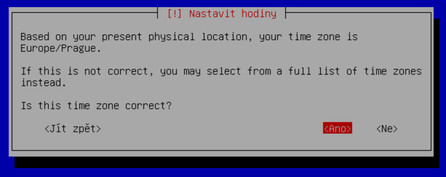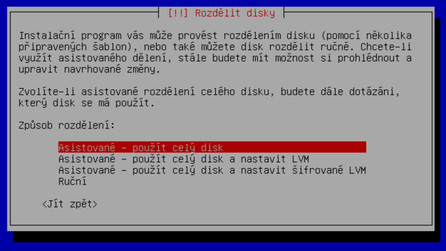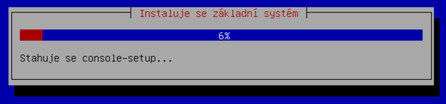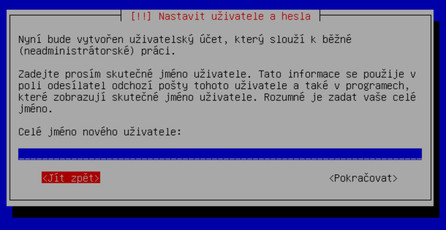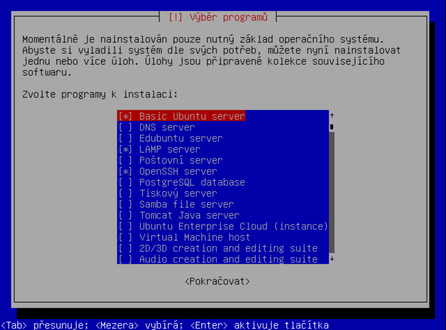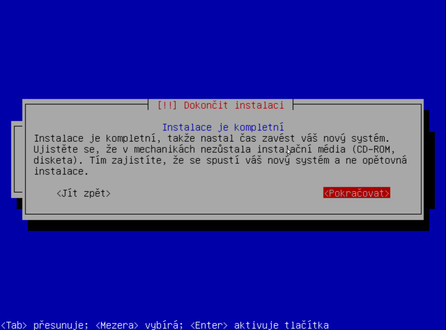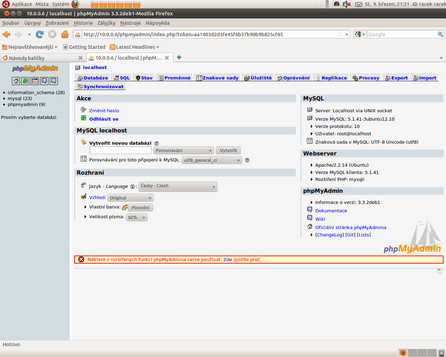Autorem článku je Luděk Šťastný, provozovatel Šťastného statku. www.stastnystatek.cz
Úvod
Ve svém prvním článku jsem popisoval konečný stav plně připravené počítačové učebny vhodné pro libovolné vzdělávací zařízení. Následující série si klade za cíl podrobnější popis instalace a využití dostupného softwaru.
Věřím, že bude užitečná pro učitele i správce pracující ve školním či výukovém prostředí, je zaměřena především na administrátory s minimálními zkušenostmi s operačním systémem Linux.
Instalace Linuxu se dnes již nemusíte bát, není o nic složitější než u více rozšířeného systému Microsoft Windows. Osobně vůbec nejsem přítelem příkazové řádky, proto je-li to jen trochu možné, použiji webové rozhraní či grafický nástroj. Nepatřím mezi linuxové guru vyžívající se v příkazové řádce, operační systém je pro mě především prostředek k práci a zábavě, který musí být intuitivní pro každého uživatele. Příkazové řádce se však úplně vyhnout nelze, její použití je však nutné jen při instalaci a konečné řešení bude využívat grafické nástavby z důvodu jeho následné snadné administrace operátorem bez větších zkušeností v oboru. Naštěstí dnešní Linux je přátelský i k naprostým začátečníkům a z tohoto důvodu jsem neváhal k jeho ostrému nasazení v produkčním prostředí. Následující články budiž důkazem tohoto tvrzení, věřte mi, že neintuitivní systém vhodný pouze pro experty v oboru IT bych do výukového prostředí nenasadil.
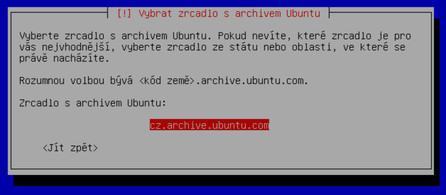 Výběr zrcadla s archivem Ubuntu
Výběr zrcadla s archivem Ubuntu
Pro lektory je výhodné využít nástroj umožňující vzdálené zapínání a vypínání počítačů, možnost jednoduše se na klientský stroj připojit a mít možnost prezentace své práce u všech uživatelů. Tuto funkci bezezbytku plní program Italc, jehož instalaci si také podrobně popíšeme.
Nesmíme však zapomínat ani na Microsoft Windows, je to v současné době nejpoužívanější operační systém, a proto je vhodné, aby byl též k dispozici, většina dětí a studentů má zkušenosti pouze s ním. K jeho běhu používám virtualizační nástroj Virtualbox, který je v posledních verzích již velmi stabilní a jako třešničku na dortu umožňuje 3D akceleraci obrazu. Microsoft Windows je od verze XP již velmi kvalitní a stabilní produkt a s jeho virtualizovaným během nejsou žádné problémy. Je však třeba mít na paměti, že i v tomto prostředí musíte mít k dispozici legální licenci. Při následné instalaci softwarového vybavení preferuji multiplatformní programy, které lze spustit v obou systémech, chci dosáhnout toho, že pokud se naučíme upravovat fotky či stříhat video v Linuxu, ten samý program mohou účastníci táborů či kurzů využívat doma ve Windows. Poté se mohou rozhodnout kompletně přejít na svobodný software a využít výše popsané řešení.
Od operačního systému Edubuntu tedy očekávám následující:
-
stabilitu
-
snadnost použití, systém musí být použitelný pro děti navštěvující první stupeň základních škol, studenty středních či vysokých škol, pro účastníky jarních a letních táborů i pro návštěvníky kurzů tvorby webových stránek a e-shopů
-
rozumný kompromis mezi bezpečností a použitelností
-
dostatek výukových i zábavných programů a jejich snadnou instalaci
-
dlouhodobou podporu
-
dostupnou dokumentaci a aktivní uživatelská fóra při řešení problémů
-
důkaz, že zdarma neznamená horší
Dosáhnout všech těchto bodů se mi nakonec úspěšně podařilo, systém byl vyzkoušen v reálném provozu dětmi na jarních i letních táborech i účastníky kurzů tvorby webových stránek v systému Joomla a s použitelností nebyly sebemenší problémy.
Dostupný hardware a cíle
V počítačové učebně mám v současné době k dispozici jeden server typu Dell Poweredge 2600 a deset klientských stanic vesměs postavených „na koleně“. Většinou se jedná o stroje s procesorem kolem 2 GHz, 1 GB operační paměti a grafickou kartou typu nVidia. Síťové připojení je řešeno switchem typu SMC EZ s rychlostí 100 MB zapojeného do routeru Zyxel Prestige 600, který zajišťuje přístup k Internetu a slouží též jako DHCP server.
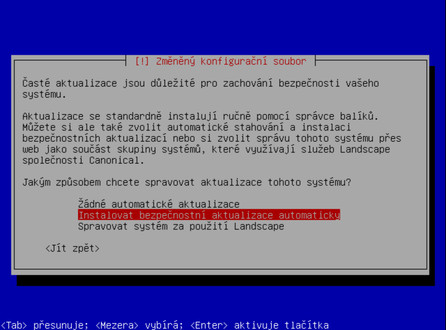 Nastavení automatických aktualizací
Nastavení automatických aktualizací
Prvním cílem je instalace operačního systému Ubuntu Server 10.04 LTS na stroj Dell bez grafického prostředí (pro školní účely je vhodné nainstalovat nástroj webmin či ebox usnadňující následnou administraci, zde jej nevyužiji). Potřebuji zde mít k dispozici SSH server sloužící ke vzdálené administraci, adresář s úložištěm dat sdíleným pomocí protokolu NFS a webový server LAMP využívaný při výuce tvorby webových stránek. V brzké době plánuji textovou instalaci virtualizačního nástroje Virtualbox, kde poběží Debian Linux a Windows Server sloužící k výuce práce s těmito systémy (v současné době má každý uživatel vlastní instanci na lokálním počítači), server Samba pro sdílení dat operačnímu systému Microsoft Windows (někteří účastníci kurzů preferují vlastní notebook s tímto systémem), v případě připojení bezdiskových terminálů mohu využít Linux Terminal Server Project. U instalace serveru zatím neřeším firewall a zabezpečení adresářů určených pro tvorbu webových stránek.
Druhým krokem poté bude instalace Edubuntu Desktop 10.04 LTS na jednotlivé klientské stanice a následné nastavení komunikace přes síť. Zde budou k dispozici výukové programy a hry podrobně popsané v další části článku a nainstalován virtualizační nástroj Virtualbox s operačním systémem Microsoft Windows XP. Následně nastavím komunikaci přes síť a klientskou část programu Italc.
Jednu ze stanic budu využívat osobně, zde bude stejná instalace jako na klientech se serverovou částí programu Italc.
Samotná instalace serveru
Po vložení instalačního CD Ubuntu server jsem hned z počátku narazil na problém s optickou mechanikou, která vždy přečte pouze část instalačního CD. Bohužel ani nejnovější verze BIOSu nepodporuje boot z USB, takže se nabízejí dvě řešení, mechaniku vyměnit nebo zkusit nabootovat z tzv. Ubuntu Minimal CD a zbytek aplikací doinstalovat přes Internet. Druhá varianta funguje bez chyb, takže můžeme začít.
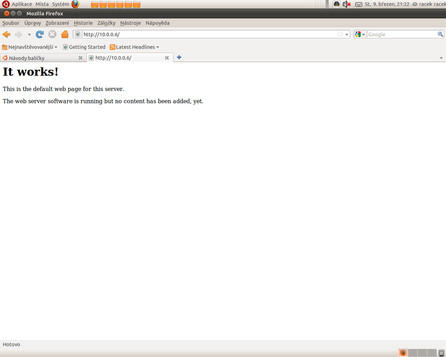 Funkční webserver ihned po instalaci
Funkční webserver ihned po instalaci
Po nastartování instalace vybírám volbu Install, dále použití české klávesnice a automatické nastavení sítě přes DHCP. Nastavím jméno serveru a vyberu předvolené zrcadlo s archivem Ubuntu z České republiky. Následně proběhne instalace dodatečných komponent, zvolím časovou zónu Evropa/Praha a systém začne s rozpoznáváním disků. Při dělení disku využívám přednabízenou asistenci s využitím veškeré volné kapacity a rozdělením na hlavní / adresář se souborovým systémem ext4 a oddíl swap. Poté se začne instalovat základní systém Ubuntu. Vyplním jméno a heslo uživatele, nevyužiji možnost šifrování domovské složky. Poté se začnou stahovat soubory potřebné k výběru balíků a vyberu si možnost automatických aktualizací. V následujícím menu zaškrtnu možnosti Basic Ubuntu server, LAMP server a OpenSSH server. Po instalaci jsem dotázán na heslo hlavního uživatele MySQL. Dále souhlasím s instalací zavaděče Grub do MBR, nastavím časovou zónu pro hodiny a celá operace končí restartem.
Po dokončení instalace provedeme aktualizaci a doinstalujeme potřebné programy:
sudo apt-get update sudo apt-get upgrade sudo apt-get install mc unzip phpmyadmin nfs-kernel-server
Nejprve otestuji funkčnost vzdálené administrace pomocí OpenSSH. Do terminálu zadám ssh <jméno uživatele>@<ip adresa serveru>, souhlasím s autentizací serveru a následně mohu se serverem pracovat stejně, jako bych u něj byl přítomen fyzicky.
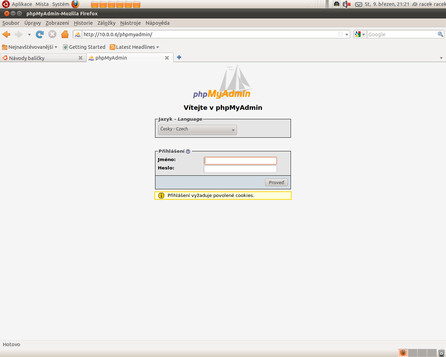 Funkční phpmyadmin hned po instalaci
Funkční phpmyadmin hned po instalaci
Balíček phpmyadmin vyžaduje další konfiguraci, vybírám automatické nastavení pro webový server apache2, nastavení databáze pomocí dbconfig-common, heslo správcovského účtu a aplikační heslo pro balík phpmyadmin. Následně otestuji funkčnost vzdáleného webového serveru zapsáním IP adresy serveru do adresního řádku prohlížeče a též aplikaci phpmyadmin pomocí řetězce IP adresa serveru/phpmyadmin.
Nyní vytvořím pro každého uživatele vlastní adresář student1 – student10 v adresáři /var/www. Zatím neřeším zabezpečení, neboť se jedná o výukové a testovací prostředí. Do každého z nich nakopíruji a rozbalím instalaci CMS Joomla (stáhnout lze např. pomocí příkazu wget a archiv pomocí mc rozbalím do každého z adresářů).
Zbývá nastavení sdílení pomocí protokolu NFS. Založím adresář s daty, např. /data umístěná přímo v kořenovém systému souborů. V editoru mc otevřu soubor /etc/exports, kde založím nový řádek popisující sdílení adresáře /data (použiji syntaxi /data 10.0.0.0/255.255.255.0(ro,no_root_squash,sync), která zajistí sdílení adresáře data pro rozsah sítě 10.x.x.x s maskou 255.255.255.0, zde doporučuji pomocí příkazu ifconfig či ip a zjistit vlastní nastavení). Nyní zbývá restartovat služby portmap a nfs-kernel-server pomocí sudo /etc/init.d/portmap restart a sudo /etc/init.d/nfs-kernel-server restart.
Tím jsme nainstalovali server a příště budeme pokračovat klientskými stanicemi.