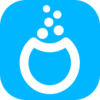Jak začít? Vyberte si z několika verzí
Distribuci Mageia 3 si stáhnete, tak jak je zvykem, z domovských stránek projektu. V našem případě můžete použít oficiální české stránky. Zde si můžete vybrat z několika možností. Stahovat můžete 32- nebo 64bitové DVD, live DVD nebo třeba 32-/64bitové CD s prostředím LXDE. DVD můžete stahovat s grafickým prostředím KDE4 nebo GNOME 3. Pro účely článku jsem použil DVD s KDE4 – což je výchozí prostředí pro tuto distribuci.
Již načítání live DVD do paměti vašeho počítače je malinko odlišné například od průběhu zavádění v systémech budovaných na základě Debianu nebo Ubuntu. V průběhu načítání postupně volíte jazyk, rozvržení klávesnice, časové pásmo a nakonec musíte odsouhlasit licenční ujednání. Po těchto krocích již dojde k nastartování živé verze systému. Na obrazovce vás tak přivítá známé prostředí KDE bez grafických změn a úprav. Jediným prvkem, který na první pohled rozliší Mageiu od jiných distribucí s prostředím KDE, je tapeta plochy, která je vyvedena v modré barvě s výrazným názvem distribuce. Na ploše pak naleznete spouštěč instalátoru, ikonu koše, domovské složky a spouštěč pro spojení uživatele s komunitou.
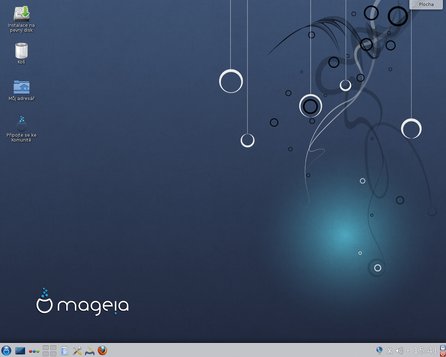 Distribuce s KDE mají stejnou nezaměnitelnou tvář a Mageia to nemění
Distribuce s KDE mají stejnou nezaměnitelnou tvář a Mageia to nemění
Na spodním panelu najdete mimo běžných informací o čase, připojení k síti nebo o připojených jednotkách také spouštěče pro nastavení systému a pro nastavení samotného KDE. Úplně v levém rohu pak naleznete ikonu distribuce, pod kterou se skrývá hlavní nabídka. K aplikacím v systému se ještě vrátíme, ale teď se podíváme na možnosti instalace na pevný disk počítače.
Instalaci zvládne i vaše babička
Ve spuštěné živé verzi distribuce provedete instalaci na pevný disk jednoduchým poklepáním na ikonu spouštěče instalačního procesu, který je, jak již jsem napsal, přímo na ploše. Takto spuštěný instalátor vás provede celou instalací pěkně krok za krokem a samozřejmě v češtině. Nejprve je nutné zadat všechny údaje potřebné pro instalaci, určit místo – popřípadě rozdělit disk, proces poté provede kontrolu vašeho hardwaru a odstraní nadbytečné balíčky a ovladače (pokud si to přejete). Teprve potom začne kopírování a rozbalování potřebných souborů. Díky tomuto přístupu je možné ušetřit místo na disku. Na závěr instalace již pouze zvolíte zavaděč (LILO nebo GRUB) a celý proces ukončíte.
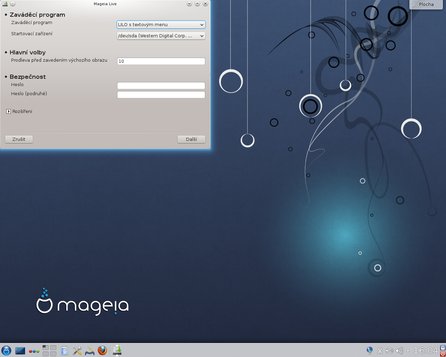 Průvodce instalací vás provede procesem spolehlivě a česky
Průvodce instalací vás provede procesem spolehlivě a česky
Po instalaci systému již není možné pracovat v live verzi systému a je nutné provést restart. Při prvním spuštění ostrého systému budete vyzváni k zadání uživatelského jména, zvolíte si heslo a svého avatara nebo rovnou můžete vložit své foto. Tímto způsobem vytvoříte svůj uživatelský účet a již vám nic nebrání v používání nové linuxové distribuce.
Výběr aplikací sází na jistotu
Hned po prvním nahlédnutí do předinstalovaných aplikací zjistíte, že jich není zrovna mnoho a že se Mageia nesnaží za každou cenu držet aplikací určených a vyvíjených právě pro prostředí KDE. Zatím co jiné distribuce s tímto prostředím využívají jako výchozí aplikace Konqueror (webový prohlížeč), Kmail a kancelářské aplikace pro KDE, Mageia zvolila raději všeobecně známé a oblíbené aplikace. Výchozím webovým prohlížečem je Firefox 17.0.5 ESR (Firefox s dlouhodobou podporou), poštovního klienta zastupuje Thunderbird ve stejné verzi a pro práci s dokumenty je připravený kancelářský balík LibreOffice 4.0.3. Za tento krok si zaslouží vývojáři velkou pochvalu, jelikož tak svou distribuci více přiblíží začínajícím uživatelům.
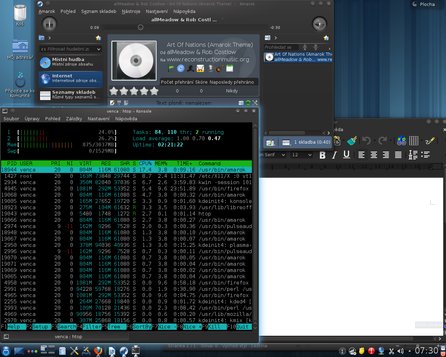 Některé spuštěné aplikace – v popředí Htop
Některé spuštěné aplikace – v popředí Htop
Naopak některé aplikace zůstaly zařazeny – a to s naprostou samozřejmostí. Nechybí výborný dvoupanelový správce souborů Dolphin a ani nejlepší linuxový vypalovací program K3b.
Správa softwaru
Jak již jsem psal výše, těch prográmků a aplikací není zrovna moc a některé speciálnější vám budou zcela jistě scházet. Neříkám, že je to ze strany vývojářů špatný krok, uživatel tak dostává možnost použít tu svou pravou a odzkoušenou, ale znamená to nutnost dodatečného doinstalování.
A jak tu svou aplikaci nainstalovat? To je přece snadné! Můžete použít Správu software a po načtení dat z repozitářů vyhledat tu svou oblíbenou aplikaci. Pak už jenom potvrdíte svou volbu a necháte proběhnout instalaci. Může se však stát, že ani ve správci softwaru vámi požadovaný program není. Pak jednoduše vyhledejte na internetu (třeba na rpm.pbone.net) potřebný balíček ve formátu rpm a ten nainstalujte prostřednictvím urpmi (nebo ještě lépe použijte další repozitáře). Díky používanému systému je tak instalace dodatečných balíčků hračka.
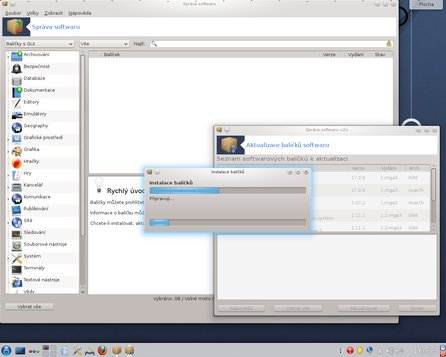 Instalace nových aplikací a aktualizací je rychlá, přehledná a hlavně snadná
Instalace nových aplikací a aktualizací je rychlá, přehledná a hlavně snadná
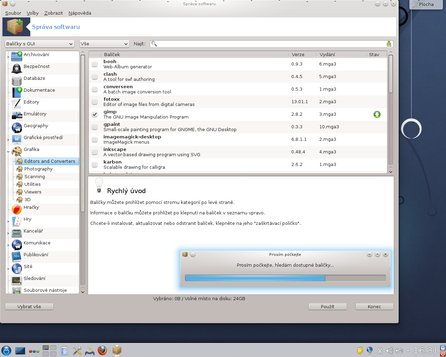 Správce softwaru s nabídkou grafických aplikací
Správce softwaru s nabídkou grafických aplikací
Jak už je vidět z použitých aplikací, vývojáři sází hlavně na jistotu stabilního a uživatelsky nenáročného systému. Tomu také odpovídají balíčky v repozitářích, kde dost často najdete starší a odzkoušené verze, které mají přednost před těmi aktuálními. O aktualizaci a udržování balíčků se stará opět správce softwaru, který běží stále na pozadí systému, a tak o něm nevíte. Kontroly nových balíčků provádí automaticky, bez nutnosti zásahu uživatele. O nových aktualizacích jste informováni prostřednictvím ikony v oznamovacím okně panelu a prostřednictvím vyskakovacího okna. Pro potvrzení a schválení instalace aktualizací je nutné zadat heslo správce systému a poté odsouhlasit instalaci. Aktualizace a instalace nových balíčků jsou poměrně svižné a nedochází k žádným pádům nebo reportům o selhání.
Nastavte si systém i prostředí pomocí center
Pokud se vám vzhled a nastavení systému hned po instalaci nelíbí, tak žádný problém! Nastavit můžete prakticky všechno, na co si vzpomenete, a to prostřednictvím aplikací Nastavení systému nebo Nastavení prostředí. Jak už název napovídá, můžete nastavovat vzhled a chování prostředí jako takového nebo můžete upravovat pouze systém – rozložení klávesnice, chování myši, jazykové nastavení, zpravovat uživatelské účty a mnoho dalších. Nastavení prostředí je velice obsáhlé, ale kdo zná KDE, ví moc dobře, že to není aktivitou vývojářů distribuce, ale vývojářů samotného KDE. Osobně si myslím, že zrovna KDE je nejvíce a nejsnáze konfigurovatelné prostředí pro Linux.
Ostatně prostředí je to, co dává samotné distribuci vzhled, a je to první, čeho si uživatel všimne. Proto nemohu vynechat zmínku i o druhém hlavním grafickém prostředí, které Mageia využívá. Jedná se o GNOME 3. Pokud jste tedy jeho fanoušky, nic vám nebrání zvolit tuto variantu.
Pracovních prostředí samozřejmě můžete používat víc, přečtěte si informace o výběru grafického prostředí na české wiki Mageia.
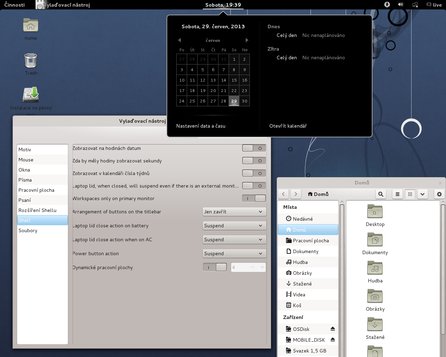 Pro příznivce GNOME 3 má Mageia také svou verzi
Pro příznivce GNOME 3 má Mageia také svou verzi
Dobrá volba pro každého
A jaký na mě Mageia zanechala celkový dojem? Jedná se o dobře zpracovanou distribuci, která využívá všech výhod svého základu, tedy linuxové distribuce Mandriva Linux, která dnes nemá úplně jasnou tvář a její výrobce se věnuje trochu jiné kategorii uživatelů. Mageia je stabilní a dobře konfigurovatelná distribuce, kterou je možné pohodlně používat ihned po instalaci. Navíc dává uživatelům dost prostoru pro využití oblíbených aplikací, které se musí doinstalovat.
Mageia je taková poklidná stále plynoucí voda, bez velkých výstřelků, bez pádů a extravagantních zajímavostí. Docela dobře si dovedu Mageiu představit mimo domácích desktopů a laptopů i na pracovních stanicích, kde by zajisté odváděla skvělou práci a firemním IT by moc starostí nedělala.