Instalace
Mandrivu 2007 je možné instalovat mnoha způsoby. Nejobvyklejší je instalace z CD nebo DVD, jehož ISO obrazy stáhnete z některého z FTP serverů (viz odkazy na konci textu). Pro zkušenější uživatele je zde instalace z pevného disku a nebo přímo z internetu. Poslední uvedená možnost je ovšem podmíněna kvalitní pevnou linkou. Začátečníkům doporučuji nepřeskočit úplně první operaci, kterou by instalace měla vždy začít, a tou je alespoň zběžné prolistování „Pokynů k instalaci“. Ty lze nalézt na DVD v cestě /i586/doc/install/cs/install.htm nebo se k ní proklikat ze souboru index.htm, který je umístěn v kořenovém adresáři DVD nebo prvního CD s instalací Mandrivy.
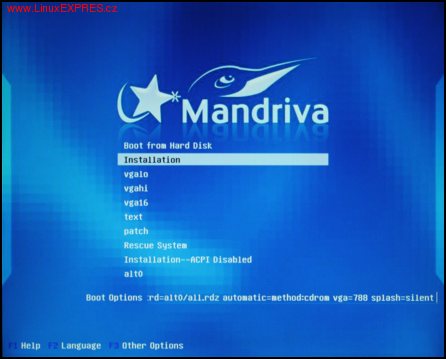
Instalační program Mandrivy 2007 je velmi podobný svému předchůdci z Mandrivy 2006. První odlišnost najdeme hned při výběru jazyka. Pod nenápadnou volbou Multi languages se skrývá možnost nastavení jiného kódování než pro Mandrivu 2007 standardního UTF-8.
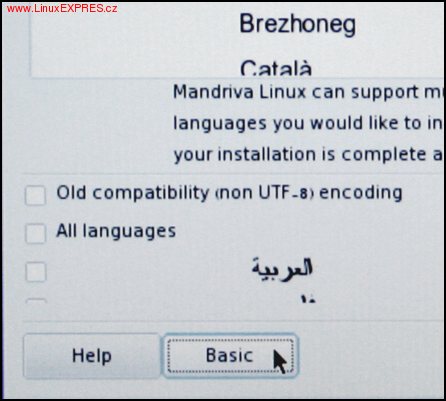
Po nastavení jazyka Europe-Čeština, odsouhlasení licenčních podmínek a výběru klávesnice QUERTY nebo QUERTZ a nastavení bezpečnosti následuje neoblíbené, ale nezbytné Rozdělení disku. Zkušenější uživatelé nejspíš použijí Vlastní rozdělení disku, které nabízí plnou kontrolu nad diskovými oddíly. Toho, kdo už Mandrivu instaloval, nepřekvapí formátování nově vytvořených diskových oddílů a výběr instalačních médií. V něm je ukryta další novinka. Je jí možnost zkopírovat instalační média na pevný disk před vlastní instalací balíčků. Nevýhodou je větší konzumace diskového prostoru, výhodou je to, že instalační média už nebudete více potřebovat ani v budoucnu při eventuální doinstalaci dalších částí distribuce.
Instalaci balíčku můžeme provést pomocí známých příkazů rpm nebo urpmi v linuxové konzoli. Ovšem mnohem příjemněji to jde z Konqueroru pomocí kliknutí pravým tlačítkem myši na soubor s balíčkem a výběrem příkazu Otevřít pomocí – Instalace software. Instalační program se zeptá, zda to s instalací souboru myslíte vážně, bude chtít heslo uživatele „root“ a poté instalaci balíčku bez problémů provede.
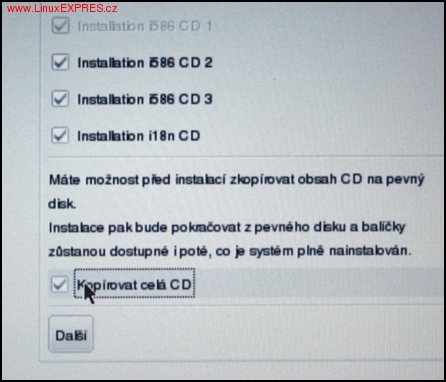
Instalační program pokračuje přehledným výběrem balíčků a už se uživatel může kochat průběhem jejich instalace doprovázeným reklamami na komerční linuxové programy: Přehrávač videa LinDVD, Kaspersky antivirus, Skype, emulátor Cedega a hra FlatOut. Je ovšem ve své distribuci najdou pouze uživatelé placené (krabicové) verze. Finále instalace patří nastavení hesla pro uživatele root, vytvoření dalších uživatelských identifikací, nastavení zaváděcího programu a veledůležitému souhrnu.
Ten je jakýmsi aktivním přehledem úspěšně provedených nastavení systému, nainstalovaných ovladačů hardwaru, nastavení sítě apod. Tlačítko Nastavit nabízí u každé z jeho položek možnost nápravy neúspěšně nainstalovaného hardwaru či změnu nastavení. Dle mojí zkušenosti s předchozími verzemi Mandrivy se vyplatí řešit případné problémy pouze u životně důležitých komponent, tedy u grafické karty a síťové karty. Méně podstatným věcem je lépe se věnovat až po úspěšně provedené instalaci.
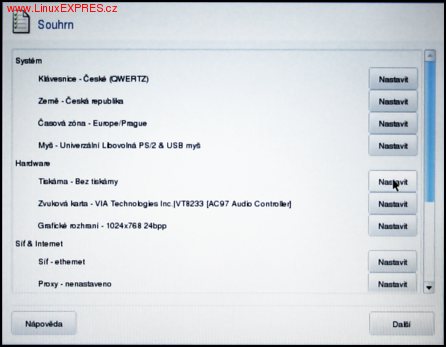
Už při letmém pohledu na souhrn bylo patrné, že instalátor odvedl na mém PC velmi dobrou práci. V souhrnu nebyly k vidění žádné červené nápisy oznamující problém. Dokonce scanner HP ScanJet 3400C, problémový ve všech předchozích verzích distribuce, byl nainstalován bez ztráty kytičky. Následuje už jenom stažení aktualizací a restart, který je závěrečnou tečkou ukončující instalaci. Samotná instalace Mandrivy 2007 tedy není o nic složitější než instalace Windows XP. Ale podotýkám, musí jít o hardware, při jehož výběru se s Linuxem už předem počítalo.
První dojmy
Ačkoli se instalace od svého okenního protějšku příliš neliší, po instalaci je zřejmé, že jde, jak jsme u Mandrivy zvyklí, o kompletní operační systém včetně bohaté sady základních aplikací. Podstatný je ovšem jejich výběr. Na rozdíl od předchozí verze 2006 měl distributor štěstí a podařilo se mu dostat do distribuce většinu významných programů v aktuální nebo téměř aktuální verzi. Firefox byl sice před několika týdny uvolněn ve verzi 2.0, přesto jeho předchozí verze 1.5.0.7 vůbec není špatná a v případě Thunderbirdu zatím novější než distribuční verzi 1.5.0.7 nikde neseženete. OpenOffice.org je k dispozici v předposlední verzi 2.0.3 a jedním z překvapení distribuce je použitá vývojová verze GIMPu 2.3.10. I když stabilní verze 2.4, která bude odvozena od verze 2.3.12, je už těsně před vydáním, myslím si, že uvedením vývojové verze prokázal distributor značný kus odvahy. Mé testy potvrdily, že sázka na nový GIMP se vyplatila. Program se chová stabilně a na rozdíl od předchozí verze nabízí mimo jiné přijatelnější uživatelské rozhraní, interpolaci Lanczos a dlouho očekávaný „Color management“.
Nastavení GIMPu z prohlížeče Gvenview. Prohlížeč Gvenview umožňuje spouštět GIMP k editaci obrázků. Ovšem ve spouštěcím příkazu je chyba, a proto není možné GIMP z Gvenview spustit. Oprava je snadná. Z menu Gwenview vyberte Configure External Tools, položku GIMP a do řádku Command vyplňte gimp-remote-2.3 %F .
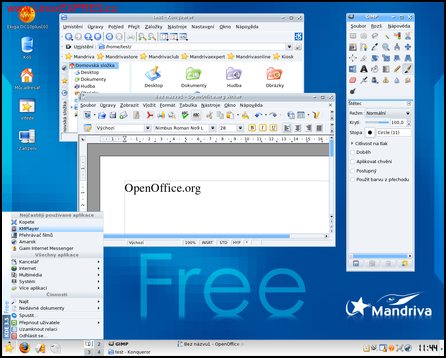
Podíváme-li se Mandrivě 2007 hlouběji pod kapotu, najdeme jádro 2.6.17-5mdv. Ze základních desktopových prostředí je k dispozici pro Mandrivu tradiční KDE ve verzi 3.5.4 a alternativní GNOME 2.16. Osobně mě po instalaci nepříjemně překvapil nehezky velký rozměr ikon pracovního prostředí KDE a nenadchla mě ani tapeta plochy. Obě uvedené ovšem dokáže zkušenější uživatel změnit několika kliknutími myši v Ovládacím centru KDE. Co se týče chyb v distribuci, žádnou nepřekonatelnou jsem nenašel. Ano, pro „rozchození“ komunikace s palmem byla nutná ruční úprava konfiguračních skriptů, po instalaci nefungovala kontrola českého pravopisu v Thunderbirdu a prohlížeč Gvenview nepočítal se spoluprací s GIMPem 2.3. Ale to vše bylo poměrně snadno řešitelné (viz poznámky na okraji).
Po instalaci Mandrivy bohužel nefunguje kontrola českého pravopisu ve zprávách připravovaných Thunderbirdem. Náprava je snadná. Postačí zkopírovat soubory cs_CZ.aff a cs_CZ.dic z adresáře /usr/lib/ooo-2.0/share/dict/ooo do adresáře /usr/lib/mozilla-thunderbird-1.5.0.7/components/myspell a znovu spustit Thunderbird. Z jeho menu vybrat Úpravy-Předvolby a v oblasti Vytváření, na kartě Pravopis vybrat do roletky Jazyky volbu cs_CZ.
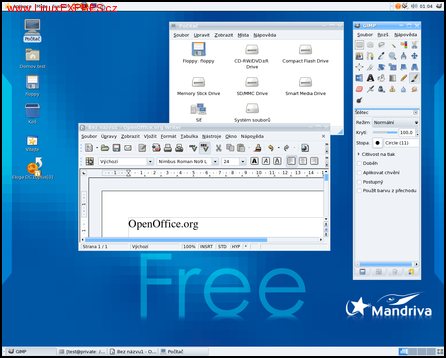
Pro správnou spolupráci vašeho PDA vybaveného PalmOS a J-Pilotu je nutné přidat do rc.modules řádek:
modprobe visor vendor=0x54c product=0x66Dále je nutné vytvořit jednotku portu pomocí příkazu: mknod /dev/ttyUSB1 c 188 1 a upravit práva pro /dev/ttyUSB1 tak, aby přihlášený uživatel měl práva pro čtení. Posledním krokem je nastavení sériového portu v konfiguraci J-Pilotu na právě vytvořený port /dev/ttyUSB1 .
Binární ovladače 3D desktop
Mezi největší lákadla nové Mandrivy patří hardwarově akcelerovaný 3D desktop, jehož vyzkoušení jsem pochopitelně neodolal. Ovšem 3D desktop vyžaduje binární ovladače ke grafické kartě. Máte-li kartu založenou na čipu společnosti NVIDIA, asi nejjednodušší možností je stažení souboru nvidia-8774-4plf2007.0.i586.rpm z některého z PLF repozitářů a vypsání příkazu urpmi nvidia-8774-4plf2007.0.i586.rpm do konzole, ve které máte administrátorská práva. Po instalaci RPM balíčků musí následovat Nastavení grafického serveru v Ovládacím centru Mandriva Linuxu. <<šipka 6b.png na 3D desktop>>
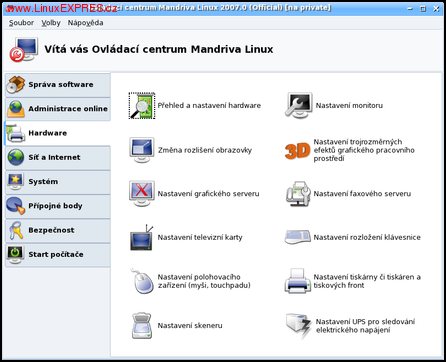
Tam na otázku, zda si přejete používat proprietární ovladač, odpovězte „Ano“. Následně můžete v Ovládacím centru vybrat Nastavení trojrozměrných efektů grafického pracovního prostředí a spustit Plné 3D efekty pracovní plochy (Compiz). Není ale všechno zlato, co je 3D. V případě použití desktopu KDE je k dispozici pouze jedna pracovní plocha a GNOME nemusí nastartovat vůbec (viz errata). V mém případě nefungovalo zobrazení televizního obrazu v aplikaci xawtv, dokud jsem binární ovladač od společnosti NVIDIA nenahradil původním distribučním. Tak jako tak bych zatím nevyzrálé 3D efekty určitě nevyměnil za stabilní a bezproblémový běh distribuce.
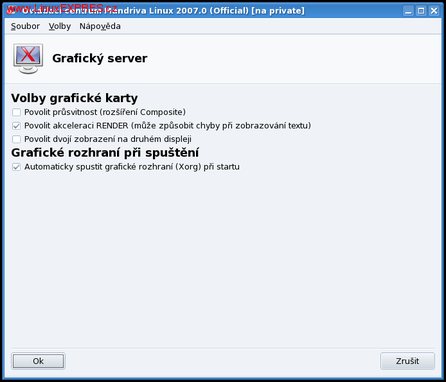
Další novinky a změny
Patřím mezi příznivce prostředí KDE, a proto mě překvapil základní program pro přehrávání videa KMPlayer. Jde o grafické rozhraní pro přehrávače MPlayer, Xine a Gstreamer. Původní „dvorní“ přehrávač předchozích verzí Mandrivy – Kaffeine – jsem v „dva tisíce sedmičce“ ani nenašel. Ovšem celkový dojem z KMPlayeru je velice příznivý. Je stabilní, na rozdíl od Kaffeine neshazuje okna Konqueroru po skončení přehrávání videa a díky použití velice kvalitního Xine a špičkového MPlayeru toho hodně umí. K tomu mu sekunduje na první pohled velice jednoduchý, ale spolehlivý a uživatelsky přívětivý Totem 2.16.1 z prostředí GNOME, který je v menu skryt pod názvem Přehrávač filmů. Co se týče češtiny v titulcích, tu ovládá jak KMPlayer, tak Totem na jedničku s hvězdičkou.
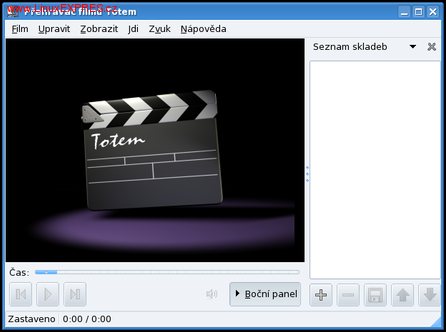
Z pochopitelných důvodů se do distribuce nedostala knihovna libdvdcss, bez níž svobodné přehrávače nedokáží přehrávat chráněná DVD. Ovšem návštěva internetu a instalace balíčku libdvdcss2-1.2.9-3plf2007.0.i586.rpm vše snadno napravila. Uživatelé komerční Mandrivy, vybavené přehrávačem LinDVD, tuto operace samozřejmě nepotřebují. Kromě libdvdcss může být velice užitečná doinstalace balíčku s upravenými „okenními“ kodeky win32-codecs-1.8-1plf2007.0.i586.rpm z PLF repozitáře, díky níž si linuxové přehrávače začnou rozumět s velkým množstvím formátů digitálního videa.
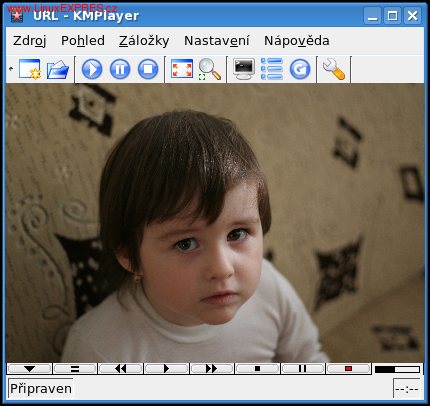
Ačkoli je Konqueror velice obstojným prohlížečem obrázků, specializované programy ho snadno předčí. Pro prostředí KDE se základním prohlížečem stal dosud téměř neznámý program Gvenview 1.4.0. Jeho ovládání je uživatelsky přívětivé, a to i přesto, že verze obsažená v Mandrivě 2007 dosud není lokalizovaná do češtiny. Mně osobně si získal tím, že dokáže automaticky otáčet obrázky dle informace získané z jejich EXIFu. Kromě snímků si Gvenview poradí se soubory digitálního videa, zvukovými soubory atd. Jeho alternativou pro uživatele GNOME je Eye for Gnome 2.16.0.1., který sice vypadá maximálně jednoduše, ale u kterého mě okouzlilo naprosto plynulé „zoomování“ obrázku pomocí kolečka myši. V menu ho naleznete pod názvem Prohlížeč obrázků.
Už předchozí verze Mandrivy přinesla jiný způsob automatického připojování přenosných médií, Mandriva 2007 jde v této oblasti ještě dále. Při detekci nově vloženého DVD, USB Flash disku nebo jiného podobného média se automaticky otevře dialog, který jakoby tomu okennímu z oka vypadl.
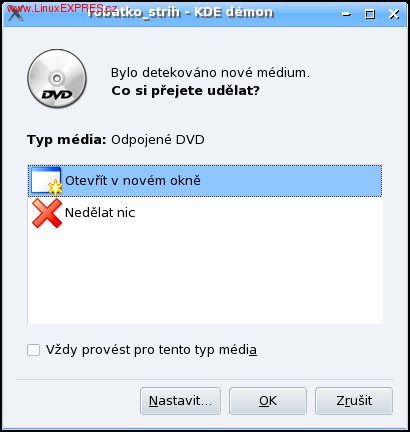
Beze změn nezůstalo ani Ovládací centrum. Především část, která má na starosti instalaci balíčků, dostala nový vzhled s možností výběru požadovaného programu v přehledném stromu se symboly aplikací a jejich kategorií.
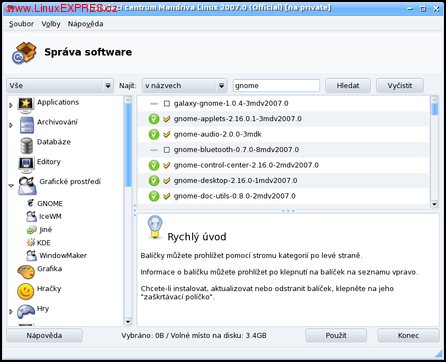
Myslím, že by výčet nových komponent a vlastností Mandrivy 2007 mohl ještě docela dlouho pokračovat, ale v rozsahu jednoho článku není možné uvést jej celý.
Shrnutí
Asi nejtěžší úkolem při sestavení nové desktopově orientované nebo univerzální distribuce je správný výběr jednotlivých částí. Distribuce musí obsahovat nejnovější nejatraktivnější verze programů a zároveň musí všechny její části zůstat bez větších problémů se stabilitou a nesmí způsobovat vzájemné konflikty nebo jinak ztrpčovat život svým uživatelům. Jsem toho názoru, že se Mandriva 2007 svým tvůrcům v plné míře vydařila. Není dokonalá, ale o krůček blíže k dokonalosti jistě je.
