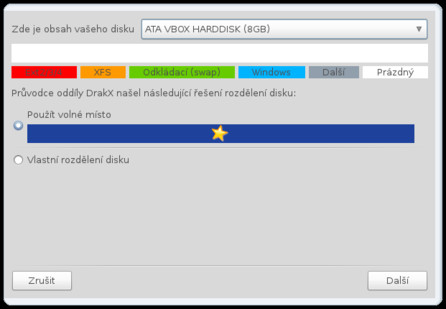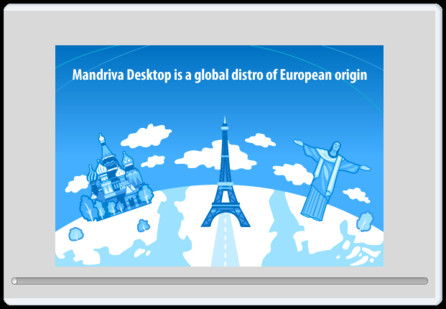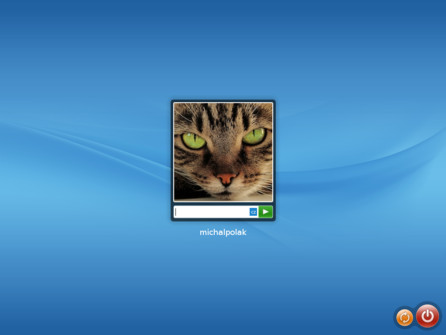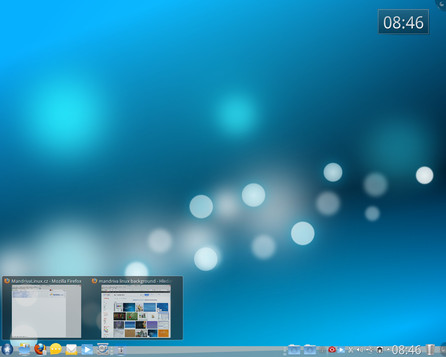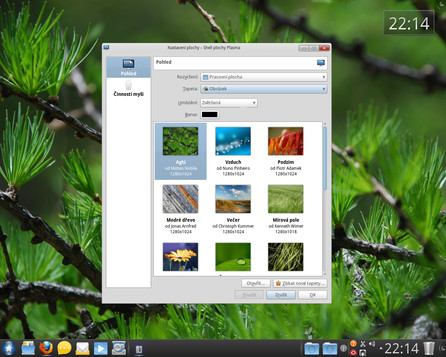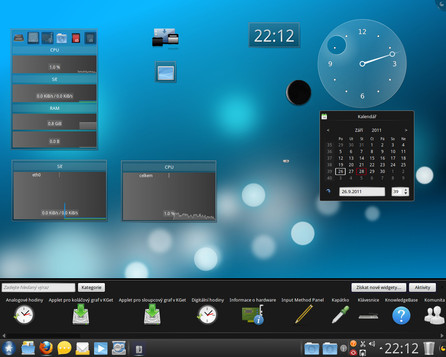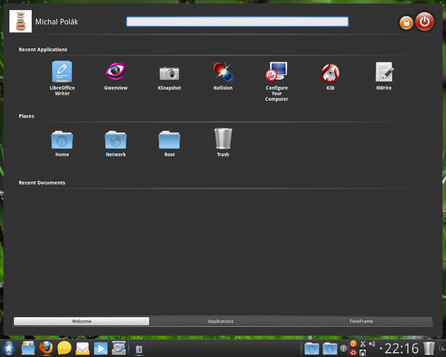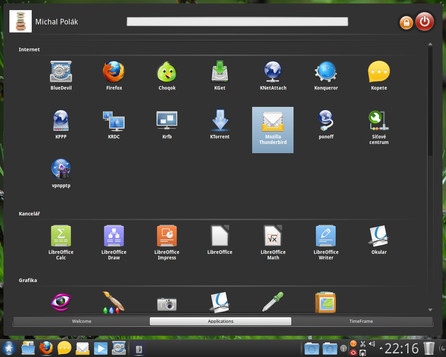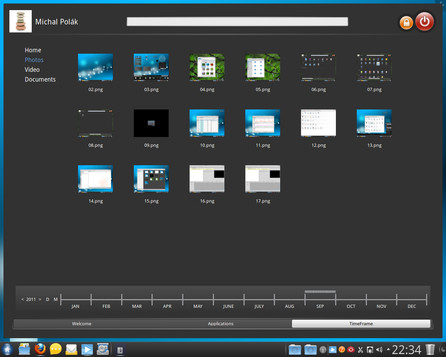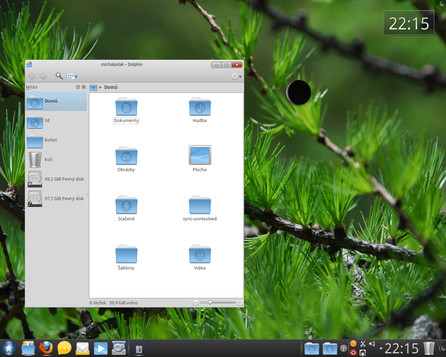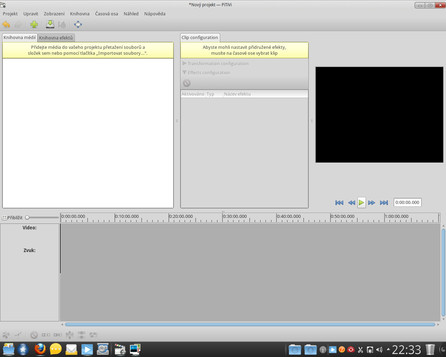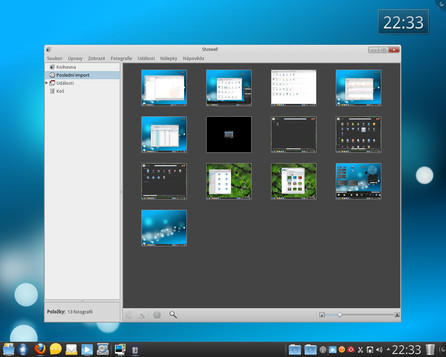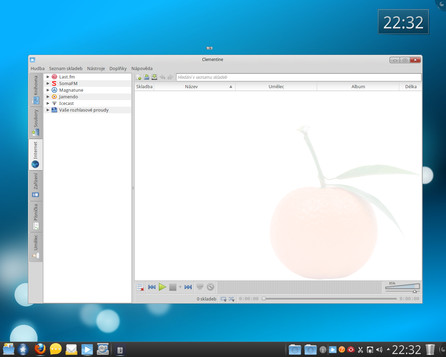Mandriva Linux 2011 je ke stažení ve dvou verzích, a to buď pro 32 nebo 64bitové platformy. V obou případech se jedná o ISO obraz o velikosti zhruba 1,6 GB, tudíž je nutné jej vypálit na DVD médium. V obou případech funguje Mandriva Linux jako live médium, ze kterého je možno buď hned, nebo až po vyzkoušení provést samotnou instalaci.
Mandriva Linux 2011 stáhnete na oficiálním webu na stránce Downloads. Vpravo dole si můžete po rozkliknutí vybrat jiný server (země a výchozí server se totiž automaticky vybírají na základě IP adresy vašeho připojení).
V systémových požadavcích chybí frekvence procesoru, ale o dalších parametrech je zcela jasno. Minimálně musíte mít 640 MB operační paměti, doporučen je pak 1 GB. Na starších počítačích by tak k provozu mělo stačit maximálně zvýšení operační paměti, ale vhodné je v těchto případech sáhnout k některým méně náročným distribucím, například s grafickým rozhraním Xfce nebo LXDE. Na disku jsou zapotřebí 8 GB místa a k instalaci pochopitelně DVD mechanika nebo dostatečně velký flash disk.
Minimální rozlišení displeje je pak 1024 × 768 obrazových bodů (bohužel jsem neměl možnost tento požadavek vyzkoušet na netbooku s menším rozlišením na výšku).
Live DVD, postup a průběh instalace
Po vložení DVD média do mechaniky a restartu se automaticky objeví jednoduchá nabídka, kde je možno vybrat spuštění systému tzv. live nebo přímou instalaci na pevný disk daného počítače. Sám jsem zkusil obojí a ani s jedním nebyl problém.
Instalace je jednoduchá a provádí uživatele krok za krokem jednoduchým grafickým prostředím, kde si navolí zemi, čas a druh klávesnice (v tomto ohledu tedy není nová verze nijak výjimečná). Zřejmě nejsložitější částí pro uživatele je pak práce s oddíly na disku, zde je třeba mít další znalosti, pokud nechcete provádět čistou instalaci na prázdný pevný disk. V tomto případě vás však průvodce instalací neustále upozorňuje na případnou nutnost zálohování dat.
Po dokončení instalace budete vyzváni k restartu počítače a vyjmutí DVD média s vypáleným obrazem s instalací Mandriva Linuxu 2011. Start systému po spuštění mého počítače do obrazovky s přihlášením trvá zhruba 45 sekund a dalších 30 sekund vám zabere nastartování systému po přihlášení, než můžete začít pracovat. Poté je však chod Mandriva Linuxu 2011 velice svižný a bezproblémový (testováno na sestavě s dvoujádrovým procesorem AMD Athlon 2,4 GHz s 2 GB operační paměti a integrovaným grafickým jádrem GeForce 8200 mGPU).
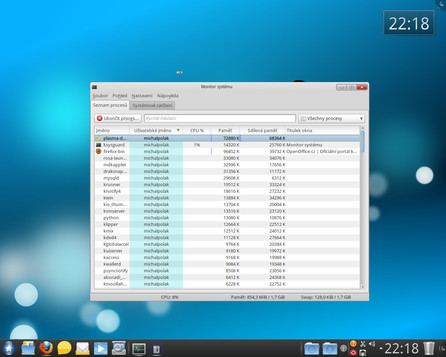 Monitor systému – Seznam procesů
Monitor systému – Seznam procesů
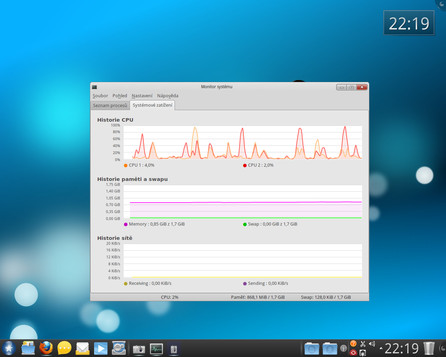 Monitor systému – Systémové zatížení
Monitor systému – Systémové zatížení
Přihlašovací obrazovka v podobném duchu jako celá distribuce
Přihlašovací obrazovka KDM (The KDE display manager) je barevně laděná stejně jako uživatelské prostředí do světle modré a působí jako celé vydání svěžím a zároveň čistým dojmem, s čímž ostatně koresponduje časté označení Hydrogen, tedy vodík. Každý z uživatelů má zobrazené jméno a profilový obrázek.
Po kliknutí se obrázek zvětší a objeví se pole pro napsání hesla. Vpravo dole je pak ikonka pro odhlášení a především vypnutí. Jediná škoda je, že ikonky působí tak trochu plasticky, ale to je otázka vkusu a především – Mandriva Linux lze upravit k obrazu svému až k nepoznání od toho výchozího.
Grafické prostředí sází na jednoduchost
Grafické prostředí je KDE4 s použitím nadstavby Plasma Desktop s podporou Qt/GTK témat (instalace systému Mandriva Linux ani nenabídne nic jiného než KDE, na které se specializuje). Ve spodní části je umístěná lišta s ikonami, a to buď celá, anebo poloviční, kdy z ní ikony jakoby vyčnívají. V obou případech slouží nejen ke spouštění, ale také částečně ovládání (minimalizace, maximalizace s podporou shlukování). Po najetí na ikonu se spuštěnou instalací se zobrazí efektní náhled (žádné popisky tu již nejsou). Po pravé straně je pak běžně umístěný čas, ovládání hlasitosti, sítě apod., a také úplně na konci umístěná ikona koše.
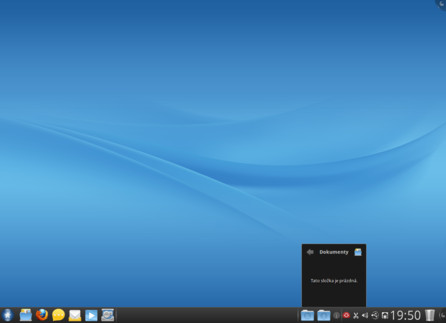 Výchozí plocha Mandriva Linuxu 2011 po nainstalování
Výchozí plocha Mandriva Linuxu 2011 po nainstalování
Nejde si nevšimnout nové funkce StackFolder, která se vztahuje ke dvěma spodním ikonkám, které vypadají jako složka. Po kliknutí se vysune jakési okno, ve kterém jsou zobrazeny všechny složky a soubory umístěné ve složce Dokumenty a Naposledy stažené – výborný nápad! Ty však můžete pouze kliknutím otevřít a dále otevřít danou složku, nic jiného, jako například vytvořit novou složku, není (možná zatím) možné.
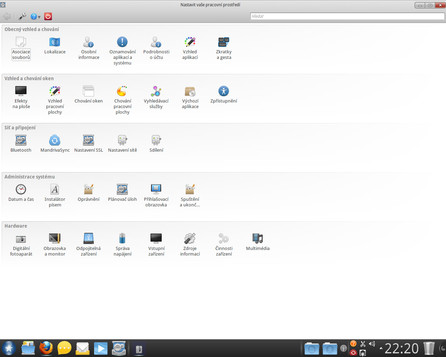 Nastavení vašeho pracovního prostředí
Nastavení vašeho pracovního prostředí
Správce widgetů a panelů
Widgety, panely a jejich správa samozřejmě souvisí se zvoleným grafickým prostředím, v tomto případě s KDE, respektive Plasmou. K ní přitom přísluší dvě ikony pro nastavení, jedna vpravo dole a jedna vpravo nahoře. Přitom ta horní je univerzální a lze přes ni nastavit pracovní plochu, přidat panel nebo widget. Po kliknutí na Přidat Widget se objeví nabídka nad spodním panelem, ve které si vybíráte podle ikon a popisků dané widgety. Doporučuji všimnout si posuvníku dole, který nemá vzhledem k okolnímu prostředí ve všech případech dostatečný kontrast, a tak jej lehce přehlédnete.
Widgetů v nabídce je opravdu hodně. Pokud vám přesto nestačí, lze si stáhnout další, a to buď Plasma widgety, nebo Google Gadgets. Výchozí widgety stačí pro umístění na plochu pouze přetáhnout a tam s nimi pohybovat a měnit jejich velikost tažením myši. Samozřejmě je třeba najet na tu správnou ikonku, která se zobrazí v malém panelu po najetí na widget.
Stisknutím ikonky Plasma vpravo dole pak vyvoláte nastavení panelu. Po stisknutí tlačítka Hrana obrazovky s panelem můžete hýbat horizontálně, ale také jej přemístit nalevo či napravo. Naopak hodnotou výšky zase manipulujete překvapivě s výškou samotného panelu, takže jej můžete tažením zmenšit, anebo naopak zvětšit, pokud máte problémy se zrakem.
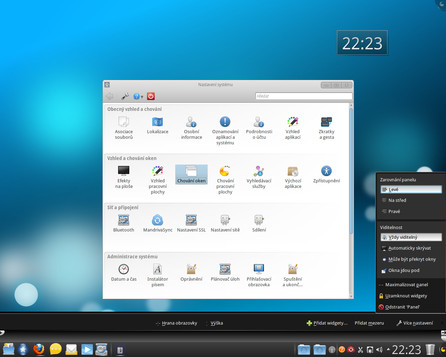 Nastavení panelu a systému (v okně)
Nastavení panelu a systému (v okně)
Hlavní nabídka SimpleWelcome
Zajímavou novinkou je hlavní nabídka, která se jmenuje SimpleWelcome. Spouští se modrou ikonkou vlevo dole a hned poté se zobrazí full screen obrazovka s ikonkami a trojicí tlačítek v dolní části. Nahoře jsou pak vedle vyhledávacího pole aplikací ikony pro uzamčení relace a vypnutí počítače.
-
Na první „stránce“ Welcome je přehled naposledy spuštěných aplikací (Recent Applications), základních složek, jako je Home apod. (Places), a naposledy otevřených souborů (Recent Documents).
-
Pod Applications samozřejmě najdete všechny nainstalované aplikace setříděné do jednotlivých kategorií. Zajímavé je, že ačkoliv některé části SimpleWelcome do češtiny přeloženy nejsou, názvy kategorií ano, a to zřejmě proto, že již dříve přeloženy byly.
-
Další funkcí je TimeFrame, která sleduje vaši práci s počítačem a pomocí které můžete hledat pracovní soubory podle časové křivky, na které si přepínáte roky, měsíce a dny. Vedle toho umožňuje funkce vyhledávat v datech podle jejich typu: fotografie (Photo), videa (Videos) a dokumenty (Documents).
SimpleWelcome tak jistě bude mnohým připomínat vyzdvihované a zároveň zavrhované rozhraní Unity z Ubuntu. Na rozdíl od něj však nepotřebuje hardwarovou akceleraci a především spodní panel s ovládáním pomocí ikon a upozornění zůstává zachovaný.
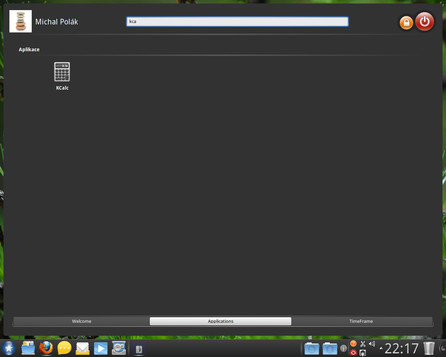 Vyhledaná aplikace v SimpleWelcome
Vyhledaná aplikace v SimpleWelcome
Správcem souborů: Zjednodušený Dolphin
Jak již je zvykem, výchozím správcem souborů je Dolphin (tentokráte ve verzi 1.6) obarvený do barev uživatelského prostředí. Jeho hlavní předností je především jednoduchost. Nedisponuje žádnou hlavní nabídkou, ale jen ikonkami pro ovládání v horní části a pro přepínání umístění v levé části (přitom ikona suplující klasický Soubor je umístěna vpravo nahoře (podobně jako tlačítko pro záložky v internetovém prohlížeči Firefox).
V Dolphinu můžete přepínat mezi třemi režimy zobrazení. Vedle výchozích Ikon jsou k dispozici ještě Detaily nebo Sloupce. Ty však nefungují jako v typickém souborovém manažeru, ale vpravo se zobrazuje obsah složky, na kterou poklepáte. Přitom se postupně otevírají další a další sloupce, mezi kterými (pokud je jich více) se můžete pohybovat pomocí posuvníku ve spodní části. Stejně tak se Dolphin jako všechny ostatní aplikace při přesunu částečně zprůhlední.
Zvolené aplikace zaslouží pochvalu
Hlavní změny v aplikacích:
-
Výchozí aplikací pro editaci videa je PiTiVi, které jsme již v minulosti recenzovali v článku PiTiVi: Jednoduchý video editor pro Linux. Jen pro připomenutí je dobré zmínit, že editor nabízí jen ty nejzákladnější funkce, a proto vzhledem k další absenci filtrů a rozšířených funkcích je aplikace vhodná zejména pro nenáročné uživatele. Na druhou stranu je tato aplikace jednou z nejlepších ve své kategorii a na DVD je ještě spousta místa, takže to určitě nehodnoťme záporně.
-
Nahrazen byl do této distribuce DigiCam, a to za Shotwell. Tato změna je spíše k horšímu, ale to je dosti subjektivní pohled na věc. Shotwell je každopádně mnohem jednodušší, a tak koresponduje s celkovou filozofií udělat více user-friendly distribuci.
-
Naopak oblíbený hudební přehrávač Amarok byl nahrazen méně známým přehrávačem Clementine. Podle oficiální wiki stránky projektu je Clementine založen na Amaroku 1.4 a také je prý stabilnější. Hlavním důvodem pro změnu se však zdá být to, že Amarok 1.4 byl mezi uživateli pravděpodobně mnohem více oblíbený než jeho „dvojková“ verze.
Tím však výpis aplikací zdaleka nekončí a zmínit lze například internetové prohlížeče Firefox (vzhledem k rychlosti vydávání nových verzí nelze vytknout, že je ve verzi 5.0.1) a Konqueror nebo klienty pro IM komunikaci Kopete či Choqok. V tomto ohledu má každý uživatel na výběr. Naopak pro práci s dokumenty je nainstalován kompletní kancelářský balík LibreOffice ve verzi 3.4.2 (vzhledem k vydání distribuce se jednalo o v tu dobu aktuální verzi) a pro prohlížení PDF dokumentů Okular. Oproti tomu fotografie můžete vedle zmíněného Shotwellu editovat v Gwenview a primárním multimediálním přehrávačem je SMPlayer.
Inovace nejen grafického prostředí a jednoduchost zároveň
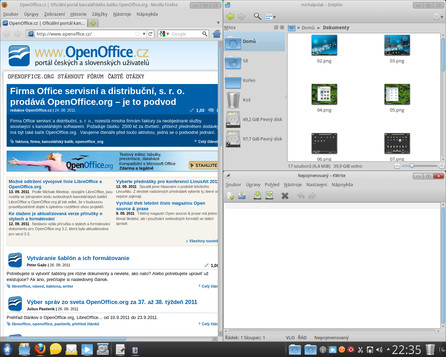 Automatické přizpůsobení velikosti funguje i na ¼ plochy
Automatické přizpůsobení velikosti funguje i na ¼ plochy
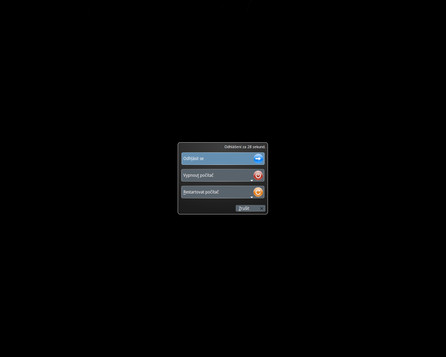 Automatické vypnutí do 30 sekund
Automatické vypnutí do 30 sekund
Celkový dojem je skutečně příjemný, za čímž stojí zejména stabilita a použité grafické prostředí, které je velice plynulé. Celá distribuce pak působí jako funkční celek, který je dodělaný a připravený ke každodennímu používání bez nutnosti cokoliv řešit. Mandriva Linux 2011 je tak ideálním příkladem toho, že lze vytvořit snadno použitelný a graficky pěkně vypadající operační systém, který se přeci jen odlišuje od zažitých představ o panelu, kde jsou minimalizované aplikace a tlačítko s menu.
Proto mohu Mandriva Linux 2011 doporučit skutečně všem: Těm, kdo používají starší verzi distribuce, těm kteří přemýšlí o změně distribuce, ale i těm, kteří přemýšlí nad přechodem z Microsoft Windows.