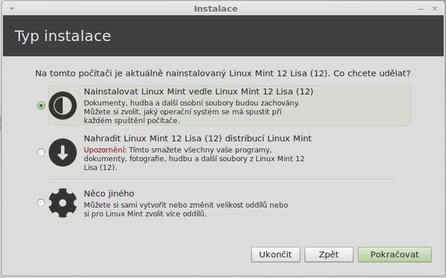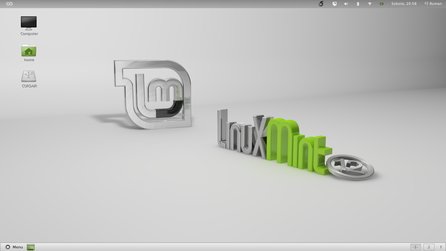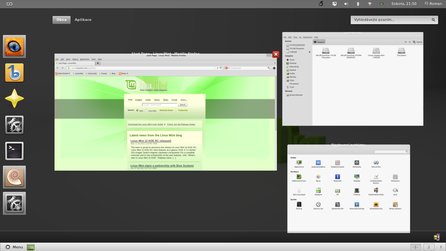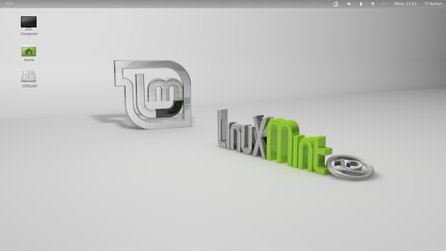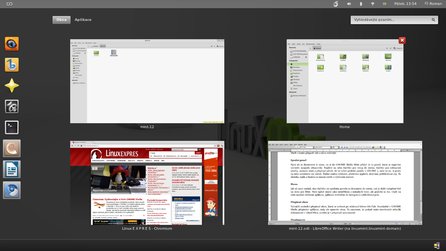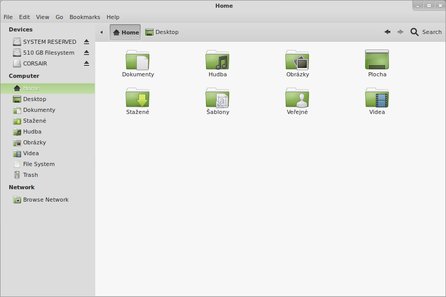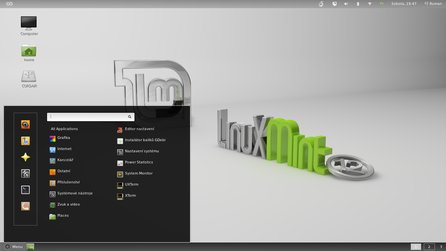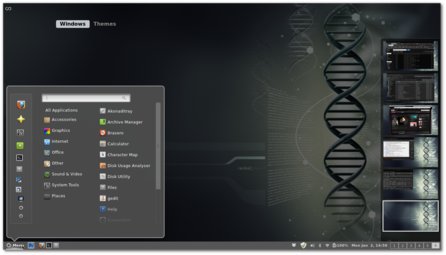Seznámení
Ve stručnosti si připomeňme, co to ten Linux Mint je. Jedná se o linuxovou distribuci založenou na Ubuntu, která si dala těžký cíl: Být ještě přívětivější než nekorunovaný král přívětivosti, tedy samotné Ubuntu. Snaží se toho docílit tak, že nabízí jednoduché nastavovací nástroje nebo že umožňuje snadno doinstalovat proprietární doplňky jako kodeky nebo Flash Player. Dříve také zaujal vlastním instalátorem softwaru. Ten je podobný Centru softwaru v Ubuntu, ale Mint ho měl dříve.
Výběr edice a instalace
Linux Mint vychází ve dvou edicích, standardně CD a DVD. CD edice obsahuje jádro distribuce a pár základních aplikací, takže třeba pro kancelářský balík, kodeky nebo alternativní prostředí už budete muset sáhnout do repozitářů. DVD edice je přesný opak, najdete na ní hromadu aplikací a nástrojů, z nichž většinu pravděpodobně nikdy nevyužijete. Proto mám radši CD edici, kde si posléze doinstaluji jen to, co opravdu chci. Volba je ale samozřejmě na vás. Mint má navíc jednu milou vlastnost: Pokud nainstalujete CD edici, ale později si řeknete, že by ta DVD možná byla lepší, můžete to snadno napravit. Stačí si v nabídce aplikací najít položku Povýšit na DVD edici, která vám doinstaluje všechny balíčky v DVD edici obsažené.
Co se týče samotné instalace, není o čem psát. Instalátor se funkčně nijak neliší od instalátoru Ubuntu, který už v podstatě narazil na své limity – jednodušší už to být nemůže. Čeká vás výběr diskového oddílu, nastavení uživatelského profilu, časové zóny, jazyka, rozložení klávesnice atd. Však to znáte. Instalace CD edice by vám na pár let starých strojích neměla zabrat víc než patnáct minut.
Přihlašovací obrazovka
Ubuntu 11.10 přišlo s novou přihlašovací obrazovkou LightDM, která má prakticky neomezené možnosti úprav vzhledu. Mint ji převzal, pouze upravil pozadí a barvy, aby se k „zelené“ distribuci hodily. Klepnutím na ozubené kolečko vedle jména uživatele můžete zvolit, do kterého rozhraní se chcete přihlásit. Použití LightDM je určitě krok vpřed.
 Přihlašovací obrazovka v podání LightDM
Přihlašovací obrazovka v podání LightDM
Prostředí a rozhraní
Jak už jsem napsal v úvodu, Linux Mint jde proti proudu a neobsahuje rozhraní ve stejné podobě, kterou znáte z ostatních distribucí. Chvályhodné je, že Mint hodně naslouchá uživatelům a snaží se jim přizpůsobit. Grafických prostředí a rozhraní se nám poslední dobou vyrojilo nějak hodně, co se tedy vlastně skrývá v Mintu? Hlavním prostředím je GNOME 3.2 s rozhraním GNOME Shell, které však Mint obalil souborem rozšíření zvaným MGSE (Mint GNOME Shell Extensions). Druhým prostředím je MATE (fork GNOME 2.32.) s rozhraním MATE Panel (tedy GNOME Panel). Zní to komplikovaně, ale nebojte, v praxi to až tak složité není.
GNOME Shell + MGSE
GNOME Shell se v Mintu sice dočkal různých vylepšení, avšak v základu je to stále jasně on. Pojďme si popořadě prohlédnout jeho jednotlivé součásti.
Horní panel
Horní panel se moc nezměnil. Jiné je umístění data a času, které se ze středu přesunulo doprava mezi ostatní applety, jak tomu bylo i v GNOME 2. Na horním panelu se také zobrazuje oznamovací oblast s ikonami. Nejdůležitější je na panelu levý okraj – při najetí na něj se dostanete do menu Aktivity. Stejným způsobem se z něj dostanete ven.
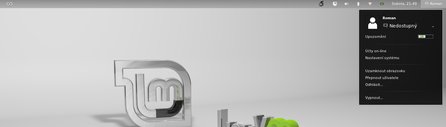 Horní panel se dočkal jen lehkých úprav
Horní panel se dočkal jen lehkých úprav
Aktivity
Prostředí tzv. Aktivit je tváří GNOME 3. Na levém okraji naleznete seznam spuštěných a oblíbených aplikací (ty si můžete vybrat podle svého gusta). Na pravém okraji se nachází seznam ploch, který se zobrazí až při najetí kurzorem k němu. Prim v Aktivitách hraje přehled všech otevřených oken na vybrané ploše.
Po přepnutí na kartu Aplikace se dostanete ke všem nainstalovaným aplikacím. Ty lze filtrovat pomocí vyhledávacího políčka a seznamu kategorií nalevo. Do Aktivit se také můžete dostat stiskem klávesy [Windows]. Spouštění aplikací je tak rychlé – stačí stisknout klávesu [Windows], napsat třeba „fire“, stisknout [Enter] a spustí se Firefox. Je to vlastně stejné jako v Unity, pouze se mi GNOME Shell v tomto případě zdá o něco svižnější.
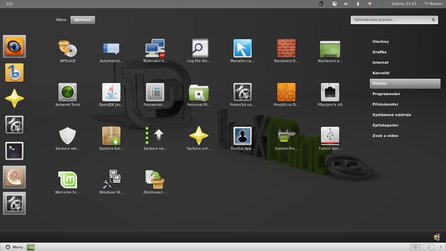 Aktivity – přehled nainstalovaných aplikací
Aktivity – přehled nainstalovaných aplikací
Spodní panel
Nyní už se dostáváme k tomu, co si do GNOME Shellu Mint přidal. Je to panel, který je napevno umístěn naspodu obrazovky. Najdete na něm tlačítko pro vstup do menu, tlačítko pro zobrazení plochy, seznam oken a přepínač ploch. Ač se velmi podobá panelu z GNOME 2, uvnitř k němu má velmi daleko a nemůžete na něm nic měnit. Žádná změna velikosti, přidávání appletů, skrývání, průhlednost atp.
![]() Spodní panel byste se snažili konfigurovat marně
Spodní panel byste se snažili konfigurovat marně
Menu
Jak už jsem zmínil, skrz tlačítko na spodním panelu se dostanete do menu, což je další vylepšení šité Mintu na míru. Není úplně stejné jako mintMenu z minulých verzí, ale podobá se mu. Opět na něm najdete oblíbené aplikace, aplikace roztříděné do kategorií a vyhledávací pole.
Přepínač oken
Vývojáři změnili i přepínač oken, který se zobrazí po stisknutí kláves Alt+Tab. Standardně v GNOME Shellu přepínáte aplikace, tady ale opravdu okna. To znamená, že pokud máte otevřených několik dokumentů v LibreOffice, uvidíte je v přepínači samostatně.
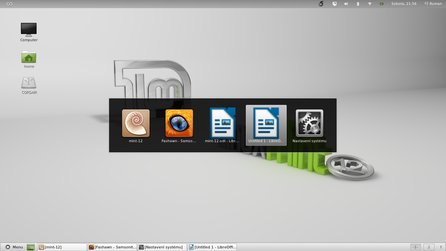 Přepínáme okna, nikoliv aplikace
Přepínáme okna, nikoliv aplikace
Zhodnocení
GNOME Shell + MGSE jsou zkrátka dvě rozhraní v jednom. Mint prakticky ponechal GNOME Shell v původním stavu a MGSE jen přidal navrch. Upravit pomocí rozšíření samotný GNOME Shell asi ani nelze. Je to trochu zmatečné – chci spustit aplikaci a rozmýšlím se, jestli to mám udělat přes Aktivity nebo přes menu. Myslím ale, že je jen otázkou času, kdy si každý uživatel najde způsob, který mu více vyhovuje. A ten zbytek může celkem úspěšně ignorovat. Toto řešení vlastně není žádný zázrak – Mint pouze přidal jednoduchý panel a jednoduché menu. To stačí k tomu, abyste prostředí mohli používat téměř stejně jako GNOME Panel. Musíte se však smířit s tím, že na oněch „přídavcích“ neupravíte zhola nic. Osobně mi podoba panelu celkem vyhovovala a dokážu si představit dlouhodobé používání. Pochválit ještě musím design. Troufám si napsal, že se jedná o nejlepší provedení GNOME Shellu, které jsem doposud viděl. Svou zásluhu na tom má i povedená sada ikon. Jedničku s hvězdičkou Mint dostává za přidání nevídané možnosti opravdu vypnout počítač. Čistý GNOME Shell z nepochopitelných důvodů nabízí bez speciální klávesy pouze uspání.
GNOME Shell
Pokud už jste okusili GNOME Shell bez přídavků a vyhovuje vám, můžete jej používat i v novém Mintu. Stačí v Pokročilém nastavení (gnome-tweak) povypínat jednotlivá rozšíření a je to.
MATE
Fork GNOME 2 MATE (alespoň zatím) nepřidává žádnou novou funkcionalitu, ale zachovává všechny výhody a důvody, proč je GNOME 2 stále tak oblíbené. Hlavní devizou MATE je samozřejmě Panel, se kterým můžete dělat psí kusy a všemožně ho přizpůsobovat. V Mintu oproti jiným distribucím ve výchozím stavu najdete pouze jeden panel, a to vespod obrazovky. Prostředí MATE je obsaženo pouze v DVD edici, ale v CD edici lze snadno doinstalovat (balíček mint-meta-mate).
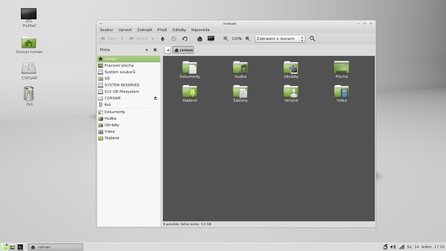 Je to GNOME 2, ale není to GNOME 2. Jmenuje se MATE
Je to GNOME 2, ale není to GNOME 2. Jmenuje se MATE
Vývojáři upozorňují na to, že MATE ještě není stoprocentně stabilní a některé součásti původního GNOME 2 chybí. Za pár hodin používání jsem narazil pouze na jeden, zato celkem závažný problém: Vytížení procesoru bylo neúměrně vysoké. Také jsem nikde v nastavení nenašel možnost aktivovat grafické efekty. Kouzelným příkazem compiz --replace jsem se tedy pokusil přivolat Compiz a vyšlo to. Grafické efekty poté můžete upravit pomocí Manažeru nastavení Compizu (compizconfig-settings-manager) dostupného v repozitářích. Ve výchozím stavu na panelu najdete obyčejnou hlavní nabídku z GNOME, tu ale můžete vyměnit za oblíbené mintMenu.
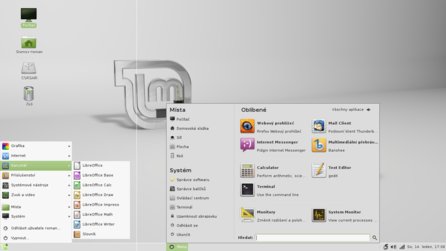 Hlavní nabídka GNOME versus mintMenu
Hlavní nabídka GNOME versus mintMenu
Věřím, že MATE bude jednou útočištěm mnoha milovníků GNOME 2, ale ještě to chce trochu času. Chybky se najdou, a proto bych jeho nasazení na pracovní počítač zatím nedoporučil. Ostatně když i sami vývojáři upozorňují na to, že to není dokonalé...
Vzhled
Linux Mint 12 Lisa přichází s dvojicí nových témat vzhledu pro GNOME 3. Výchozí vzhled Mint-Z, který už jste měli možnost vidět na obrázcích výše, je velmi povedený. Spolu se vzhledem Ubuntu podle mě patří k tomu nejlepšímu, co v současnosti na desktopech s GNOME existuje. Například souborový správce Nautilus vypadá opravdu skvěle.
Druhý vzhled se jmenuje Mint-Z-Dark. Z velké části je stejný jako Mint-Z, protože mění pouze vzhled spodního panelu a menu, vše ostatní zůstává stejné. Na rozdíl od toho prvního mě nezaujal, zdaleka není tak promyšlený a nevypadá tak hezky.
Na půl cesty
Linux Mint je poslední dobou možná až nekriticky adorován za to, že se linuxový desktop snaží dělat jinak. Tak, jak si to hodně uživatelů přeje. Snaha ale nestačí, jak tedy Mint dopadl v testu? Kombinace GNOME Shellu a rozšíření MGSE je přinejmenším použitelná. Sice je poněkud zvláštní, že v podstatě dvě kompletní rozhraní existují vedle sebe, ale až tak mi to nevadilo. Takto vlastně můžete vyzkoušet GNOME Shell, aniž byste se vzdali svého oblíbeného panelu. Panel je ale v podání Mintu absolutně nekonfigurovatelný a GNOME Panelu v tomto ohledu nesahá ani po kotníky. S tím musíte počítat. Rozložení prvků na panelu je klasické, takže by to nemusel být takový problém. I samotný GNOME Shell je v Mintu dobře použitelný a velmi dobře vypadá. Fork GNOME 2 MATE se trochu zdráhám hodnotit. Nepřišlo mi, že by byl nějak zabugovaný. Až na to zmiňované vytěžování procesoru, které je nepříjemné, ale možná jsem jen dostal Černého Petra. Každopádně mějte na vědomí, že je MATE ve vývoji.
Dnes už víme, jaké má Mint plány do budoucna. Clement Lefebvre, „šéf“ Mintu, založil odnož GNOME Shellu zvanou Cinnamon. Tento krok hodnotím jednoznačně kladně, protože upravování GNOME Shellu pomocí rozšíření je značně limitované, což se ukázalo již v této verzi. Nedovedu si představit, že by se MGSE dala posunout někam výrazněji dál a hlavně že by se dala řádně konfigurovat. Linux Mint 12 Lisa je tak někde na půl cesty mezi tím, co bylo a co bude. Vývojáři udělali úctyhodný kus práce a dvanáctka se celkem povedla, ale v podstatě šlo jen o pokus. Nová tvář Mintu se stále hledá.
Prostředí Cinnamon si můžete vyzkoušet nejen v Mintu, ale jeho recenzi očekávejte až jindy.