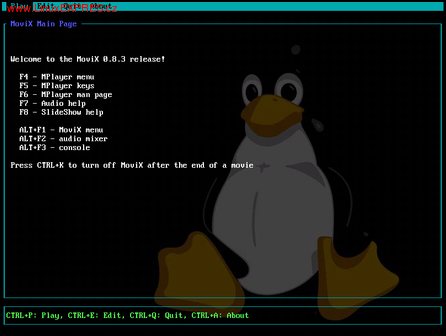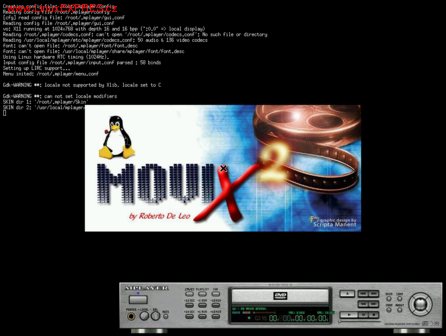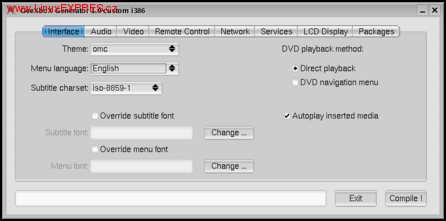MoviX
Potrebovali ste niekedy prehrať video, audio súbory, prípadne prezrieť fotografie z dovolenky, a počítač, ktorý bol práve k dispozícii, neobsahoval potrebné softvérové vybavenie? Riešením môže byť live distribúcia, ktorú vytvoril pán Roberto De Leo a nazval ju jednoducho - MoviX.
V podstate ide o malú linuxovú distribúciu schopnú priamo bootovať z CD, resp. DVD, nahrať sa do pamäte a poskytnúť konzolové rozhranie (angl. interface) pre multimediálny program MPlayer. Cez toto rozhranie potom môžete veľmi ľahko prehrávať vaše obľúbené CD, DVD, VCD, XCD, audio súbory (mp3, ogg/vorbis, wav), video súbory (DivX, XviD, AVI, MPEG, QuickTime, WMV, ASF, VOB, VIVO, RealVideo, Autodesk Animation, Nuppel Video), súbory z internetu, playlisty (s príponami pls, m3u, asx, txt, list), počúvať internetové rádiá, či pozerať TV.
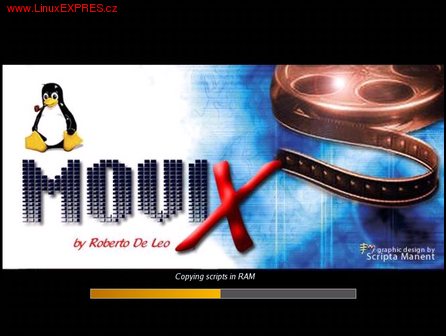
Po úspešnom zavedení distribúcie z CD sa zobrazí úvodná obrazovka, na ktorej nájdete menu. Jednotlivé klávesy majú nasledujúci význam: [F1] (Help) - predstavenie distribúcie MoviX, [F2] (Boot Options) - základné parametre, ktoré možno zadať na výzvu Boot: v spodnom riadku obrazovky, [F3] (MPlayer Keys) - zobrazí zoznam kláves, pomocou ktorých sa ovláda program MPlayer, [F4] (Credits) - základné informácie o distribúcii a [F5] (Extra Boot Options) - špeciálne parametre, ktoré možno zadať na výzvu Boot:. Po zadaní parametrov do príkazového riadku a stlačení klávesy [Enter] (toto však nie je podmienkou) prebehne inicializácia, spustí sa jadro, do pamäti sa zavedú všetky potrebné moduly a spustí sa obslužný program MoviX.
Program sa ovláda pomocou menu v hornom riadku obrazovky. Menu obsahuje položky: Play - prehrávanie CD, DVD, VCD, XCD, AUDIO CD, FILE, DIR, Slideshow (prezeranie obrázkov získaných digitálnym fotoaparátom - podpora pre hudbu v pozadí, obrázky možno čítať nielen z CD, resp. DVD ale aj z ľubovoľnej logickej časti pevného disku. Podporované je aj náhodné striedanie obrázkov, či ich opätovné opakovanie - funkcia LOOP). Okrem podpory pevných diskov, CD a DVD nosičov si program poradí aj s prúdom (angl. stream) audio/video dát cez URL, umožní vám počúvať SHOUTcast rádio, ICEcast rádio (mimochodom na výber je viacero štýlov - Country, Electronic, Hip-Hop, Jazz, Pop, Rock a iné), či dokonca pristupovať k dátam, ktoré sú uložené na FTP serveri.
Edit vám umožní meniť nastavenia rozhrania MoviX (MoviX Options), nastavenia programu MPlayer (MPlayer Options), nastavenia DVD (parametre Language a Subtitle), zmenu rozlíšenia a pod. Okrem toho tu nájdete položky na prácu s konfiguráciou - Load config, Save config a Reset config.
Sekcia Quit obsahuje položky ako Restart the MoviX menu (znovu spustí obslužný program MoviX), Reboot (reštart počítača) a Turn off the PC (vypnutie počítača). V poslednej sekcii menu s názvom About nájdete informácie o vývojovom tíme distribúcie MoviX.
Program MoviX reaguje na nasledujúce klávesy takto: [F4] - zobrazí MPlayer menu, [F5] - zobrazí MPlayer ovládanie, [F6] - zobrazí MPlayer manuálovú stránku, [F7] - zobrazí návod, ako postupovať pri problémoch so zvukovou kartou a [F8] - zobrazí zoznam kláves, ktoré môžete použiť pri prezeraní fotografií pomocou voľby Slideshow.
Distribúcia MoviX podporuje aj tri aktívne konzoly, medzi ktorými sa môžete prepínať pomocou nasledujúcich kombinácií kláves: [Alt+F1] - MoviX menu. V prípade, že sa vám aj nechtiac podarí vyskočiť z rozhrania MoviX do režimu konzoly, kedykoľvek ho znovu spustíte príkazom movix. [Alt+F2] - Alsamixer verzia 1.0.3. V ľavom hornom rohu Alsamixeru sa zobrazuje názov vašej zvukovej karty, čip a práve aktívny kanál. Ten je mimochodom ešte zvýraznený červenou farbou v spodnej časti obrazovky.
Alsamixer sa ovláda pomocou zoznamu kláves, ktorý sa zobrazí po stlačení klávesy [F1]. Kompletný zoznam podporovaných zvukových kariet nájdete na stránke ALSA Project. [Alt+F3] slúži na ukončenie programu movix a spustenie textovej konzoly po stlačení klávesy [Enter]. Textovú konzolu využijete napríklad v prípade, ak budete chcieť spustiť niečo také ako nvtv (sledovanie televízie), prípadne upraviť rýchlosť vašej CD mechaniky, ak to je potrebné. Pokiaľ je mechanika príliš hlučná, stačí zmeniť jej rýchlosť zadaním štandardného príkazu hdparm -E 4 /dev/cdroms/cdrom0 na spomínanú textovú konzolu (více o hdparm v prázdninovém dvojčísle, pozn. red.). Po aplikovaní tohto príkazu sa z hlučnej mechaniky stane tichá štvorrýchlostná. MoviX je perfektný dôkaz toho, v čom je sila Linuxu - jednoduchá, malá distribúcia s presným cieľom použitia.
eMovix
eMovix je malá linuxová distribúcia s veľkosťou približne 8 MB, ktorú môžete pridať k filmu na CD, resp. DVD a zabezpečiť tak jeho automatické spustenie aj na počítači bez operačného systému. Možno vás bude zaujímať, ako takéto CD, resp. DVD, vyrobiť. V nasledujúcom texte si popíšeme postup, ako takéto CD, resp. DVD vyrobiť pomocou známeho programu K3b. Najskôr vykonáme kompiláciu a inštaláciu balíka emovix-0.9.0.tar.gz. Na konzolu zadajte postupne nasledujúce príkazy:
tar xvfz emovix-0.9.0.tar.gz cd ./emovix-0.9.0 ./configure make make install
Samozrejme predpokladám, že program K3b už máte nainštalovaný. Ja som použil verziu 0.12.14. V nasledujúcom kroku tento program spustite (obvykle ho v jednotlivých distribúciách nájdete v menu, v sekcii Multimédiá). To, či je program eMovix správne nainštalovaný, zistíte tak, že kliknete do menu na položku File-New Project (Soubor-Nový projekt). Následne sa zobrazí sa podmenu, v ktorom by ste okrem iného mali mať aj položky: New eMovix CD Project a New eMovix DVD Project. Po kliknutí na niektorú z nich sa v spodnej časti obrazovky zobrazí okno eMovix CD0.
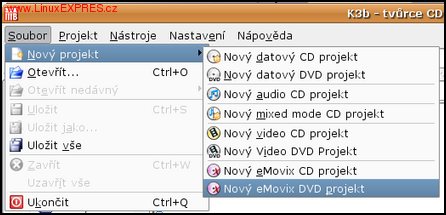
Teraz pomocou techniky drag'n'drop pridajte do takto vytvoreného projektu váš multimediálny súbor, ktorého prehrávanie chcete zabezpečiť. Ak ste súbor, resp. súbory pridali, kliknite na tlačidlo Burn. Otvorí sa okno, v ktorom okrem štandardných záložiek (Writing, Image, Setting, Volume Desc...) nájdete aj záložku eMovix.
Záložka obsahuje tri sekcie (Playback Options, Startup Behavior a Behavior After Playing) parametrov, pomocou ktorých môžete ovplyvniť samotný proces automatického prehrávania vašich multimediálnych súborov. Z tých zaujímavých snáď spomeniem možnosť nastaviť náhodné prehrávanie súborov, možnosť ovplyvniť program MPlayer, či po ukončení prehrávania vykonať jednu z nasledujúcich operácií: vysunúť disk, vypnúť alebo reštartovať počítač. Po nastavení týchto parametrov kliknite opäť na tlačidlo Burn. Následne sa spustí proces vypaľovania CD, resp. DVD. Po úspešnom dokončení pálenia stačí už len reštartovať počítač a nabootovať z takto vytvoreného CD. Ešte jedno malé upozornenie: Pokiaľ chcete k filmu pridať titulky, nezabudnite, že súbor s titulkami musí mať rovnaký názov ako film, inak sa titulky nebudú zobrazovať.
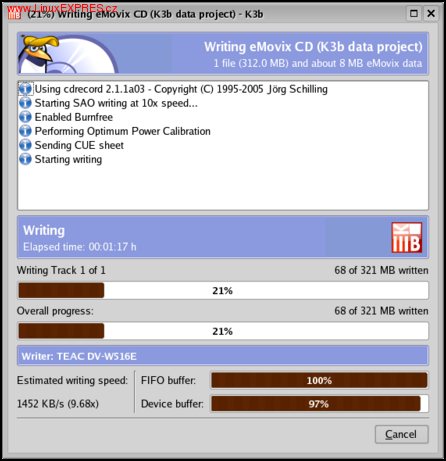
MoviX2
MoviX2 je presne to isté ako MoviX, ale využíva grafické prostredie X serveru a veľmi príjemné grafické rozhranie pre MPlayer s možnosťou použitia skinov. Po úspešnom zavedení distribúcie z CD, resp. DVD, sa zobrazí úvodná obrazovka. Po stlačení klávesy [Enter] prebehne inicializácia, načítanie modulov a samotné spustenie X Window s grafickým rozhraním MoviX2. Po kliknutí ľavým tlačidlom na pracovnú plochu sa zobrazí ovládací panel pre MPlayer. Štandardne má tvar zariadenia na prehrávanie DVD diskov. Väčšina tlačidiel je aktívna po kliku myšou.
Po kliknutí pravým tlačidlom myši na obrázok MoviX2, alebo na prehrávač MPlayer sa zobrazí kontextové menu. Obsahuje rovnaké funkcie ako konzolová verzia MoviX. Z tých zaujímavejších funkcií snáď spomeniem: Skin browser - pomocou tejto funkcie môžete nastaviť nový vzhľad prehrávača MPlayer. K dispozícií máte nasledujúce možnosti: alienmind, bluehear, canary, orange, windows media player6, default, gnome, krystal a movix. Preferences - nastavenia audia, videa, kódovania titulkov, OSD, fontu, kodekov atď.
Equalizer - v prípade audia - vyrovnávací, korekčný zosilňovač; v prípade videa nastavenie jasu, kontrastu, farby a sýtosti. Switch to MoviX - spustí klasickú textovú verziu programu MoviX. Späť do grafického prostredia pomocou klávesy [F9]. MoviX2 predstavuje zaujímavé a originálne riešenie, ktoré vás určite osloví. Len tak ďalej, pán Roberto De Leo.
GeeXBoX
GeeXBoX je v poradí ďalšou distribúciou primárne určenou na prehrávanie multimediálnych súborov, prezeranie fotografií či sledovanie TV. Základom distribúcie je program MPlayer 1.0pre8, ktorý zabezpečuje prehrávanie audio a video súborov. Distribúcia GeeXBoX vám umožní prehrávať MPEG 1/2 filmy (MPG súbory, VCDs, DVDs ...), MPEG 4 filmy (DivX, XviD, H.264 ...), RealMedia a Windows Media filmy, OggMedia streams, Matroska streams, Audio streams: MP3, Ogg/Vorbis, WAV (AudioCD), AC3, DTS, MusePack (MPC), FLAC, Network streams: WebRadio a WebTV cez SHOUTcast, ďalej sledovať analógovú TV a digitálnu DVB, prehrávať analog radio streams či prehrávať súbory z vašej lokálnej siete (LAN) cez NFS, Samba (Windows) alebo UPnP shares.
Medzi podporované diaľkové ovládače patria nasledujúce typy: ATI Remote Wonder, Pinnacle PcTV remote, Creative PC-DVD remote, RealMagic remote, StreamZap remote, Microsoft Media Center USB remote a Cinergy 1400 remote.
Po zavedení distribúcie z CD, resp. DVD, sa zobrazí úvodná obrazovka. V prípade, že stlačíte klávesu [F1], zobrazia sa informácie, ako postupovať pri zadávaní špecifických parametrov pre samotný kernel. Súčasťou návodu sú aj informácie o parametroch, pomocou ktorých môžete ovplyvniť štart distribúcie. K dispozícii sú nasledujúce módy: geexbox - aktivuje štandardný bootovací proces, debug - aktivuje konzolový mód, ktorý slúži pre ladenie distribúcie, a install - umožní nainštalovať distribúciu na váš pevný disk alebo USB kľúč. Jednotlivé parametre zadáte na vyzvú Boot: v spodnom riadku obrazovky. Ak nevyberiete žiadnu voľbu, štandardne sa aktivuje (buď automaticky alebo po stlačení klávesy [Enter]) mód geexbox. Po inicializácii zariadení, zavedení príslušných modulov a spustení jadra sa zobrazí pracovná plocha s menu. Predtým však systém nájde a pripojí všetky dostupné disky, pričom sprístupní aj jednotlivé logické časti týchto diskov v read-only móde, t.j. v móde len na čítanie.

V menu, ktoré sa po štarte distribúcie zobrazí na obrazovke, nájdete nasledujúce položky: Open - obsahuje voľby, ktoré vám umožnia prehrávať multimediálne súbory, Playlist (playlisty), View images (prezerať obrázky), Play VCD/XCD (prehrávať video CD), či prehrávať audio CD cez voľbu Play audio CD. Controls - obsahuje voľby ako Pause (pozastavenie prehrávania), Stop (zastavenie prehrávania), Eject (vysunutie CD z mechaniky) a iné. Options - tu nájdete nastavenia, napr.: Aspect (pomer strán, na výber máte tieto možnosti: Original, 4:3, 16:9 a Cinema scope), Audio channel (nastavenie audia), Subtitle selection (výber titulkov), Image show timeout (umožní nastaviť čas medzi zobrazovaním jednotlivých obrázkov - k dispozícii sú tieto možnosti: 1s, 3s, 5s, 10s, 15s, 30s, 1min, 5min, 15min), Files filter (pri prechádzaní pripojených diskových zariadení máte možnosť zobrazovať všetky typy súborov alebo len multimediálne súbory). Info - zobrazí informácie o aktuálnej IP adrese a tiež informácie o voľnom mieste na všetkých dostupných logických diskoch v MB.
Help - zobrazí zoznam kláves, pomocou ktorých ovládate niektoré špeciálne funkcie distribúcie GeeXBoX. Quit - ukončenie práce s distribúciou GeeXBoX a vypnutie PC. Menu, spustenie filmu či hudby môžete ovládať pomocou klávesnice, ale aj pomocou diaľkových ovládačov.
Osobne som vyskúšal diaľkový ovládač ATI Remote Wonder a môžem len potvrdiť, že pracoval bez najmenších problémov. V prípade, že máte film alebo hudbu umiestnenú na svojich diskoch, sa po nabootovaní systému vaša úloha pri počítači končí a môžete sa pokojne posadiť do pohodlného kresla. Na všetky ďalšie činnosti už môžete jednoducho použiť diaľkový ovládač. Vysvetlenie všetkých ovládacích kláves a tlačidiel na klávesnici, resp. diaľkovom ovládači, vám veľmi názorne objasní stránka www.geexbox.org/en/controls.html. Na uvedenej stránke nájdete aj vyobrazené jednotlivé diaľkové ovládače spolu s popisom každého tlačidla. Menu je vo forme OSD dostupne aj kedykoľvek počas prehrávanie filmu.
Na stránke projektu okrem samotnej live distribúcie nájdete aj program, ktorý má názov GeeXBoX ISO generator. Tento program vám umožní vygenerovať vlastný bootovateľný ISO GeeXBoX súbor, pričom pred generovaním môžete nastaviť distribúciu podľa svojich vlastných požiadaviek.
Program GeeXBoX ISO generator obsahuje tieto základné sekcie: Interface (nastavenie témy, jazyka - mimochodom podporovaných je množstvo jazykov, a čo je dôležité, nechýba ani čeština a slovenčina - kódovania titulkov a fontu), Audio (nastavenie audio výstupu, počtu kanálov, AC3/DTS...), Video (nastavenie rozlíšenia a farebnej hĺbky), Remote control (výber diaľkového ovládača, ktorý má byť aktívny po spustení distribúcie), Network (nastavenie siete a WiFi), Services (meno a heslo k zdieľaným súborom v operačnom systéme Windows a tiež aktivovanie sieťových servisov ako FTP, telnet a web či nastavenia okolo sieťového toku dát (angl. network streaming), LCD Display (možnosť aktivovať podporu zobrazovania LCD) a Packages (možnosť vybrať si, ktoré balíky budú naviac pridané do výsledného bootovateľného ISO súboru, takto môžete pridať ďalšie balíky, ako napr. fonty, ovládače či extra kodeky).
Po stiahnutí a rozbalení súboru geexbox-generator-1.0.i386.tar.gz program spustíte pomocou príkazu ./linux-i386-generator. Program možno spustiť aj na platformách Windows a Mac OS X. Ovládanie programu je veľmi jednoduché; stačí, ak si na jednotlivých záložkách nastavíte vami požadované parametre a kliknete na tlačidlo Compile!. Následne sa spustí generovanie vášho ISO GeeXBoX súboru, ktorý stačí už len napáliť na CD, resp. DVD, či nainštalovať na pevný disk alebo USB kľúč.
Prednosťou tejto distribúcie je aj jej veľkosť - cca len 6 MB. GeeXBoX je určite zaujímavá multimediálna live distribúcia, ktorá má rozhodne čo ponúknuť. Poslednou live multimediálnou distribúciou, ktorú si v tomto teste predstavíme, je WOMP!
WOMP!
WOMP! podobne ako MoviX či GeeXBoX vám umožní prehrávať video CD, audio CD, video súbory (Avi, Mov, Matroska, DivX5, XviD…), audio súbory (mp3, ogg...) či zobrazovať obrázky vo formátoch jpeg, png, tiff, gif. Po nabootovaní distribúcie z CD môžete pomocou klávesy [F1] zobraziť dokument, ktorý vám prezradí, aké parametre a akým spôsobom môžete zadať na výzvu Boot:. Máte možnosť napr. zmeniť rozlíšenie a farebnú hĺbku, v ktorej sa distribúcia spustí (b1 - 800x600, 16bitová farebná hĺbka; b2 - 800x600, 32bitová farebná hĺbka; b3 - 1024x768, 16bitová farebná hĺbka; b4 - 1024x768, 16bitová farebná hĺbka). Parameter b1, b2, b3 alebo b4 použijete takto: Boot: b2.
Vidix, xvidix, fbdev (Framebuffer Device) alebo x11 sú možné video výstupy programu MPlayer. To, aké video výstupy máte k dispozícii, záleží od toho, aké knižnice ste mali nainštalované v dobe kompilácie, a či sa s nimi program MPlayer zlikoval. Ak chcete program MPlayer použiť na konzole, vyberte ako video výstup fbdev. Klasickým výstupom je samozrejme X11. Napriek tomu, že funguje bezproblémovo, nepoužíva žiadnu hardvérovú akceleráciu a získaný obraz jednoducho posiela cez X server do okna. V prípade, že máte rozchodenú hardvérovú akceleráciu, odporúčam použiť vidix, reps. xvidix. Príkladom použitia tohto video výstupu môže byť napr. prepnutie videa do celoobrazovkového režimu.
V prípade, že nechcete nastavovať žiadne parametre, jednoducho stlačte klávesu [Enter] (použijú sa implicitné parametre). V zapätí prebehne inicializácia, spustí sa jadro, X Window a na obrazovke sa zobrazí okno, v ktorom môžete nastaviť rozloženie klávesnice (QWERTY US, AZERTY FR, GERMAN DE), jazyk (en, ru, cz, fr...), zvuk (ALSA, resp. OSS) a myš (PS/2, USB alebo serial). Ak ste si vybrali, kliknite na tlačidlo OK (mimochodom zobrazenie tohto okna počas štartu distribúcie môžete deaktivovať pomocou parametra go=y, zadaného na výzvu Boot:).
Následne sa reštartuje X Window a na obrazovke sa zobrazí správa: Konfigurujem WOMP! Prosím čakajte. Po chvíli sa zobrazí pracovná plocha s logom distribúcie a zobrazí sa okno WOMP!. V tomto okne nájdete tri sekcie tlačidiel - Prehrávanie (prehrať DVD, prehrať VCD, prehrať audio CD, prehrať video súbor, prehrať playlist, prezerať web a vysunúť CD, resp. DVD), Nastavenia (všeobecné, audio mixer, MPlayer, sieť, prístup k zdieľaným súborom či uloženie a načítanie nastavení) a Dokumentácia (informácie o distribúcii WOMP!, o programe MPlayer, o autoroch a pod.).
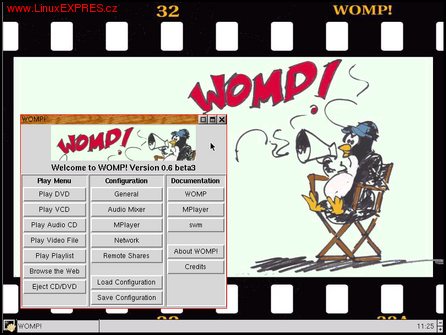
Vo všeobecných nastaveniach nájdete tlačidlo na okamžitú zmenu jazyka, na nastavenie štýlu zobrazovania okien, ďalej tlačidlo na otvorenie terminálu, opätovné pripojenie všetkých diskov, či tlačidlá na reštartovanie, resp. vypnutie počítača. Všetky disky, a teda aj jednotlivé logické oblasti, ktoré distribúcia pri štarte nájde, pripojí v read-only móde (t.j. v móde len na čítanie) do adresára /play/discs. Distribúcia WOMP! používa Supermount, takže nie je potrebné pripojovať a odpojovať CD, DVD alebo diskety; robí sa to automaticky. Pokiaľ je pri štarte distribúcie pripojený USB disk, bude takisto pripojený do adresára /play.
V nastaveniach MPlayeru môžete zvoliť, či použiť video výstup vidix, xvidix, fbdev alebo x11. V prípade, že to vaša grafická karta dovoľuje, použite vidix. Môžete tu tiež vybrať písmo pre titulky. Podporované sú aj TrueType (TTF) písma. Pridať si môžete napr. z diskety alebo z pevného disku. Nezabudnite, že pre DVD a VOBSUB titulky nemôžete zvoliť typ písma, pretože tieto titulky sú nahrané ako obrázky. Pre nastavenie pozície titulkov môžete použiť klávesy [r] a [t].
Čo sa týka live distribúcie WOMP!, autori vychádzali z projektu MoviX, takže verdikt je jasný. Určite tiež stojí za vyskúšanie.
Pri voľbe prehrať DVD nájdete tlačidlo nastavenie DMA. Použite ho v prípade, pokiaľ je prehrávanie DVD trhané alebo nefunguje vôbec. Pri prehrávaní súborov Matroska (.mkv) s titulkami, sa odporúča použiť TTF písmo a kódovanie Unicode. Výhodou tejto distribúcie je, že podporuje český jazyk, takže si s ňou hravo poradia aj používatelia, ktorý neradi študujú anglické slovíčka. Každopádne ju odporúčam vyskúšať a urobiť si tak vlastný názor.
Přehledová tabulka (ods)