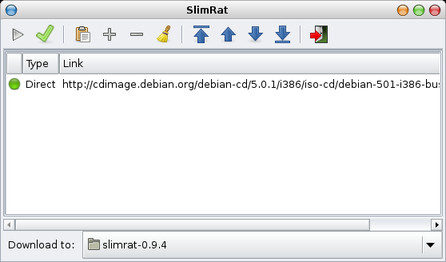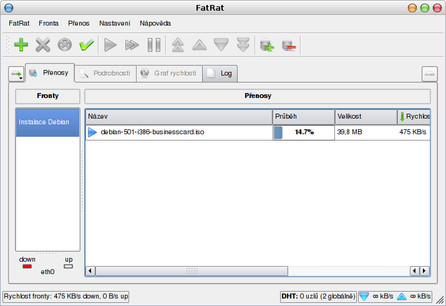SlimRat
Po stažení programu a jeho rozbalení, např. pomocí příkazu:
tar xvjf slimrat-0.9.4.tar.bz2
...proveďte jeho instalaci podle přiloženého souboru INSTALL, který je součástí balíčku nebo se řiďte instalačními pokyny, které jsou umístěné na wiki aplikace.
Instalace programu se může lišit v závislosti na použitém systému. Tak třeba já jsem musel na Debian GNU/Linuxu ještě doinstalovat balíčky libgtk2-gladexml-perl, xclip a libspiffy-perl.
SlimRat přichází se grafickým rozhraním v podobě programu slimrat-gui a také umí pracovat v konzoli pomocí programu slimrat. Vlastně by se dalo říct, že je slimrat-gui pouze grafickou nadstavbou programu slimrat, protože vlastní stahování probíhá standardním způsobem právě pomocí slimrat a v okénku linuxového terminálu.
Práce s grafickým rozhraním je více než snadná a umožní vám provádět všechny běžné úkony (vymazání fronty, změnu pořadí stahování souborů). Vložení odkazu do fronty se provádí pomocí tlačítka + nahoře, a to v případě, že chcete napsat odkaz souboru ručně. Určitě běžnější bude kopírování odkazu z jiného zdroje (třeba z internetového prohlížeče nebo e-mailu), jeho vložení provedete klasicky stisknutím kláves [Ctrl-v] v hlavním okně programu nebo stisknutím odpovídajícího tlačítka nahoře v panelu nástrojů.
Před vlastním spuštěním stahování (pomocí prvního tlačítka nahoře - trojúhelník) je dobré zkontrolovat, zda jsou vámi vložené odkazy platné a aktivní (tzn. zda je soubor i nadále k dispozici). To se provádí pomocí sousedního tlačítka - fajfka, které provede kontrolu dostupnosti vybraných souborů.
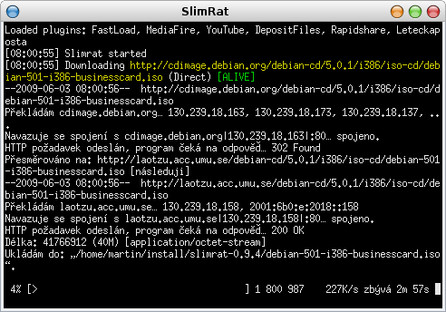 Proces stahování se zobrazuje v terminálu
Proces stahování se zobrazuje v terminálu
Protože je grafické rozhraní pouze nadstavbou k programu slimrat, můžete celý proces stahování provést pouze v linuxové konzoli. K tomu stačí vytvořit nějaký soubor, např. fronta.txt, který bude obsahovat jednotlivé odkazy na stahované soubory. Pravidlo je jednoduché a vlastně i jediné, každý odkaz umístěte na samostatný řádek. Kontrolu platnosti vložených odkazů pak provedete zadáním příkazu slimrat -c -l fronta.txt.
Pokud jste si na program slimrat neudělali odkaz do /usr/bin, /usr/local/bin nebo dalších automaticky prohledávaných adresářů, a místo toho ho spouštíte z aktuálního adresáře, pak pamatujte, že je nutno program spustit zadáním ./slimrat.
No a vlastní proces stahování pak spustíte pomocí příkazu:
slimrat -t /adresar/kam/se/to/ma/stahnout -l fronta.txt
Závěrem ještě poznamenejme, že celý program SlimRat má pouhých 14 kB a ke svému zobrazení používá komponenty GTK.
FatRat
Po stažení programu a jeho rozbalení, tentokrát např. pomocí příkazu:
tar xvzf fatrat-1.1.tar.gz
...proveďte jeho instalaci pomocí instrukcí na této stránce. Pokud si nevíte rady, které parametry cmake zvolit, pak doporučuji zadání příkazu v následujícím tvaru:
cmake . -DWITH_BITTORRENT=ON -DWITH_SFTP=ON -DWITH_CURL=ON -DWITH_NLS=ON
Instalace FatRat je na první pohled složitější než u SlimRat. Širší množství dostupných voleb a knihoven nutných pro úspěšnou instalaci je dáno větším počtem pokročilých funkcí oproti SlimRat. Jinými slovy, FatRat toho umí víc. V mém případě jsem tentokrát musel doinstalovat balíčky cmake, libtorrent-rastebar-dev a libcurl4-gnutls-dev.
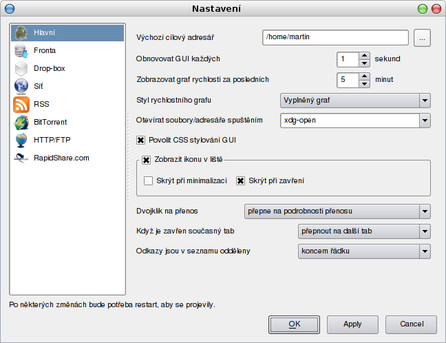 Základní nastavení programu FatRat
Základní nastavení programu FatRat
Hned po instalaci a spuštění programu byste měli zamířit do nabídky Nastavení | Nastavení a věnovat chvíli času nastavení. Na záložce Hlavní pak nezapomeňte nastavit výchozí adresář, kam se budou soubory stahovat a v části Síť zas najdete limity rychlostí stahování/odesílání dat. Obojí je samozřejmě možné nastavit i později před zahájením vlastního procesu stahování.
Program má svoji ikonu, která se zobrazuje v oznamovací oblasti panelu. Do této ikony můžete FatRat skrýt a jakmile budete chtít, opět zobrazit. Ukázáním na ikonu se vám objeví informační okno s aktuální rychlostí odesílání a stahování dat.
FatRat oproti SlimRat přichází s možností vytváření různých pojmenovaných front. Takto budete moci např. vytvořit frontu pojmenovanou Instalace Debian a do ní umístit ke stažení všechna instalační média distribuce, atp. Celé frontě najednou pak můžete nastavovat maximální rychlost stahování/odesílání nebo počet aktivních stahování ve frontě najednou.
Pro vytvoření pojmenované fronty tedy nejprve vyberte v hlavní nabídce Fronta | Nová fronta, nebo klikněte na odpovídající tlačítko vpravo na panelu nástrojů.
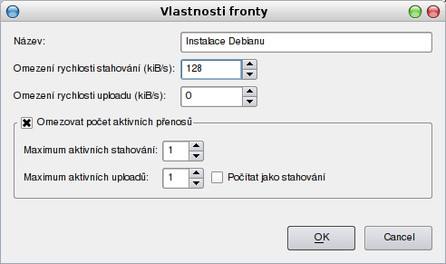 Přidání/nastavení fronty stahování
Přidání/nastavení fronty stahování
Nový přenos do fronty přidáte v nabídce Přenos | Nový přenos nebo kliknutím na tlačítko plus tentokrát úplně vlevo na panelu nástrojů. Do pole Adresa se přitom můžete rozepsat a přidat (nakopírovat) tam souborů hned několik. Přitom platí stejné pravidlo jako u SlimRat: co řádek, to jeden odkaz na stahovaný soubor.
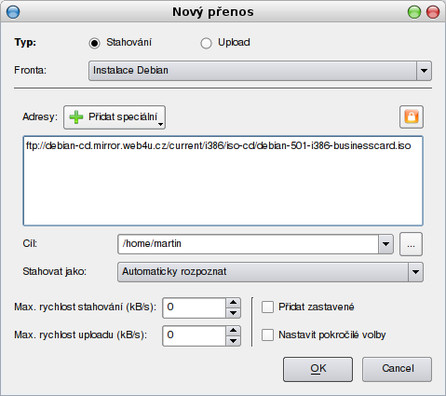 Přidání/nastavení přenášeného souboru
Přidání/nastavení přenášeného souboru
Typ přenášeného souboru přitom můžete nechat na automatice programu.
Po spuštění stahování se můžete pohodlně posadit a sledovat, co se bude dít, nebo minimalizovat program do ikony oznamovací oblasti a nenechat se ničím rušit.
Po vybrání nějakého souboru je možno na kartě Podrobnosti zobrazit a upravovat jeho nastavení. Na kartě Graf rychlosti si pak můžete prohlédnout, jak probíhá nebo probíhal proces stahování, a konečně na kartě Log najdete informace, které se vám budou hodit nejen v situaci, kdy něco nefunguje.
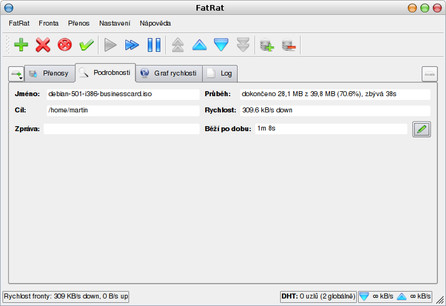 Podrobnosti o stahovaném souboru
Podrobnosti o stahovaném souboru
Závěrem dodejme, že FatRat má o poznání větší velikost (téměř 1 MB) a ke svému zobrazování používá knihovny QT 4.
Štíhlou nebo při těle
Stejně jako v životě, i tady záleží na chuti každého z nás. Oba programy podporují kromě běžného stahování i stahování souborů z dnes snad nejpopulárnějšího serveru Rapidshare.com a kromě toho umí stahovat i videa ze serveru YouTube. FatRat disponuje navíc podporou torrentů, včetně jejich vyhledávání a vytváření. Pokud vlastníte tzv. premium účet na Rapidshare.com, pak v nastavení programu FatRat také můžete nastavit údaje o svém účtu a stahovat bez čekání. Další pluginy programu vám také umožní jeho vzdálené ovládání pomocí Jabberu nebo přes webové rozhraní. Pro úplnost ještě dodejme, že FatRat obsahuje integrovanou RSS čtečku.
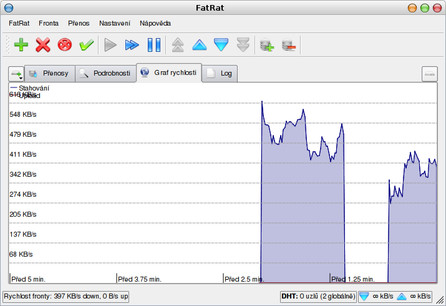 Zobrazení grafu rychlosti stahování
Zobrazení grafu rychlosti stahování
Je jasné, že toho FatRat umí víc, vlastně mnohem víc než SlimRat, na druhou stranu, ne každý to vše musí nutně potřebovat. Také platí, že u FatRat si při jeho kompilaci nastavujete, které součásti chcete mít v programu obsaženy, takže vám nic nebrání si program zeštíhlit ručně. Po programu SlimRat tak zřejmě sáhnou uživatelé GNOME a Xfce, zatímco uživatelé KDE budou jistě preferovat FatRat. Česky řečeno, pokud netrváte na vymoženostech tlusté krysy (a není jich zrovna málo), bude vám stačit krysa štíhlá. Oba programy odvedou svou práci více než dobře.