Práci se zprovozněním jsem měl značně usnadněnu tím, že existuje utilita pro aktivaci funkcí modemu. Navíc jsem měl již dříve nakonfigurováno připojení (u stejného operátora) přes GPRS mobilního telefonu, který byl s počítačem propojen pomocí bluetooth. Níže proto naleznete postup přechodu z jednoho připojení (přes mobil) na druhé (modem Huawei E220). Jak se připojit přes kombinaci mobil-bluetooth najdete v podrobném článku Ivana Bíbra.
Připojený modem
Externí USB modem Huawei E220 obsahuje vlastní SIM kartu a je napájen přes USB kabel z počítače (což na cestách trochu snižuje výdrž baterie notebooku). Co jsem měl již připraveno v rámci připojení přes mobil:
- konfiguraci bluetooth rozhraní (propojení notebooku a mobilu) jako sériového portu a namapování na /dev/modem (pro kppp);
- nastavení kppp – konfigurace modemu (v mobilu), přes který se připojuji, a parametry připojení do sítě operátora;
- aktivaci služby dnsmasq pro úsporu množství dotazů na DNS servery (mělo by ve výsledku zrychlit práci na internetu).
Co bylo nutné upravit pro Huawei E220 (pořadí je důležité):
- zavedení modulu usbserial pro E220;
- zajistit detekci a správnou funkčnost modemu v Linuxu;
- namapovat zařízení na /dev/modem pro kppp.
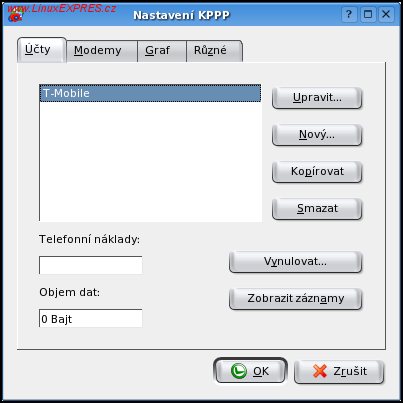
Hlavní dialog volby Nastavit... aplikace kppp
První bod vyřeší příkaz modprobe usbserial vendor=0x12d1 product=0x1003 spuštěný jako uživatel root. K vyřešení druhého bodu poslouží utilita, kterou si stáhnete ze stránek autora. K dispozici je zde jak binární/spustitelný soubor (huaweiAktBbo-i386.out), tak zdrojový kód. Po připojení E220 do USB portu je modem systémem detekován (a případně automaticky připojen) pouze jako CD-ROM či USB flash disk obsahující software pro automatickou instalaci ve Windows. Ostatní funkce modemu jsou v tu chvíli nedostupné. Spuštěním této utility se modem aktivuje a jeho služby jsou dostupné přes /dev/ttyUSB0 (GPRS) a /dev/ttyUSB1 (SMS a další funkce).
Třetí úpravu pak provedeme příkazem ln -s /dev/ttyUSB0 /dev/modem (pro mobil resp. bluetooth to bylo ln -s /dev/rfcomm0 /dev/modem).
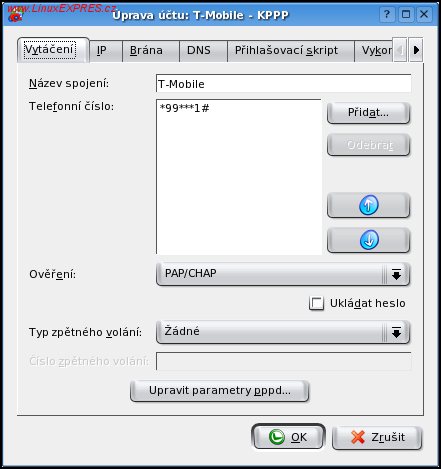
Dialog tlačítka Upravit... ze záložky Účty
Celý postup lze automatizovat pomocí jednoduchého skriptu, který jsem pojmenoval map_huawei_e220. Do bin/ adresáře uživatele root, tedy do /root/bin/, uložte utilitu huaweiAktBbo-i386.out a zmíněný skript. Pak již stačí jako root spustit tento skript (jak utilita tak skript musí mít nastavena oprávnění ke spouštění).
Službu dnsmasq nemusíte využívat (modem bude fungovat i bez ní), ta by vám měla jen o něco zrychlit práci na internetu.

Dialog tlačítka Upravit... (záložka Zařízení) ze záložky Modemy
Po zasunutí E220 do USB portu je potřeba chvíli vyčkat (cca 10 sekund), než systém zařízení detekuje, pak je teprve možné skript/utilitu pro aktivaci spustit.

Dialog tlačítka Upravit... (záložka Modem) ze záložky Modemy
Při úspěšném průběhu vám skript vypíše v konzoli následující hlášení:
[root@hanus_ntb ~]# ./bin/map_huawei_e220 Hladam HUAWEI E220 a prepnem na modem - bbo 06 4 set feature request returned 0 Prepnute-OK, Mas ttyUSB0 ttyUSB1 (cez usbserial vendor=0x12d1 product=0x1003) pozri /proc/bus/usb/devices Starting dnsmasq: [ OK ] [root@hanus_ntb ~]#
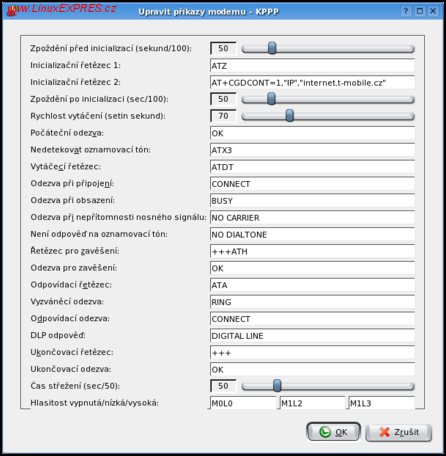
Dialog tlačítka Příkazy modemu...
Pokud váš systém nepřipojí modem automaticky nebo spustíte utilitu příliš brzy, najdete ve výpisu chybové řádky typu
huaweiAktBbo-i386.out: huaweiAktBbo.c:111: main: Assertion `dev' failed. ./bin/map_huawei_e220: line 2: 5910 Neúspěšně ukončen (SIGABRT) (core dumped)
V tom případě spusťte utilitu znovu, případně zajistěte (automatickou) detekci USB zařízení. Pro úplnost ještě uvádím screenshoty s nastavením KPPP, které není potřeba při přechodu z mobilu na E220 nijak měnit (při zachování stejného operátora).
Rychlosti připojení, kterých lze s E220 dosáhnout, se liší podle kvality připojení v místě použití. Na downloadu se mi podařilo dosáhnout rychlosti až 200 kbps, u uploadu 65 kbps.
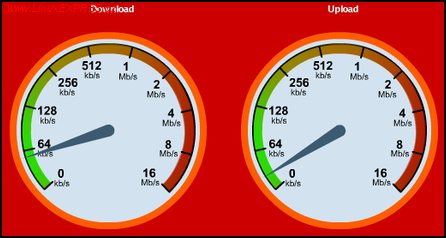
Výsledek měření rychlosti připojení ve vlaku, trasa Praha-Olomouc
