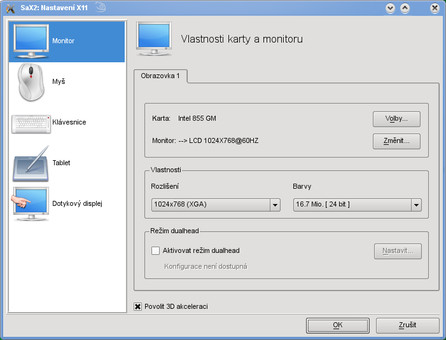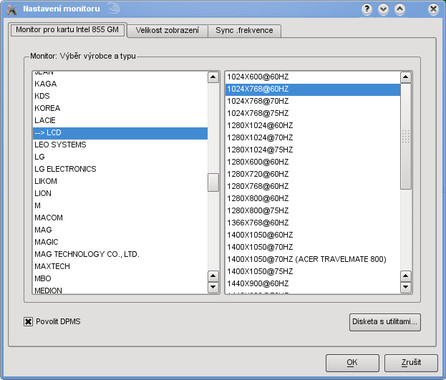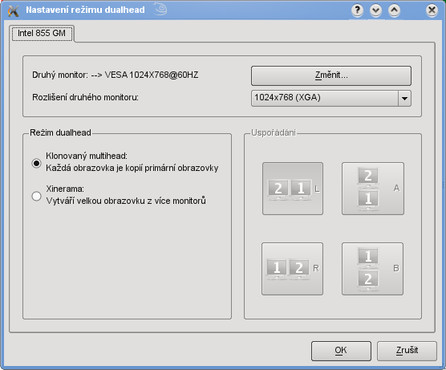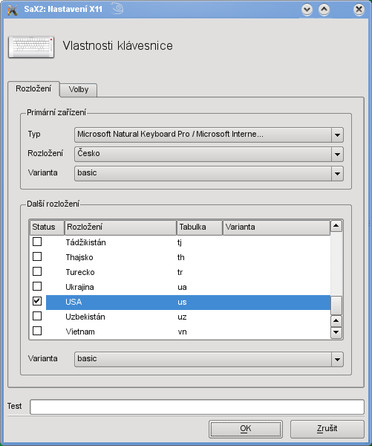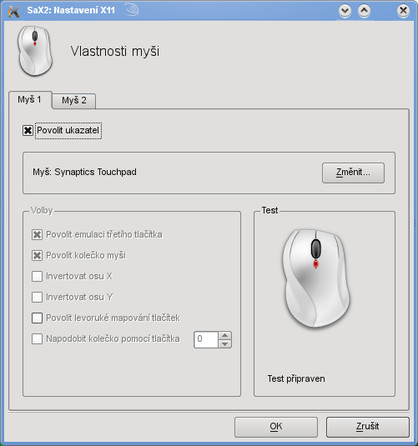Konfigurační program SaX2
V distrubuci openSUSE se k nastavování grafického uživatelského rozhraní (tedy X Window Systemu a jeho práce s hardwarem, který zajišťuje komunikaci s uživatelem) stará program SaX2 (je označován jako modul pro YaST2, nicméně se chová jako samostatná aplikace). Lze spustit jak samostatně (z nabídky nebo příkazem sax2; je v /usr/sbin, takže běžný uživatel obvykle musí uvést celou cestu), tak i přímo z prostředí programu YaST2. Při samostatném spouštění se program zeptá na heslo roota - při spuštění z nabídky se objeví dialog, příkaz spuštěný v konzoli vyvolá konzolový dotaz.
Při spouštění přes YaST2 stačí zvolit nastavení některého ze zařízení, které se přes SaX2 nastavuje. Ovšem pozor - pokud spustíte SaX2 přes položku Grafická karta a monitor, spustí se plnohodnotně (tedy tak, že lze nastavovat všechno - viz obrázek výše), kdežto při spuštění přes položku Klávesnice nebo Myš se spustí pouze sekce příslušející k dané třídě zařízení. Není jasné, zda je to záměr či spíš chyba (nebo nechtěný vedlejší efekt), nicméně je třeba to brát jako fakt.
Pár obecných slov
Program SaX2 pracuje nad normálním konfiguračním souborem /etc/X11/xorg.conf, při startu načte jeho původní podobu a při ukončování vygeneruje novou verzi. Zdrojová data pro generování čerpá ze souborů v podstromě /usr/share/sax. Informace pro hardwarové konfiguraci získává ze systému, a to ze sysfs, z různých datových souborů (např. databáze identifikátorů zařízení), od démona udev a od běžících X serverů. Využívá k tomu řadu nízkoúrovňových systémových nástrojů různého druhu, např. lspci, xquery, udevadm, awk nebo basename.
SaX2 tedy po startu získá informace o aktuálním nastavení X Window Systemu (například i včetně fontů, které nás ale nyní nezajímají) a o zařízeních v systému. Poté, co uživatel provede všechna potřebná nastavení, vygeneruje SaX2 nový konfigurační soubor (a pro něj hned také MD5 hash do souboru xorg.conf.md5) a zálohu původního uloží do xorg.conf.saxsave (to je dobré vědět pro případ, že nový soubor nebude fungovat - je to sice velmi málo pravděpodobné, ale teoreticky se to stát může, takže pak stačí jen přejmenovat tuto záloha na xorg.conf a vše by mělo fungovat jako před poslední změnou konfigurace).
SaX2 samozřejmě neumožňuje jednoduše naklikat úplně vše, co příslušná zařízení podporují. To ale ani není cílem (tím je nastavit hardware snadno a rychle), takže kdo něco takového potřebuje, bude muset sáhnout k jiným nástrojům nebo upravit konfiguraci ručně.
Nastavujeme grafické karty a monitory
Grafické karty a monitory se konfigurují společně. Je to určité zjednodušení, nicméně není problém zvládnout ani více monitorů na jedné kartě (viz dále), i když tento proces může vypadat trochu jinak, než by někdo mohl očekávat. Začínáme vždy tím, že si po spuštění programu SaX2 (ať už kterýmkoli způsobem) vybereme vlevo položku označenou Monitor. Zobrazí se karty (většinou jediná) s jednotlivými "obrazovkami" (čímž jsou ve skutečnosti myšleny displeje, tedy samostatné instance X serveru). Na každé jsou parametry aktuálního nastavení grafické karty a primárního monitoru (často je jediný připojený, monitorů ale může být obecně samozřejmě více).
Základní nastavení
První, co si zaslouží pozornost, je položka Karta vlevo nahoře. Označuje typ grafické karty a je to detekovaná hodnota - nelze ji odtud měnit. Většinou to ani není potřeba, nicméně jsou případy, kdy chceme změnit ovladač karty. Možností je několik a záleží na situaci. Někdy lze volbu ovlivnit instalací balíčků s ovladači (typicky tehdy, máme-li na výběr například proprietární a svobodný ovladač; příkladem je proprietární ovladač nVidia a svobodný ovladač Nouveau), v některých případech nezbývá než konfigurační soubor upravit ručně, to je ale nutné jen velmi zřídka.
Co ale nastavovat lze, jsou parametry ovladače. Dostaneme se k nim přes tlačítko Volby a je dobré je měnit, jen pokud něco nefunguje nebo je potřeba dosáhnout nějakého konkrétního chování - tedy obecně, když víme, co bude cílem změny. Parametry se pro různé grafické karty liší, například na následujícím obrázku jsou parametry karty Intel 855 GM.
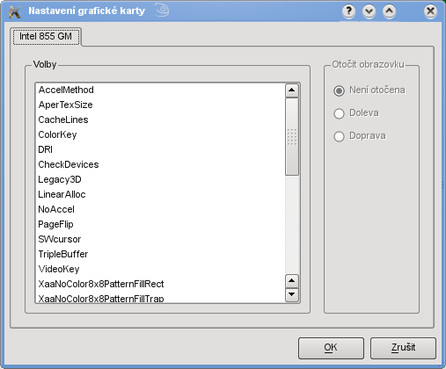 Parametry grafické karty Intel 855 GM
Parametry grafické karty Intel 855 GM
Pozor na to, jak se s parametry pracuje. Jsou dva druhy - buď je to pravdivostní hodnota, pak se parametr po kliknutí "vybere" (zvýrazní) a nenastane nic dalšího. Nechá-li se vybraný, bude hodnota "true", jinak bude "false" (dalším kliknutím se hodnota opět změní). Druhou kategorií jsou parametry s jinými hodnotami (typicky číselnými), kdy se po kliknutí objeví dialog (viz obrázek) pro zadání konkrétní hodnoty.
 Dialog pro zadání hodnoty parametru
Dialog pro zadání hodnoty parametru
Případně je možné také otočit zobrazení (postavit obraz na výšku), grafická karta a její ovladač to však musí podporovat.
Monitor a jeho parametry
Dále je důležitá položka Monitor. Než totiž budete moci správně nastavovat rozlišení, musíte vybrat, jaký monitor bude obraz zobrazovat. Monitor můžete vybírat po stisku tlačítka Změnit.... Lze vybírat podle výrobce a typu (nejvhodnější postup pro monitory, které SaX2 zná, tj. u většiny typů, kromě těch nejnovějších nebo některých exotických), případně lze zvolit generický monitor (VESA nebo LCD). Případně lze také dodat vlastní data o monitoru, pokud taková máte (tlačítko Disketa s utilitami...).
V dolní části karty je vidět zaškrtávátko Povolit DPMS. Tím se zapíná komunikace s monitorem (Display Power Management Signaling) a umožňuje to ovládat spotřebu přepínáním do různých šetřicích režimů (stand-by, suspend, vypnuto). Při výběru konkrétního monitoru se nastavení zvolí automaticky, nastavovat ho ručně má smysl prakticky jen u generických monitorů.
Dále tu máme další dvě karty, a to Velikost zobrazení a Sync. frekvence. Začal bych nejprve tou druhou, protože ta určuje, jaký řádkový a snímkový kmitočet (zde Vodorovně a Svisle) bude použit. Opět platí, že při výběru konkrétního monitoru by nemělo být potřeba cokoliv měnit. U generického nastavíme hodnoty podle údajů výrobce - pozor ovšem, že nastavení nesprávných hodnot může mít za následek chybné zobrazení (přinejmenším neostré) nebo úplnou nefunkčnost monitoru, v extrémním případě i jeho poškození.
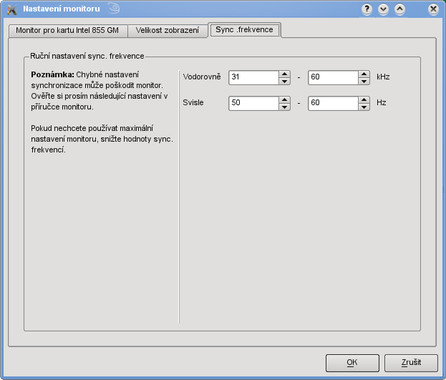 Nastavení rozsahu synchronizačních kmitočtů monitoru
Nastavení rozsahu synchronizačních kmitočtů monitoru
Na kartě Velikost zobrazení se nastavují fyzické rozměry monitoru. K čemu je to dobré? Pro veškeré parametry udané v délkových jednotkách (tedy např. centimetrech, palcích nebo tiskových bodech) se provádí přepočet na pixely. K tomu je potřeba, aby byly správně nastaveny fyzické rozměry zobrazovací plochy, jinak bude například písmo zobrazeno jako příliš velké nebo malé, při chybném poměru stran budou kružnice vypadat jako elipsy atd.
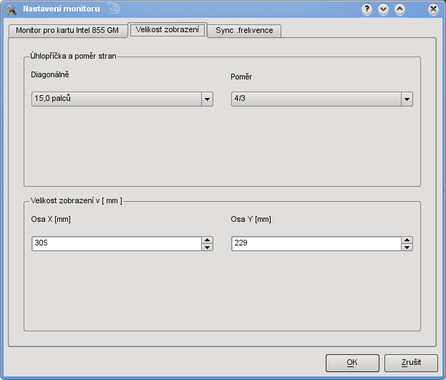 Velikost zobrazení na monitoru
Velikost zobrazení na monitoru
Nepříjemné je, že v databázi monitorů nejsou k dispozici (kromě údajů o podporovaném rozlišení a synchronizačních kmitočtech) i údaje o fyzickém rozměru. V praxi to znamená, že toto musíte vždy nastavit ručně. Začnete úhlopříčkou (vlevo nahoře), například 19 palců. Současně nastavíte i poměr stran (vpravo nahoře), typicky 4:3 u starších CRT monitorů, 5:4 u některých LCD monitorů a 16:10 (příp. někdy 16:9) u širokoúhlých monitorů. Je-li poměr stran jiný (zřídka, například u speciálních panelů nebo u monitorů používaných leteckými dispečery - poměr může být třeba 1:1), zvolíte Není nastaveno a musíte pak vždy nastavit velikost zobrazovací plochy ručně.
Velikost zobrazení často ani nemusíte nastavovat, protože podle úhlopříčky a poměru stran se nastaví automaticky. Kdo chce ale přesnější zobrazení (nebo nemohl nastavit poměr stran, viz výše), nezbývá mu než se chopit pravítka, rozměry si změřit "přímou metodou" a zadat je do příslušných polí. Tím je nastavení monitoru dokončeno a lze ho potvrdit tlačítkem OK.
Další nastavení zobrazení
Na kartě obrazovky (displeje) je toho k nastavování ještě více, než je jen grafická karta a monitor. Ve skupině Vlastnosti najdete dva klíčové parametry: Rozlišení a Barvy. Přestože X servery obecně umožňují nastavit si více grafických režimů a pak mezi nimi přepínat, SaX2 je navržen pro jednoduchou práci a proto v něm lze nastavit pouze jediný režim. Zvolíte tedy rozlišení a počet barev z nabídky. Je dost možné, že budou v nabídce i nepodporované režimy, nicméně to se projeví už při testu (viz dále), takže se takový režim prostě nepoužije.
Dále na kartě najdete Režim dualhead. To je režim s více monitory, kdy lze buď použít "klonování" (tj. zobrazovat všude totéž - vhodné například pro prezentace) nebo technologii Xinerama s rozložením plochy přes více monitorů. Zvolíte-li druhou možnost, je potřeba také správně vybrat prostorové uspořádání monitorů, aby měla plocha logickou konzistenci. Je však potřeba také nastavit další monitor jako takový, včetně rozlišení.
Nyní už zbývá jen jediný parametr - Povolit 3D akceleraci. Akceleraci lze samozřejmě povolit jen v případě, že to umožňuje grafická karta a její ovladač. Čili například u akcelerovaných karet Intel to nebude žádný problém (standardní ovladač to umožňuje), obecně ale záleží na tom, jaký konkrétní ovladač se používá.
Po změně nastavení a stisku tlačíka OK se program zeptá, zda se má nové nastavení otestovat. Při zkoušení nového nastavení samozřejmě použijete vždy test, zde lze také případně měnit rozměry a polohu plochy (pokud to jde). Pokud se nic nezobrazuje, stačí počkat půl minuty a zobrazení se samo zruší. Po úspěšném dokončení konfigurace je potřeba restartovat grafické prostředí (resp. X server), aby se nové parametry projevily. Stačí se odhlásit a znovu přihlásit, není třeba restartovat celý počítač.
Nastavení klávesnice
K tomuto nastavení se lze dostat buď při spuštění SaX2 samostatně nebo přes položku Grafická karta a monitor (v programu YaST2), ale ještě lépe přes samostatnou položku Rozložení kláves.
Následující nastavení může kolidovat s nastavením rozložení kláves v prostředí KDE. Proto pokud se klávesnice nastaví zde (zejména klávesové zkratky pro přepínání), nemělo by se již používat nastavení rozložení kláves v KDE, a naopak. Nechť si každý vybere, co mu vyhovuje víc.
Nastavení má dvě karty - první nazvanou Rozložení (kde se nastavuje skoro všechno) a druhou s názvem Volby (zde se nastavuje přepínání rozložení a některé další speciality). Začnete výběrem typu klávesnice - buď konkrétní typ (je-li k dispozici) nebo vhodný generický, například Generic 105-key (Intl) PC. Dále vyberete primární rozložení (obvykle Česko, nicméně programátoři si někdy nastavují USA) a variantu (většinou základní, tedy basic, ale opět si lze zvolit i něco jiného, třeba qwerty).
V části Další rozložení si můžete vybrat libovolný počet dalších rozložení kláves, dobré je si dát USA (původní americké "počítačové" rozložení), jinak zcela dle libosti. I tady lze vybírat varianty. Dolní řádek Test lze použít ke zkoušení klávesnic.
Na kartě Volby lze nastavovat především klávesové zkratky pro přepínání nakonfigurovaných rozložení. Kdo je zvyklý na chování ve Windows, nastaví si asi Alt a Shift mění rozložení, jinak je to úplně jedno, záleží, co komu vyhovuje. Lze nastavit i jiné věci, například indikaci pomocí klávesnicových LED, polohu klávesy Compose (pro zadávání znaků podle kódů), nastavovat chování Caps Lock atd.
Nastavení myši
Nastavení myši se lze dostat podobně jako u klávesnice, tedy nejjednodušeji přes položku Myš v programu YaST2. Konfigurace je již připravena pro více myší, protože je to relativně časté (zejména u notebooků, kde je běžná kombinace touchpadu a externí myši).
Pro každou myš lze nastavit typ (moc toho v nabídce není, nejedná se ale o kritickou věc, myš obvykle funguje téměř s libovolným nastavením typu) a různé další parametry (emulaci třetího tlačítka, zapnutí kolečka atd. - je to názorně vidět na obrázku). Někdy něco nastavovat nelze a pak je volba zašedlá.
V pravé dolní části okna je plocha pro otestování myši. Je potřeba testovat vždy tím zařízením (myší, touchpadem atd.), jehož se nastavení týká, byť bude plocha reagovat na všechna ukazovací zařízení.
SaX2 zřejmě zvládne jen nastavení nejvýše dvou myší najednou. Každopádně při připojení dalších myší (třetí, čtvrté atd.) se už další karty s nastavením neobjeví. Běžně by to ale nemělo vadit, obvykle není potřeba myši nijak nastavovat. Nelze také nastavovat citlivost myši, což může uživatele zvyklého z Windows poněkud překvapit, nicméně je třeba to brát jako fakt.
Podobně jako u zobrazovacích zařízení, i u klávesnice a myši platí, že je potřeba restartovat X server (tj. přinejmenším se odhlásit a znovu přihlásit). Je tomu tak proto, že se veškeré informace ukládají do konfigurace, kterou si X server načítá pouze při startu.
Dále
Kdo potřebuje nastavit zobrazení nebo klávesnici a myš, jistě to podle výše uvedeného popisu zvládne, už proto, že je to velmi jednoduché. V mnoha případech to dokonce ani nebude potřeba, protože po instalaci openSUSE bude vše pracovat přinejlepším "dostatečně dobře". Příští díl seriálu však bude věnován nastavení síťových zařízení, kde už to "jen tak samo od sebe" fungovat nemusí.