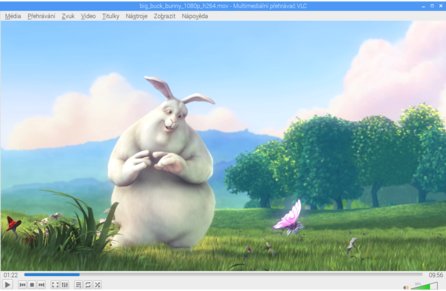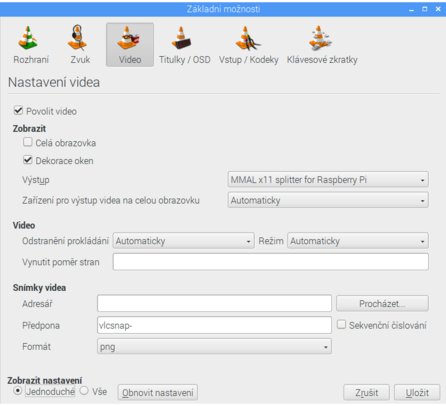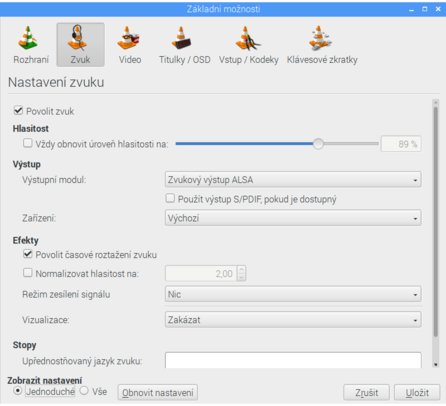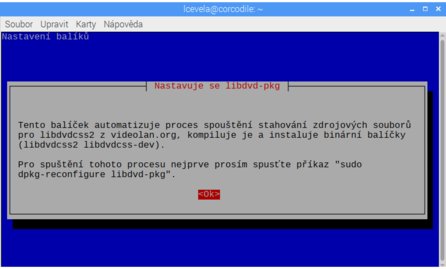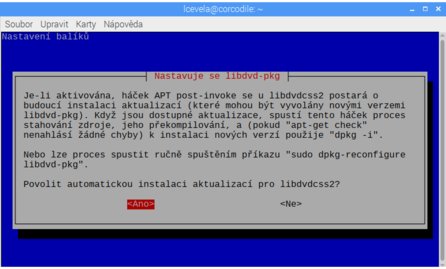Nejprve se pokusím odpovědět na otázku: „Jak to vlastně hraje?“ Odpověď zní – skvěle. VLC při zapnuté hardwarové akceleraci plynule přehrává většinu běžně používaných formátů v maximálním rozlišení Full HD (1080p).
Přehrávání videa tedy funguje stejně dobře jako v přehrávači multimediálního centra Kodi viz díl seriálu věnovaný Raspberry Pi v roli multimediálního přehrávače. K tomu hardwarová akcelerace pracuje nejen při celoobrazovkovém přehrávání videa, ale též při přehrávání videa v okně. Kvalita obrazu přitom zůstává velmi vysoká bez různých artefaktů nebo cukání. Zaznamenal jsem pouze jednu drobnou chybu. Netýká se přehrávání videa samotného, ale umístění okna VLC po ukončení přehrávání videa v režimu Na celou obrazovku. Občas se jeho horní okraj dostane mimo obrazovku a s přehrávačem se nedá pracovat. To se ale dá snadno napravit posunutím okna při stisknuté klávese ALT.
Hardwarová omezení současných modelů Raspberry Pi ovšem stále zůstávají v platnosti. Nečekejte proto podporu kodeku H.265 (HEVC) ani podporu pro rozlišení 2k nebo 4k. Stále jsou také požadovány licenční klíče k odemčení podpory formátů MPEG-2 a VC-1. To ale nic nemění na faktu, že přehrávač VLC je verzi Raspbianu 2018–11–13 plně funkční a dokonale použitelný.
Instalace VLC
Máte-li nainstalovánu starší verzi VLC, je nezbytné se jí zbavit. Nejprve smažte složku /home/pi/.config/vlc s uživatelskými nastaveními VLC. K odstranění samotného VLC včetně všech konfiguračních souborů použijte příkaz v terminálu:
apt purge vlc
Ať už byl váš Raspbian bez VLC nebo jste ho v předchozích krocích úspěšně odstranili, nyní můžete spustit aktualizaci distribuce pomocí příkazů:
sudo apt update sudo apt dist-upgrade
Až poté doinstalujte přehrávač VLC:
sudo apt install vlc
Zbývá ještě zapnout podporu hardwarové akcelerace videa přímo v přehrávači. Spusťte VLC a v jeho menu Nástroje – Nastavení - Video nastavte roletku Výstup na hodnotu MMAL x11 splitter for Raspberry Pi.
Při problémech se zvukem doporučuji přepnout v Nástroje - Nastavení – Zvuk roletku Výstup na hodnotu Zvukový výstup ALSA.
Přehrávání DVD
Je samozřejmě možné pomocí externí DVD mechaniky, kterou připojíme do USB portu. Co se týče napájení, jsou DVD mechaniky poměrně „žíznivé“ a proto se neobejdeme bez napájeného USB hubu. Tím investice bohužel nekončí. Přehrávání DVD vyžaduje licenci pro odemčení hardwarové akcelerace kodeku MPEG-2. Tu je možné koupit na http://www.raspberrypi.com/mpeg-2-license-key/ za v přepočtu zhruba 71 Kč. Postup nákupu je jednoduchý. Pomocí příkazu
cat /proc/cpuinfo
zjistěte sériové číslo procesoru vašeho Raspberry Pi. Toto sériové číslo zadejte do objednávacího formuláře.
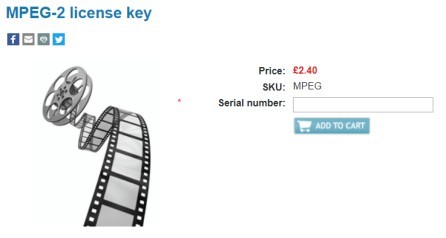
Do 72 hodin obdržíte licenční klíč. Jeho hodnotu, tedy řetězec decode_MPG2=váš_licenční_klíč přidejte na konec souboru /boot/config.txt. Po restartu pak bude okamžitě možné přehrávat nechráněná DVD např. s vaším domácím videem.
Pro přehrávání chráněných filmových DVD, bude ještě nutné doinstalovat knihovnu libdvdcss2. Zahajte její instalaci pomocí příkazu:
sudo apt install libdvdcss2
Na otázku spuštění rekonfigurace libdvd-pkg odpovězte Ano.
V dalším kroku doporučuji povolit automatickou aktualizaci libdvdcss2.
Nyní už stačí vložit DVD s kýženým filmem do mechaniky a počkat si až vás systém vyzve k výběru aplikace, kterou bude DVD přehráváno.
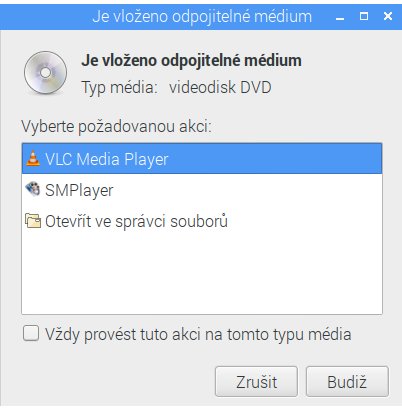
Převod audio CD do souborů FLAC nebo MP3
Když už máme k Raspberry Pi připojenou externí DVD mechaniku, proč ji nevyužít k dalším účelům. Přehrávání audio CD zvládneme snadno pomocí VLC, ale pro jejich „grabování“ např. do formátu MP3 budeme potřebovat specializovaný program. Asi nejvíc se mi osvědčil Asunder. Budete-li převádět CD do bezztrátově komprimovaného formátu FLAC, vystačíte si s jeho instalací pomocí příkazu:
sudo apt install asunder
Budete-li výsledné soubory komprimovat do formátu MP3, přidejte ještě instalaci enkodéru LAME pomocí příkazu:
sudo apt install lame
Nyní je potřeba spustit Asunder, podle potřeby si upravit formát názvů souborů a složek v Nastavení – Názvy souborů a také v Nastavení - Překódovat zapnout cílové formáty, do nichž bude obsah CD překódován.
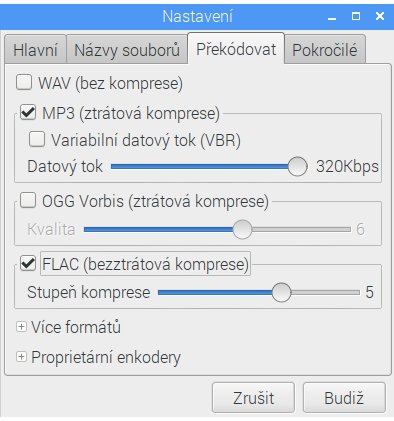
Co dodat. Snad jen slovo „konečně“. Konečně se mohou uživatelé Raspberry Pi těšit z plné hardwarové podpory ve VLC. Jde o jedno z nejvíce žádaných vylepšení Raspbianu, které posouvá tuto distribuci o velký kus blíže ke komfortnímu užívání běžnými uživateli. Připojení externí DVD mechaniky pak ještě více rozšiřuje použitelnost desktopu postaveného na Raspberry Pi do oblastí, v nichž dosud dominovaly stolní přehrávače a počítače typu PC.