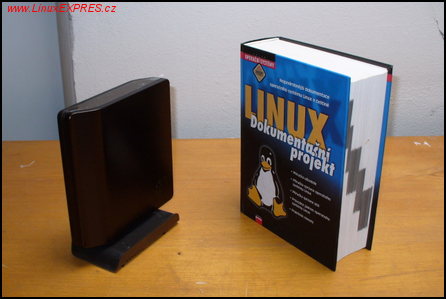Externí disky obecně
Externí disk se liší od běžně používaného flash disku svojí velikostí, a to nejen velikostí na první pohled, ale i velikostí skutečnou - svojí kapacitou. Je to dáno jednoduše tím, že obsahuje opravdový disk, ať už to je ten menší disk, určený pro notebooky, či větší, stejný jako ten, co je v počítači. Od toho rozlišujeme externí disky na menší 2,5" a větší 3,5".
Protože se v této krabičce nachází opravdový disk, je potřeba dostatečné napájení. Tím může být v případě 2,5" disků port USB, přesněji řečeno dva porty USB, protože jen jeden pro napájení nemusí stačit. U větších 3,5" disků se pak téměř výlučně používá externí napájení z klasické elektrické zásuvky.
Připojení těchto zařízení je pak možné klasicky prostřednictvím portu USB a u některých i pomocí FireWire nebo eSATA.
Rozhraní FireWire se běžně používá pro přenos dat z digitální kamery. Rozhraní eSATA je v podstatě externí SATA, tzn. SATA vyvedené mimo počítač s podporou připojení za chodu. FireWire podporuje připojení za chodu také.
Seagate FreeAgent Pro 1 TB
Firma Seagate vyrábí externí disky označené slovem FreeAgent. V současné době to jsou varianty FreeAgent Desktop a FreeAgent Pro prodávané v různých kapacitách (500 MB, 1 TB). Verze Pro oproti verzi Desktop navíc obsahuje rozhraní eSATA a FireWire. Na druhou stranu verze Desktop má 32 MB cache paměť zatímco verze Pro "jen" 16 MB. Svou vahou disky nepřesáhnou 1 kg.
Co si domů přinesete? Je to samozřejmě pevný disk, napájení (s redukcí pro evropskou i americkou zásuvku), kabel USB a FireWire. Disk je předformátován souborovým systémem NTFS a jeho skutečná kapacita je 932 GB. Na disku je uložen také výrobcem přidaný program pro správu disku v systému MS Windows a MAC OS, také zde najdete návody ve formátu PDF. Pro Linux tu ovšem nic není, na druhou stranu ale také není nic dalšího potřeba.
Obsah balení
Externí disky firmy Western Digital jsou předformátovány souborovým systémem FAT32. Rychlé formátování na NTFS provedete zadáním příkazu mkfs.ntfs -f /dev/sdXX, který najdete v balíčku ntfsprogs (XX nahraďte označením oddílu disku v systému).
Disk má efektní oranžové podsvícení, které se mi subjektivně docela líbí, ale věřím, že někoho může rušit. Toto podsvícení se zapíná až v situaci, kdy disk připojíte k počítači, tedy ne bezprostředně po zasunutí napájení do elektrické zásuvky. Disk tím indikuje svoji činnost, tzn. svítí (je připojen k počítači, pracuje), podsvícení je ztlumeno (je připojen k počítači, ale v režimu spánku) a konečně nesvítí (v okamžiku, když je odpojen od počítače nebo je počítač vypnutý).
Není to žádný drobek
Zmiňovaný režim spánku berte s rezervou, těžko říct, co vlastně disk dělá. Probuzení mu ovšem zabere asi pět sekund. Do tohoto režimu se přepíná automaticky zhruba po 15 minutách své nečinnosti.
Co se týká hlučnosti, tak jsem svým uchem nic neslyšel, a tak by se dalo říct, že si na stole jen tak spokojeně vrní. Ze spodní strany stojánku jsou navíc gumové špunty, které se postarají nejen o jeho stabilitu, ale zároveň nepřenášejí pohyb disku (chvění způsobené točením ploten) dál.
Mezi knížky se tedy vejde
Linuxové nástroje hdparm, smartctl a hddtemp toho o disku příliš neřeknou. V tomto směru se informace o stavu S.M.A.R.T, teplotě ani rozložení (hardwarových parametrech) disku nedozvíte. Alespoň že výrobce dává sympatickou záruku 5 let.
Připojení k počítači
Jak bylo řečeno, disk je předformátován souborovým systémem NTFS. To je zřejmě nejlepší volba pro toho, kdo bude disk používat ve Windows i v Linuxu. Pojďme se tedy podívat, jak se s diskem a tímto formátem souborů pracuje.
Pokud plánujete použití disku pouze v linuxových systémech, pak bych z vlastní zkušenosti doporučil některý z linuxových souborových systémů - ať už to bude Ext3, ReiserFS, JFS, XFS a další.
Všechny porty pěkně pohromadě; zleva: napájení, eSATA, velké FireWire, malé USB i FireWire
Pro práci s NTFS budete potřebovat balíček ntfs-3g, který vám umožní bezpečné připojení oddílu NTFS pro čtení i zápis. Po instalaci programu si vytvořte adresář, do kterého budete disk připojovat, a nastavte mu odpovídající práva (např. pro čtení a zápis všech uživatelů)
mkdir /mnt/ntfs chmod a+rwx /mnt/ntfs
Disk pak připojíte s právy uživatele root takto:
ntfs-3g /dev/sdXX /mnt/ntfs
kde XX nahraďte označením svého disku, např. /dev/sda1 nebo /dev/sdb1 atd. Odpojení disku provedete klasicky zadáním příkazu
umount /mnt/ntfs
Označení disku zjistíte po jeho zapojení zadáním příkazu dmesg, jehož výstup si můžete zkrátit na závěrečnou (a pro nás důležitou část) příkazem dmesg | tail .
Abychom to neměli takto složité, můžete si situaci zjednodušit a napsat odpovídající záznam do souboru /etc/fstab. Pro připojení tam přidejte následující řádek (oddělovačem jsou mezery nebo tabelátor).
/dev/sdXX /mnt/ntfs ntfs-3g defaults,noauto,user 0 0
Připojení disku nyní provedete s právy uživatele root snadněji zadáním příkazu:
mount /mnt/ntfs
Aby mohli disk připojovat i obyčejní uživatelé, je potřeba nastavit setuid bit programu ntfs-3g. Informaci o tom, kde se ntfs-3g nachází, zjistíte příkazem
whereis ntfs-3g
a práva změníte z účtu uživatele root příkazem
chmod 4755 /usr/bin/ntfs-3g
kde si cestu upravte podle své distribuce. Nyní bude moc disk jednoduše připojovat/odpojovat i běžný uživatel.
Otázka připojování/odpojování disku může být ještě snadnější v závislosti na tom, jaké používáte desktopové prostředí (KDE, GNOME, Xfce, ..). Některá prostředí (a především za připojení odpovídající démony) používají informace obsažené v souboru /etc/fstab, a tak např. v Xfce budete moci po tomto nastavení disk snadno připojovat/odpojovat kliknutím na ikonu disku na ploše.
Souborový systém NTFS uchovává ve svém logu informaci o tom, zda byl řádně odpojen. Pokud ho fyzicky odpojíte ještě před řádným odpojením, budete na tuto skutečnost při příštím připojení upozorněni. Pak nezbývá než připojení disku vynutit např. takto:
ntfs-3g /dev/sdXX /mnt/ntfs -o force
Pozor! Pokud neprovedete řádné odpojení disku, může dojít ke ztrátě dat!
Rychlosti přenosu dat
Pro vytvoření určité představy o rychlosti disku zde použiji výstup příkazu hdparm -tT /dev/sdX, který si můžete sami vyzkoušet na svém počítači (disku) a naměřenou hodnotu porovnat. Při připojení přes rozhraní USB jsem naměřil následující hodnoty:
Timing cached reads: 1948 MB in 2.00 seconds = 973.70 MB/sec Timing buffered disk reads: 100 MB in 3.06 seconds = 32.69 MB/sec
Zatímco kešované čtení není příliš směrodatné co se rychlosti disku týče, porovnatelnou hodnotu nám udává druhý řádek s hodnotou 32 MB/s.
Připojení pře rozhraní FireWire s sebou neslo mírné zvýšení, a tak naměřené hodnoty byly tyto:
Timing cached reads: 1906 MB in 2.00 seconds = 953.39 MB/sec Timing buffered disk reads: 120 MB in 3.03 seconds = 39.67 MB/sec
Po zapojení pevného disku přes rozhraní FireWire se disk objeví pod stejným označením zařízení jako při zapojení přes USB. Tedy klasicky /dev/sdX. Přitom se nemusíte o nic starat, podpora diskových zařízení na tomto rozhraní je obsažena v linuxovém jádru.
Rychlosti přenosu dat přes rozhraní eSata zde bohužel neuvedu, protože je k tomu v počítači potřeba odpovídající řadič, který nemám. Při tomto druhu připojení bych ovšem očekával nárůst rychlosti na hodnoty klasického disku, tedy 60 MB/s a více.
Svítící disk
Za ty peníze dostanete na dnešní dobu vcelku dostatečný diskový prostor a spolu se zajímavým podsvícením disku také zajímavý kus hardwaru, který vám určitě ostudu neudělá. Přičteme-li k tomu bezproblémový chod v Linuxu a možnost mít svá data po ruce, je určitě o čem přemýšlet.
Je libo svítící disk?
Disk bych doporučil lidem, kteří chtějí mít svá data bezpečně uložená mimo počítač, lidem, kteří chtějí zálohovat fotografie a filmy ze své dovolené. Přitom velkou výhodou je snadná obsluha a po příslušném nastavení v Linuxu i nenáročnost na znalosti uživatele.