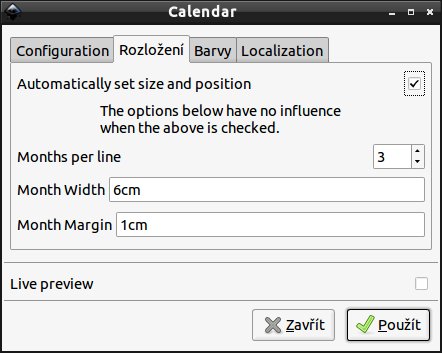Úvod
K práci budete potřebovat nainstalovaný program Inkscape a je jedno, jaký operační systém zvolíte. Já jsem konkrétně využil verzi 0.48 ve Windows a testoval i pod Linuxem, konkrétně v distribuci Lubuntu.
Postup
Spusťte Inkscape a přejděte do nabídky Extensions – Vykreslit – Calendar. Objeví se úvodní dialogové okno, kde můžete nastavit parametry vašeho kalendáře.
Poznámka: Protože je Inkscape ve vývoji, stává se, že nabídka nebývá plně lokalizovaná, což je vidět i v tomto případě. Nabídka Extensions bude pravděpodobně přeložena jako Rozšíření a Calendar bude nahrazen slovem Kalendář.
Dialogové okno má několik záložek, které si postupně popíšeme. Začneme záložkou Localization (Lokalizace), kde můžete zadat názvy měsíců v řeči, kterou preferujete. Stačí přepsat výchozí hodnoty a dojde k přeložení. Konkrétně jména měsíců můžete měnit v řádku Month names a hodnoty „January February March...“ přepsat českými ekvivalenty „Leden Únor Březen...“
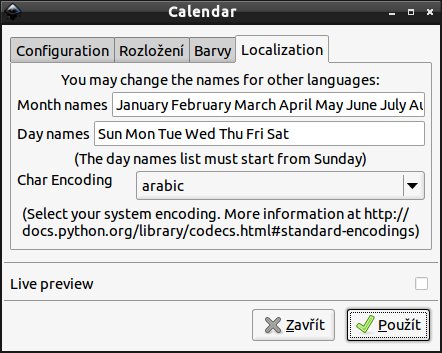 Kalendář, záložka Localization před úpravami
Kalendář, záložka Localization před úpravami
Jména dnů jsou uložena v řádku Day names; dejte si pozor, abyste začali nedělí. Poslední je výběr kódování. Mělo by stačit ponechat výchozí hodnotu, případně experimentujte s hodnotami Windows – Central European, UTF-8 či Latin 2.
Poznámka: Jména dnů jsou uvedena v trojpísmenném tvaru, můžete zadat i jednopísmenný či obvyklejší dvojpísmenný tvar nebo zapsat i celým slovem. Může se však stát, že se v tom posledním případě dostanete do problémů s velikostí písma v názvech dnů.
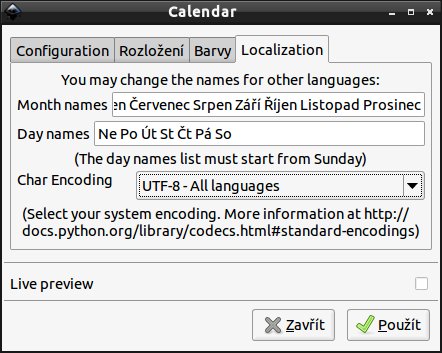 Kalendář, záložka Localization po přeložení do češtiny
Kalendář, záložka Localization po přeložení do češtiny
Přesuneme se na záložku Barvy, kde můžeme nastavit barvu pro jednotlivé komponenty kalendáře. Barvy se zadávají v hexadecimálním tvaru (bližší popis najdete w3schools.com) a pro začátečníky to může být poněkud komplikovanější.
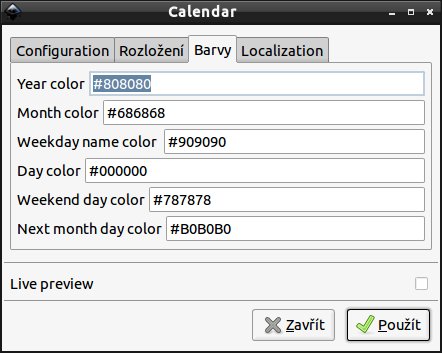 Kalendář, záložka Barvy před úpravami (odstíny šedé)
Kalendář, záložka Barvy před úpravami (odstíny šedé)
Nicméně Inkscape přichází s pomocnou rukou v podobě možnosti zjistit HEX kód barvy v paletě. Stačí na ni najet na dolní liště s paletou a v okénku se vám zobrazí kód. Pro červenou je například kód #FF0000 nebo kód #0000FF pro modrou.
 Kalendář, záložka Barvy po změně na červenou pro víkendy
Kalendář, záložka Barvy po změně na červenou pro víkendy
Změnit barvu můžete u těchto součástí kalendáře:
- Year color – barva použitá v titulku čísla roku
- Month color – barva titulku s názvem měsíce
- Weekday name color – barva názvu dne
- Day color – barva čísla dne v měsíci
- Weekend day color – barva čísla dne v měsíci, který je víkendový
- Next month day color – barva čísel dnů v předchozím či následujícím měsíci, pokud jsou viditelné
V souvislosti s barvami dnů se sluší zmínit ještě jeden parametr. Pokud totiž změníte barvu dnů víkendu na např. červenou, obarví se ve výchozím stavu soboty i neděle. Jenže na záložce Configuration můžete změnit, které dny budou považovány za víkend. Najdete je v rozbalovacím seznamu s názvem Weekend a nabízí se zde hodnoty Saturday (Sobota), Sunday (Neděle) a Saturday and Sunday (Sobota i neděle). Změňte hodnotu na Sunday a budete mít červené jen neděle.
 Kalendář, záložka Configuration ve výchozím stavu
Kalendář, záložka Configuration ve výchozím stavu
Dalšími zajímavými parametry jsou Week start day, což je nastavení prvního dne v týdnu. Zvolte Monday a bude nastaveno pondělí. Volba Fill empty day boxes with next month‘s days slouží k nastavení, zda zobrazit či nezobrazit v měsíci i dny z měsíce předcházejícího a následujícího. Volba Month nastaví generování jednoho měsíce (0 znamená všechny) a volba Year nastaví rok (0 znamená aktuální rok).
 Kalendář, záložka Configuration po změnách
Kalendář, záložka Configuration po změnách
Poslední, ještě nezmiňovaná záložka, je Rozložení. Ta vám umožní určit podobu kalendáře. Můžete určit rozměr jednotlivého měsíce v centimetrech (Month width), vzdálenost mezi nimi (Month margin) a také, kolik bude měsíců na jednom řádku (Months per line). Zatržítko Automatically set size and position je výchozí a nastavuje vše automaticky. Bez jejího odškrtnutí nebudete schopni parametry změnit.
Poznámka: Zatržítko Live preview způsobí, že se prováděné změny ihned objeví, při práci to trochu zdržuje, protože se vždy generuje kalendář znovu. Doporučuji používat jen při změně barvy, kde můžete ihned vidět, jestli je barevné podání kalendáře takové, jaké jste zamýšleli.
Pro finální vygenerování kalendáře dle zadaných parametrů použijte tlačítko Použít.
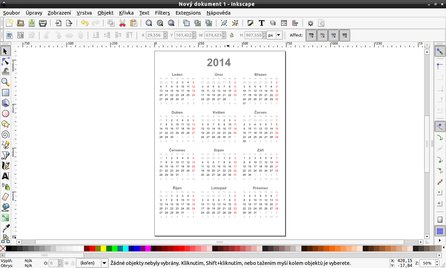 Vygenerovaný kalendář dle základních parametrů
Vygenerovaný kalendář dle základních parametrů
Poznámka: Vygenerovaný kalendář je vytvořen jako seskupení několika objektů, které je možno samostatně upravovat. Stačí využít funkci Objekt – Zrušit seskupení (nebo Shift+Ctrl+G) a pak měnit jednotlivé parametry menších objektů. Jde tak individuálně změnit barvu nějakých významných dnů apod.
Závěr
Každý nainstalovaný Inkscape disponuje poměrně dobrým generátorem kalendáře s bohatými možnostmi nastavení vzhledu. Prostředí je poměrně spartánské, ale funkční. Jistě sami přijdete na využití v rámci vaší firmy či školy.