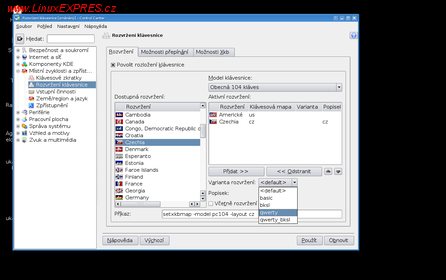Prostředí KDE
1.
Začneme s aktivací českého rozložení kláves v prostředí KDE. Veškeré nastavení KDE je soustředěno do ovládacího centra, které spustíte K-Ovládací centrum. Zde najděte záložku Místní zvyklosti a zpřístupnění a podzáložku Rozvržení klávesnice. V závislosti na vaší distribuci a nastavení během instalace se vám zobrazí aktuální rozložení klávesnice.
Nastavení klávesnice v KDE
2.
S největší pravděpodobností máte aktivované jediné rozložení klávesnice. Abyste mohli klávesnice přepínat, je nutné nejprve povolit přepínání zaškrtnutím volby Povolit rozložení klávesnice. Nyní se zpřístupní další volby. Pro české rozložení v sekci Dostupná rozložení najděte českou vlaječku s popiskem Czechia a klikněte na Přidat. Tím jste docílili možnosti přepnutí na české rozložení.
3.
Další možnosti nastavení nechám na vaší chuti, ale rozhodně je dobré dopilovat rozložení dle Varianty rozložení a získat např. qwerty rozložení. Pokud hodláte mít české rozložení jako primární, tedy automaticky aktivované po startu KDE, označte jej kliknutím a posuňte za pomocí šipek na první příčku v seznamu.
4.
Pokud jste s nastavením spokojeni, potvrďte svou volbu stiskem Použít. Všimněte si malé vlaječky, která se objevila v panelu. Ta nyní zobrazuje aktuální používané rozložení kláves. Mezi jednotlivými rozloženími kláves lze přepínat buď levým kliknutím na onu vlaječku, nebo klávesovou zkratkou [Ctrl+Alt+k]. Tuto zkratku lze opět v Ovládacím centru změnit, ostatně jako všechny zkratky, v sekci Klávesové zkratky.
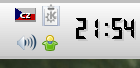
Ikona v panelu
Prostředí GNOME
1.

Přidání na panel
V GNOME je situace velice podobná jako v KDE. Začněte kliknutím pravým tlačítkem myši kdekoliv na panel, kde bude v budoucnu indikátor klávesnice, a z kontextové nabídky vyberte Přidat na panel. Z následující nabídky vyberte Indikátor klávesnice a nabídku zavřete. Nyní se v místě, kde jste klikli, zobrazí zkratka symbolizující aktuální rozložení klávesnice, v mém případě „USA“.

Výběr appletu
2.

Změna nastavení klávesnice
Pro změnu nebo přidání dalšího rozložení klikněte na aktuální zkratku pravým tlačítkem myši, a vyberte položku Nastavení klávesnice. Po přepnutí na záložku Rozložení získáte aktuální seznam používaných rozložení klávesnic v GNOME. Klikněte na tlačítko Přidat a z nabízeného seznamu vyberte Czechia, případně upřesněte výběr například podvolbou qwerty atd. Změny potvrďte tlačítkem Budiž a budete vráceni do známého seznamu rozložení klávesnic, který nyní obsahuje i vámi požadované rozložení.

Seznam používaných rozložení
3.
Stejně jako v KDE, i v GNOME je spousta doplňujících voleb. Za zmínku stojí hlavně možnost zaškrtnutí implicitní klávesnice, ta je automaticky aktivována po přihlášení, a velké množství modifikátorů na kartě Možnosti rozložení, kde například můžete nastavit, aby některá LED dioda klávesnice zobrazovala aktuální stav rozložení nebo chování kláves jako [Win], [Ctrl] a [Alt].