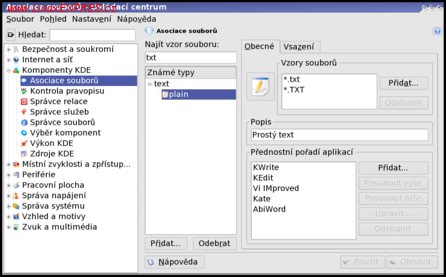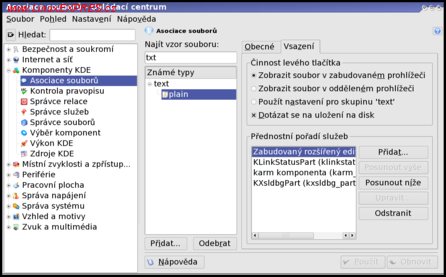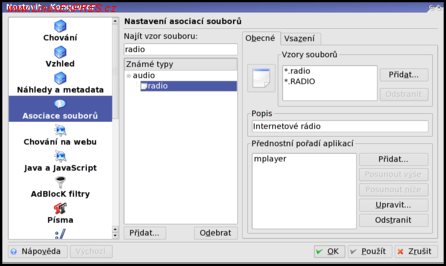Každá distribuce má své předinstalované sady programů a pro ně nastavená grafická prostředí. Pokud se ovšem základní volba neslučuje s tou vaší, je dobré umět program nejen doinstalovat, ale i nastavit, aby se stal výchozím. Zkuste si přizpůsobit výchozí programy v prostředí KDE podle následujícího návodu.
1.
Nejprve spusťte Ovládací centrum, kde v záložce Komponenty KDE najdete hledanou položku Asociace souborů. Zde je možné provést veškerá nastavení výchozích programů pro jednotlivé přípony souborů a ovlivnit tak chování KDE. Jednotlivé přípony jsou přehledně rozděleny do jednotlivých sekcí. Pro opravdu rychlé nalezení přípony slouží textové pole, které okamžitě hledá <<šipka 1.png do pravé části nahoře, kde jsou přípony zamýšlenou příponu. Pro svůj první pokus použijeme příponu TXT. Zadejte tedy do textového pole hledanou příponu.
Rychlé vyhledání přípony
2.
Jak je vidět, momentálně je můj systém nastaven tak, aby se při pokusu o otevření TXT souboru použil editor KWrite, protože je v seznamu uveden na prvním místě. Stejně jako pro KWrite je připravena konfigurace i pro další programy, respektive jsou zde uvedeny další programy schopné pracovat s vybranou příponou. Zkuste si pro práci s textovými soubory nastavit jako výchozí editor Kate nebo jiný nainstalovaný na vašem počítači. Kliknutím ho označte a tlačítkem Posunout výše posuňte na první pozici v seznamu a potvrďte klávesou Použít. Změny se projeví okamžitě, což si ověříte například v programu Konqueror při otevření souboru s příponou TXT. Tímto způsobem lze snadno a rychle nastavit jakoukoliv příponu dle osobních preferencí.
3.
Vsazení aplikací
Nebylo by to KDE, kdyby nenabízelo něco víc. Pokud si vystačíte s již předdefinovanými aplikacemi, nahlédněte i na záložku Vsazení. Zde se nachází velice užitečná volba týkající se spuštění či prohlédnutí souboru. Například jste-li přesvědčeni, že při editaci souboru TXT vám bude stačit soubor prohlédnout v okně Konqueroru či jiného souborového manažeru, zaškrtněte první volbu, Zobrazit soubor v zabudovaném prohlížeči. Předejdete tím spouštění externí aplikace, soubor pozměníte přímo v prohlížeči, ve kterém jste na TXT soubor klepli. Naopak u souborů, u kterých potřebujete plnou sílu zvoleného programu, zvolte druhou možnost.
4.
Pokud jste svou oblíbenou aplikaci v seznamu aplikací nenašli, můžete ji přidat. Klikněte na tlačítko Přidat a vyberte požadovaný program ze seznamu K-menu. Pokud aplikace je pouhým skriptem či bez grafické nadstavby, vložte do textového pole příkaz k provedení ručně. Pokud se jedná o program, doporučuji ho nejprve přidat do K-menu (návod jsme uveřejnili dříve) a pak jej zde vybrat.
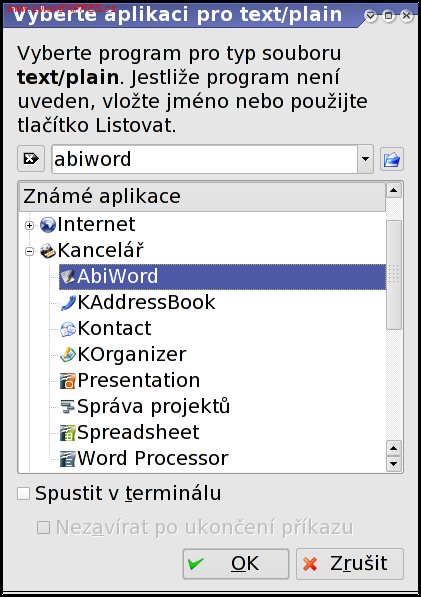
Všechny dostupné programy
5.
Někdy se může stát, že narazíte na zatím nedefinovaný typ souboru, na nenastavenou příponu. Většinou se tak děje u speciálních programů, které nejsou běžné, a proto nejsou v základní instalaci přednastaveny. Nebo pokud si vymyslíte vlastní příponu pro své použití, pak je nutné tuto asociaci vytvořit ručně.
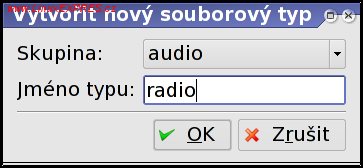
Vlastní typ
Nejprve přidejte požadovanou příponu pomocí tlačítka Přidat. Zadejte jméno typu, který hodláte definovat a pro přehlednost jej zařaďte do jedné z mnoha kategorií. Získáte prázdný formulář pro definici výchozích programů pro nové přípony souborů. Je praktické definovat nové přípony jak s malými, tak s velkými písmeny. Já jsem si svého času ukládal adresy internetových rádií do souborů s příponou radio a ty pak otevíral přehrávačem MPlayer. Fantazii se opravdu meze nekladou a ve výsledku dostanete skutečně příjemné prostředí, které na kliknutí reaguje přesně dle vašich představ.
Nový typ souborů