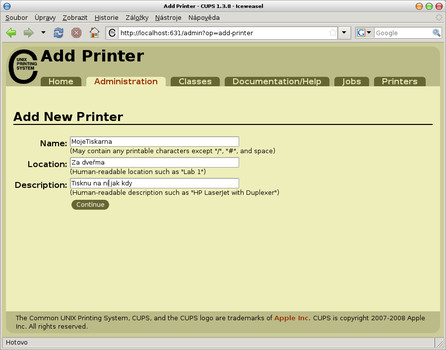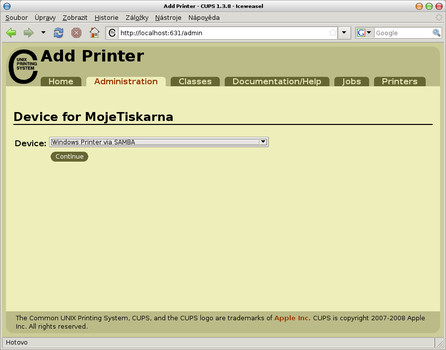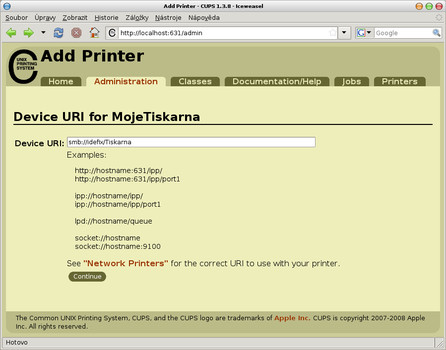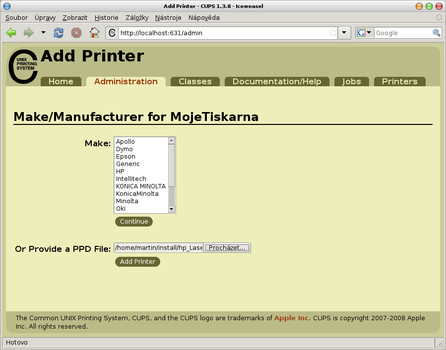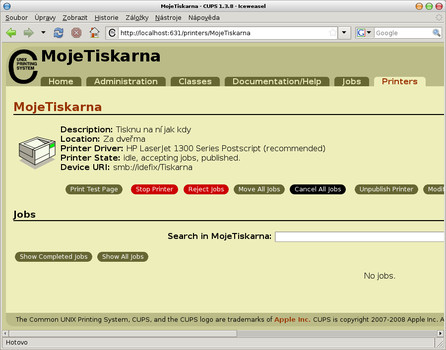Samozřejmostí je instalace balíčku cups a smbclient, bez kterých se neobejdete. K dalšímu nastavení budete potřebovat prohlížeč, do kterého zadejte adresu http://localhost:631. Objeví se administrační rozhraní tiskového systému CUPS (Common UNIX Printing System).
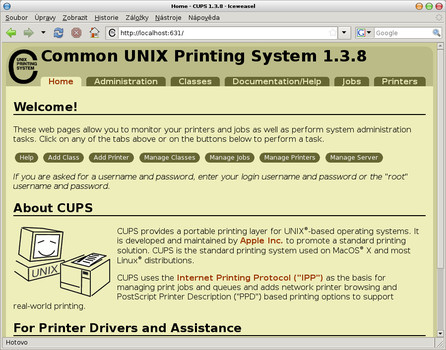 Webové rozhraní CUPS běžící na portu 631
Webové rozhraní CUPS běžící na portu 631
Nyní klikněte na tlačítko Add printer (Přidat tiskárnu), pokud ho nemůžete najít, pak přejděte na kartu Administration (Administrace) a zde ho již v části Printers určitě uvidíte. Dál vyplňte jméno tiskárny a pokud chcete, tak i umístění (Location) a popisek (Description). Pozor! Jméno tiskárny nemůže obsahovat mezery a není ho možné později prostřednictvím webového rozhraní CUPS měnit! Dál pokračujte kliknutím na tlačítko Continue (Pokračovat).
Pro potvrzení prováděných činností jsou potřeba práva uživatele root. Jakmile budete v průběhu instalace tiskárny vyzváni k přihlášení, pak zadejte uživatelské jméno root a jeho heslo.
V tomto kroku se vybírá vlastní zařízení tiskárny. V našem případě jednoduše vyberte možnost Windows Printer via SAMBA. Pokud tuto volbu v rozbalovací nabídce nevidíte, pak nemáte zřejmě nainstalován nebo správně nastaven balíček smbclient.
Blížíme se k finále a nyní se nacházíme v tom nejdůležitějším kroku. Zde se nastavuje umístění a jméno tiskárny v počítačové síti. Určitý přehled o tom, jaké počítače a tiskárny se nacházejí v počítačové síti, získáte zadáním příkazu smbtree, v jehož výstupu jsem našel hledanou tiskárnu:
\\IDEFIX\Tiskarna Tiskarna urcena pro tisk studentu
Pokud se vám nechce tímto způsobem tiskárnu hledat, pak určitě bude stačit odebrat se k počítači, ke kterému je tiskárna připojena, zjistit si jeho jméno a jméno připojené tiskárny a také ověřit, že je tiskárna sdílena dál do počítačové sítě. Umístění tiskárny se zadává v tomto tvaru:
smb://<jméno počítače>/<jméno tiskárny>
Například tedy:
smb://idefix/Tiskarna
Pokud je pro tisk nutné přihlášení určitého uživatele, pak se zapisuje ve tvaru: smb://uživatel:heslo@<jméno počítače>/<jméno tiskárny>, např.: smb://administrator:tajneheslo@idefix/Tiskarna
Dál se vybírá použitý ovladač tiskárny. Ovladače některých tiskáren už můžete mít v systému nainstalovány. Jejich seznam uvidíte v okně Make (Druh). Pokud tomu tak není, bude asi nejrozumnější podívat se na stránku OpenPrinting.org a vyhledat požadovaný ovladač ručně.
Postupovat můžete třeba takto: V levém menu klikněte na volbu Printers a dál už vyberte požadovanou tiskárnu. Svůj výběr nezapomeňte potvrdit kliknutím na tlačítko Show.
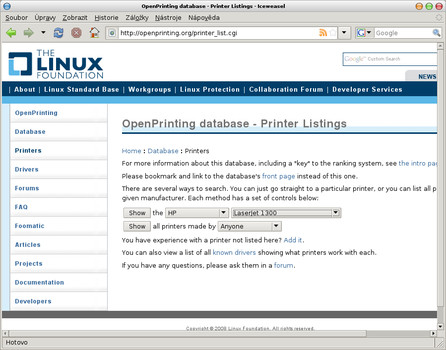 Výběr tiskárny na OpenPrinting.org
Výběr tiskárny na OpenPrinting.org
Po stažení doporučovaného souboru s koncovkou .ppd ho nahrajte do webového rozhraní systému CUPS a můžete pokračovat dál.
Tím byla tiskárna přidána. Pro vyzkoušení správného nastavení nezapomeňte vytisknout testovací stránku pomocí tlačítka Print Test Page a provést další základní nastavení tisku skrývající se pod tlačítkem Set Printer Options.
Pokud bude něco špatně, můžete celý proces nastavení projít znova. Předchozího průvodce znovu spustíte kliknutím na tlačítko Modify Printer.
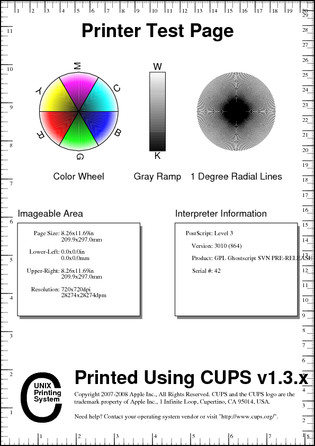 Testovací stránka CUPS, jak se vám líbí?
Testovací stránka CUPS, jak se vám líbí?
Některé distribuce mají testovací stránku pozměněnou. Najdete na ni pak většinou logo distribuce, nebo alespoň její název.