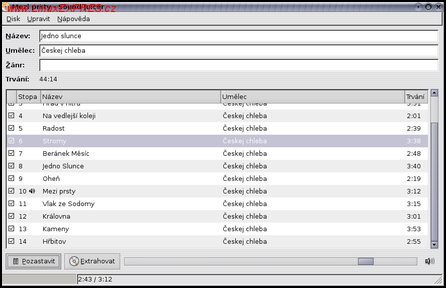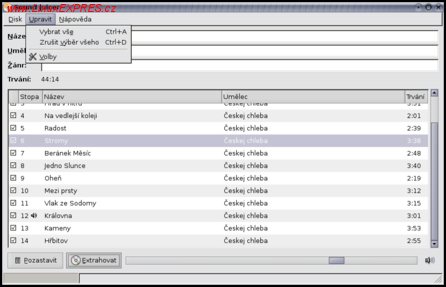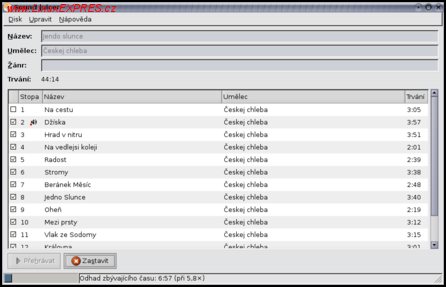1.
Pro uložení hudebních cédéček na pevný disk spusťte aplikaci Sound Juicer. V prostředí GNOME aplikaci spusťte z hlavního menu Aplikace-Zvuk a video program Sound Juicer. Pokud aplikaci Sound Juicer v menu nenajdete, budete ji muset doinstalovat.
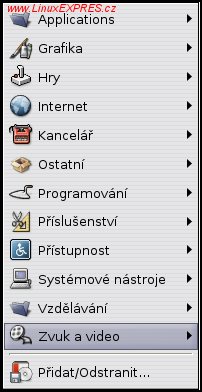
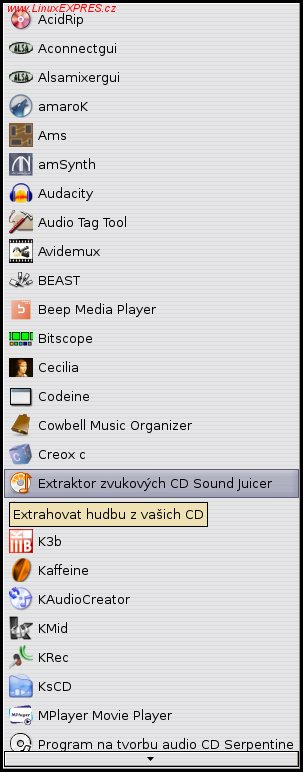
2.
Po spuštění aplikace se vám na obrazovce objeví hlavní okno. Pokud máte v mechanice vložené hudební cédéčko, měli byste v hlavním okně vidět seznam jednotlivých zvukových stop. Pokud tomu tak není, cédéčko si do mechaniky vložte. Jestliže se ani po vložení cédéčka nestalo nic, pak si z formuláře Nastavení zvolte aktuálně používanou mechaniku. Formulář nastavení vyvoláte z menu Upravit položkou Volby.
3.
Nyní když v hlavním okně vidíte seznam jednotlivých zvukových stop, můžete v horní části hlavního okna editovat textové informace o cédéčku. Těmito informacemi jsou Název, Umělec a Žánr. Pod základními údaji o vloženém cédéčku se vám zobrazují jednotlivé zvukové stopy s délkou trvání. Ve většině případů se vám veškeré textové informace načtou z cédéčka samy (musíte být samozřejmě připojeni do internetu). Pokud se vám ale nenačetly, můžete je změnit ručně. Klikněte na danou zvukovou stopu. Pole ve sloupci Název se stane „aktivním“ a objeví se kurzor. Nyní můžete změnit název stopy.
4.

Teď máte několik možností, co dělat. Pro přehrání disku klikněte ve spodní části okna na tlačítko Přehrávat nebo na tlačítko Disk v horní nabídce a poté Přehrát. Se Sound Juicerem tak můžete prakticky pracovat jako s jednoduchým přehrávačem hudebních stop. V nabídce Disk naleznete další možnosti pro přehrávání.

5.
Pro uložení skladeb na pevný disk si nejprve nastavte, kam se vám budou vybrané zvukové stopy ukládat. Toto nastavení najdete ve formuláři Nastavení a položce Složka. Dále si nastavte Hierarchii složek a Název souboru. To je nastavení, ve kterém určíte, jak se vám při ukládání zvukových stop na disk budou jednotlivé soubory a složky pojmenovávat. Například, zda se bude hierarchie složek řídit pouze názvem alba nebo jménem umělce, nebo kombinací těchto dvou apod. V případě souborů je to obdobné. Poslední nabídkou z formuláře Nastavení je Formát výstupu. Zde máte několik možností nastavení. Pro uložení si vyberte formát, který pokládáte za nejpraktičtější. Nyní, když jste vše potřebné pro extrahování nastavili, zavřete okno s nastavením a klikněte na tlačítko Extrahovat.

6.
Nyní vám počítač začal načítat a ukládat vybrané zvukové stopy do souboru, které vytváří na základě vámi zadaných předvoleb. Tento proces bude trvat nějakou chvíli. Odhad zbývajícího času se vám zobrazuje ve spodní části okna. V okně stop, se postupně odznačují již extrahované stopy. Právě ukládaná stopa je označena červenou tečkou. Takto jednoduše poznáte, v jaké fázi se stahování nachází. Průběh ukládání máte možnost v jakékoli chvíli zastavit, a to kliknutím na tlačítko Zastavit v dolní části okna. Ukládání tak bude přerušeno. Po nepřerušeném extrahování vás počítač upozorní na to, že stahování bylo dokončeno. Nyní už stačí rozhodnout, co s mechanikou. Na výběr máte tři možnosti: Vysunout disk, Otevřít nebo Zavřít. Po tomto úkonu pak můžete muziku nerušeně poslouchat z pevného disku pomocí některého z přehrávačů.