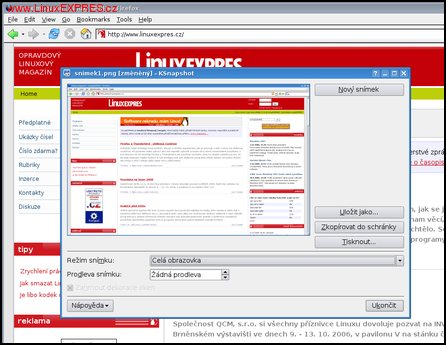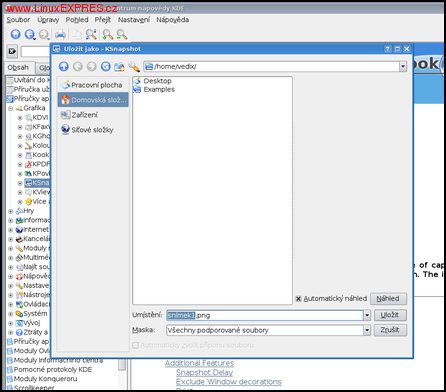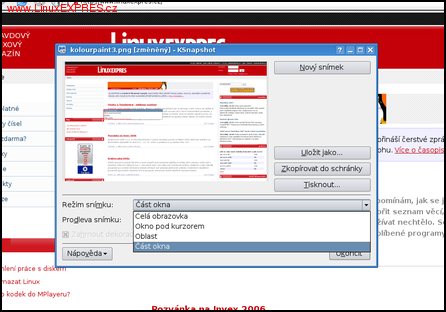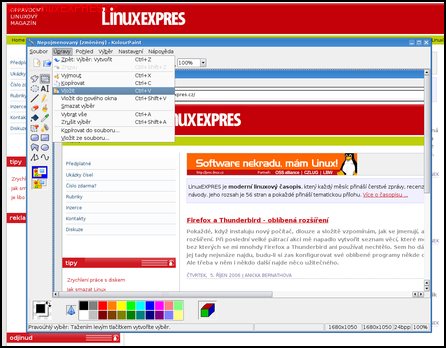1.
Po instalaci program spusťte z hlavního menu K-Grafika-Snímač obrazovky (KSnapshot), nebo zkratkou [Alt+F2] a vepsáním příkazu ksnapshot, v některých distribucích je možné program spustit přímo klávesou [PrintScreen]. Mělo by se zobrazit okno aplikace se snímkem vaší aktuální plochy.
2.
Nejdůležitějším tlačítkem je Nový snímek. Tímto tlačítkem zachytíte aktuální stav své pracovní plochy. Po stisknutí tohoto tlačítka program KSnapshot zmizí do pozadí, aby neovlivnil výsledný obrázek, a kurzor se změní na kříž. Po kliknutí myší se provede zachycení celé plochy. Po opětovném objevení se programu KSnapshot je vidět náhled na zachycený snímek plochy. Zachycený obrázek můžete kdykoliv uložit tlačítkem Uložit jako..., což vyvolá klasické okno pro správu souborů - samozřejmě můžete změnit jméno souboru.
3.
Někdy bývá výše popsaným způsobem nemožné zachytit některé události, například stav roletového menu nebo zvláštní efekt. Kliknutím také kupříkladu potřebujete vyvolat nějakou událost - nebude na něj tedy reagovat KSnapshot. K tomuto účelu slouží možnost nastavení prodlevy. Nastavte požadovanou dobu prodlevy a stiskněte tlačítko Nový snímek, čímž odstartujete odpočet. Program KSnapshot opět zmizí a objeví se po uplynulém čase s požadovaným snímkem, tj. provede vše bez vašeho zásahu.4.
Kromě základní práce s programem si můžete pomoci další důležitou volbou. Tou je položka Režim snímku. Primárně program pracuje v režimu Celá obrazovka, ale mnohdy bývá výhodnější přepnout na Okno pod kurzorem. V tomto režimu dojde k sejmutí pouze aktuálního okna, na které známým křížkem kliknete - musí být pochopitelně celé viditelné. Režim Oblast slouží k přesnému výběru oblasti k snímání - opět křížkem kurzoru. Klikněte a trvalým držením levého tlačítka myši označte požadovanou oblast, která se pro lepší znázornění ohraničí tečkovanou čarou. Podobně Část okna sejme tu část, která je pod kurzorem a je ohraničena červeně. Tato volba je vhodná pro sejmutí elementů okna - tlačítka, nápisu.