Jistě jste už všichni objevili, že dialog pro vyhledávání je ukryt v hlavním menu v záložce Úpravy pod položkou Nahradit. Z toho popisku je na první pohled zřejmé, že tento jeden dialog zastane práci jak při vyhledávání, tak při nahrazování. Ti zběhlejší se už určitě naučili i klávesovou zkratku [Ctrl-f], která tento dialog také zobrazí. Ani vy ostatní se jí nebojte, ušetří vám čas i prsty při klikání.
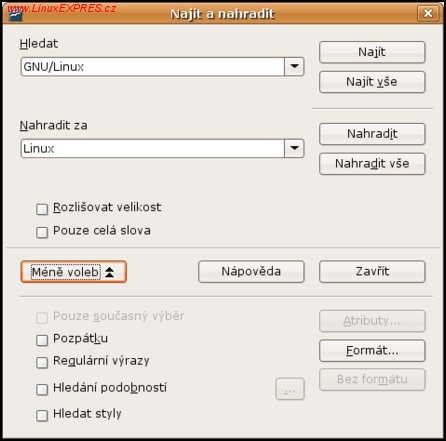
Pokud jste už dialog nedočkavě otevřeli, vidíte, že obsahuje editační řádku Hledat. Do ní stačí zadat text, stisknout [Enter] a OpenOffice.org najde první výskyt hledaného slova ve směru čtení textu, nalistuje ho a zvýrazní. Pokud takový výraz v textu vůbec neexistuje, budeme upozorněni.

Představme si, že jsme zběsile přeskakovali výrazy, které editor sice našel jako vyhovující, ale nebyl to ten, který jsme hledali. A přitom se stalo, že jsme klikli o jednou víckrát, než bylo potřeba, a teď dumáme, jak se co nejrychleji vrátit o krok zpět. OpenOffice.org nám nabízí dvě možnosti. Tou nejjednodušší je použít navigátor, který po každém úspěšném hledání prochází nalezenými řetězci. Je umístěn v pravém dolním rohu a skládá se ze dvou tlačítek s ikonou dvojité šipky. Umí přeskočit na následující výskyt slova ve směru šipky. Zmiňovaná druhá možnost se skrývá na dialogu Najít a nahradit pod tlačítkem Více voleb. Pokud na něj kliknete, dialog se rozšíří a mimo jiné obsahuje zatržítko Pozpátku. Pokud je zatržené, hledají se výrazy postupně proti směru toku textu.
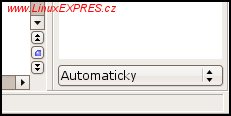
Pokročilé hledání
Jednoduché hledání máme za sebou, podíváme se na něco složitějšího. Představme si, že se nám dostal do rukou seznam osob rozšířený o řemeslo, které vykonávají, a nás by zajímalo, jestli se někdo z nich nejmenuje Kovář. Prosté hledání by mělo za následek, že bude nalezen i každý výskyt řemesla „kovář“. Stačí zaškrtnout Rozlišovat velikost a při dalším hledání budou výskyty začínající malým písmenem ignorovány. Stále však budou nalezeni i řemeslníci Kovářík, Kováříček a podobně. Abychom je z výběru vyřadili, zaškrtneme Pouze celá slova a hledání vrátí už přesně to, co jsme chtěli.
Otočme list a podívejme se na problém naopak. Dostal se vám do rukou jiný dokument. Je to seznam všech příjmení a jejich četnosti v České republice. Určitě by bylo zajímavé podívat se, kolikrát je použito to naše. To už v dokumentu najít umíme. Ale co kdyby nás zajímala tato statistika i pro všechna nám podobná příjmení? I to nám OpenOffice.org umožní. V rozšířených volbách zaškrtněte Hledání podobností a následně klikněte na tlačítko se třemi tečkami hned vpravo. Zde je možné podrobně nastavit, jak má být příjmení podobné. Buď může obsahovat písmena navíc (tedy ke jménu Légr by našel i Šlégr), některá mohou chybět (například při hledání Petrů by našel i Petr) nebo se mohou lišit (při hledání již použitého jména Kovář by nabídl i Kolář).
Může se stát, že vám z marketingového oddělení zavolají, že dostali šíleně dlouhý dokument, ve kterém je velké množství e-mailových adres partnerů a je potřeba je všechny z něho dostat. A zde dojdou ke slovu regulární výrazy. Do editačního řádku Hledat vložte magickou formuli
([:alnum:]|[_.])+@([:alnum:]|[_])+[.][:alpha:]{2,4}[ .,]?
V sekci Více voleb zaškrtněte Regulární výrazy. Místo obvyklého postupu teď netradičně klikneme na Najít vše. V tuto chvíli jsou označeny všechny e-mailové adresy s jedním následujícím znakem a nám zbývá je jen přesunout do schránky a vložit do nového dokumentu. Získali jsme seznam e-mailových adres oddělený mezerou, tečkou nebo čárkou podle toho, co za ní následovalo. (Více o regulárních výrazech jsme psali v červnovém čísle, pozn. red.)
Nahrazování
Jelikož při nahrazování je prvním krokem nalezení nahrazovaného textu, platí pro něj vše, co bylo řečeno pro vyhledávání, navíc máte možnost nastavit, za co bude nahrazen. A že to nemusí být jen text za text, snad nemusím upozorňovat.
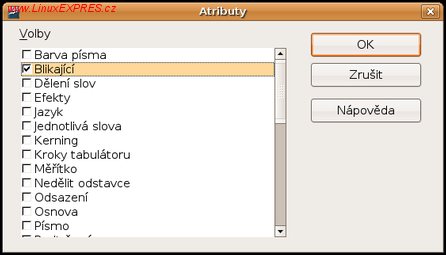
Při nahrazování je možné si pohrát s formátováním textu. Jestliže bychom v dokumentu chtěli najít všechny výskyty svého příjmení a ty ztučnit, jednoduše zadáme své jméno do obou vstupních řádků a ve chvíli, kdy je vybraný druhý řádek, klikneme na Formát. Zde si zvolíme styl písma na tučný a vše potvrdíme tlačítkem Nahradit vše.
Pokud bychom se vrátili k příkladu s dokumentem plným e-mailových adres, zjistili bychom, že marketingové oddělení, po zjištění našich schopností, potřebuje ještě všechny výskyty těch adres v dokumentu obarvit namodro. Toto nelze provést čistokrevným nahrazením, protože nemáme, co bychom napsali do řádky Nahradit za. Použijeme tedy malý trik s vyhledáváním.
Do řádku pro hledání vložte správný regulární výraz a zaškrtněte, že chcete vyhledávat regulární výrazy. Po stisknutí tlačítka Najít vše budou všechny e-mailové adresy vybrané a je tedy velice snadné nahradit jejich barvu pomocí ikonky Barva písma.
Na závěr vám ještě popíšu, jak je možné nahradit výskyty stylu Zastaralý za styl Neotřelý. Na známém dialogu zaškrtneme Hledat styly a vstupní řádky se změní na seznamy se všemi použitými respektive definovanými styly. Pak už stačí v prvním vybrat styl Zastaralý a v druhém Neotřelý a zaměnit je dle potřeby.
Dialog Atributy umožňuje hledat jednotlivé výskyty atributů nebo jejich změn v textu. Písmo například najde všechny místa, kde došlo ke změně řezu písma. Editační řádek Hledat musí zůstat prázdný, jinak se bude hledat podle obou kategorií.
Tlačítko formát mění svou vlastnost podle vybraného editačního řádku. Pokud je vybrán řádek Hledat, vztahuje se zadaný formát na hledání. V opačném případě se bude zvoleným formátováním formátovat vkládaný text.