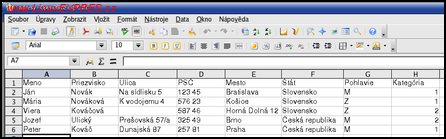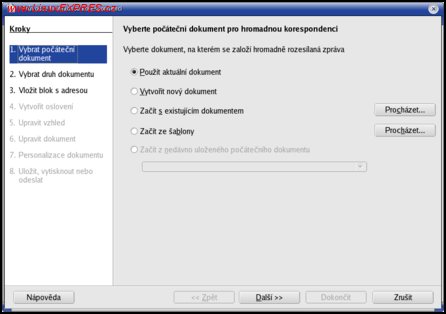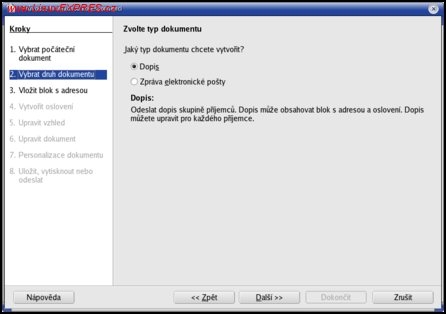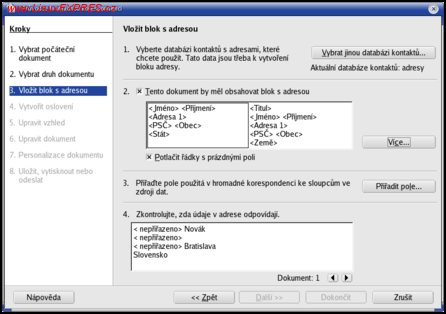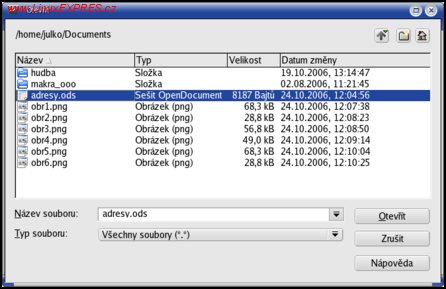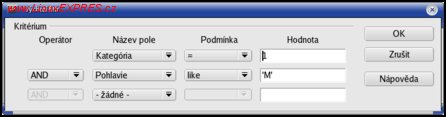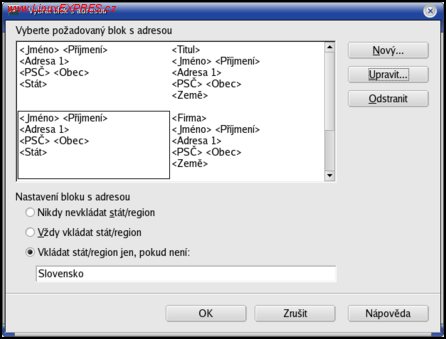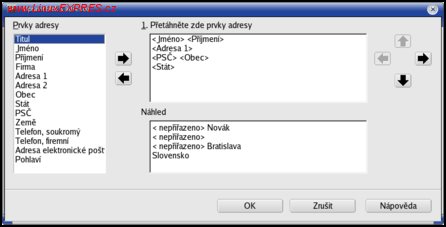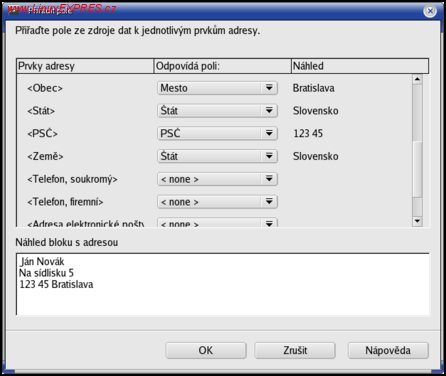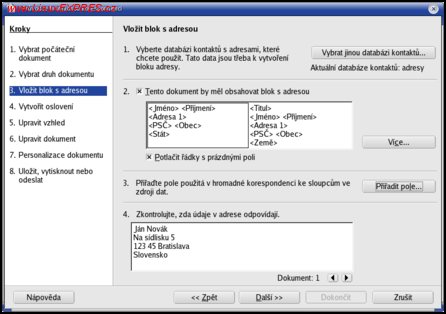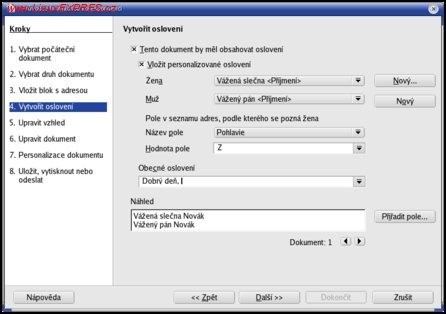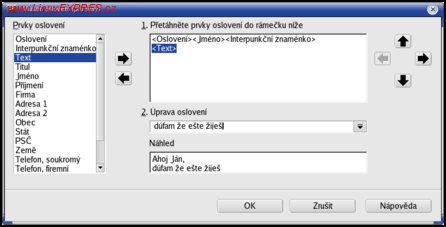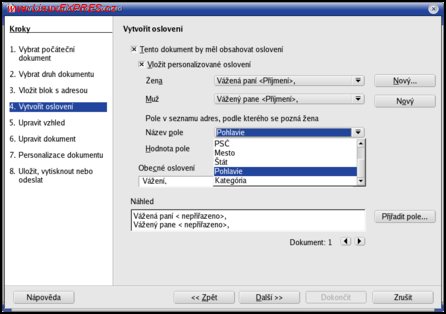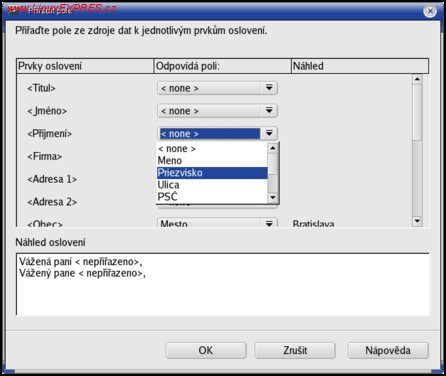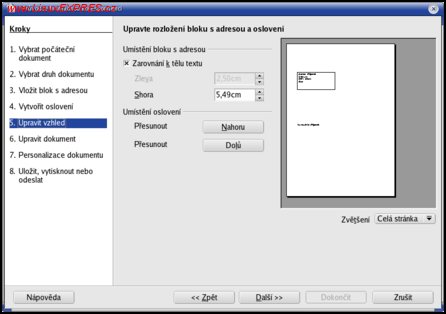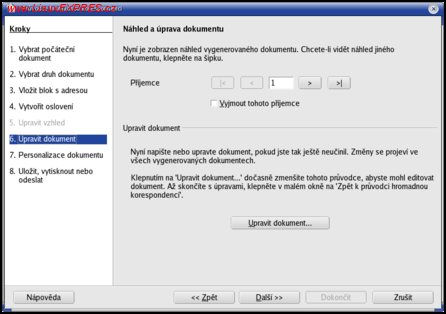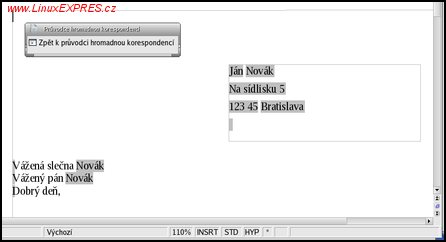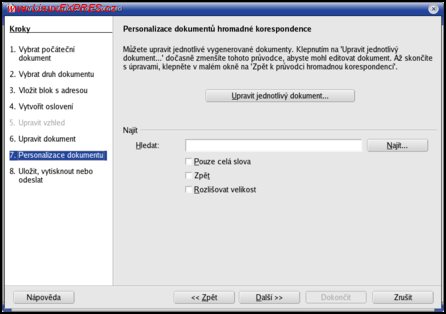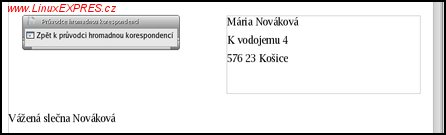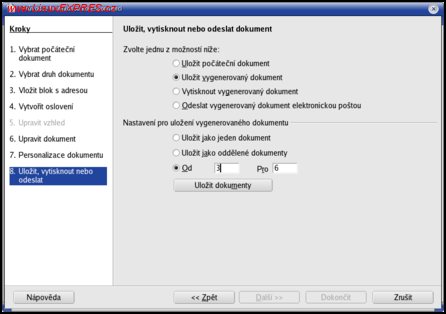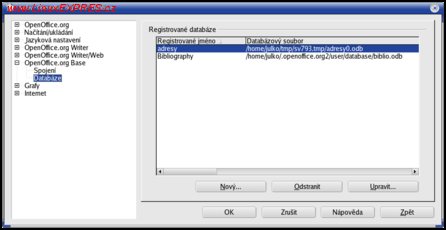Vytvorenie základnej databázy v Calcu
Ako prvý krok, ktorý musíme urobiť, je príprava údajov v module Calc. Pretože v tomto prípade nebudeme musieť prevádzať žiadne výpočty, tabuľku vytvoríme naozaj jednoducho. Prvý riadok je pri následnom importe do hromadnej tlače používaný na popis údajov, ktoré sa nachádzajú v príslušnom stĺpci, a preto do neho musíme napísať nadpisy príslušných údajov, ktoré potrebujeme pri adresách – meno, priezvisko, ulica, PSČ, mesto, štát a pod. Tieto nadpisy si môžeme zvoliť aké chceme, slúžia iba na previazanie s prvkami adresy pri vlastnej hromadnej tlači.
Je vhodné si navrhnúť takú tabuľku, ktorá obsahuje všetky prvky, ktoré hromadná korešpondencia poskytuje. Môžu sa nám hodiť aj na iné účely, než na aké sú štandardne určené, napr. namiesto názvu firmy si zadáme iný text, ktorý potom môžeme vhodne zaradiť do generovaného dokumentu.
Okrem toho si v ďalších stĺpcoch môžeme zadať aj iné údaje, napr. pohlavie alebo pomocné údaje pre prípadné filtrovanie (kategorizovanie) adries. Následne nám nezostáva nič iné, ako príslušnú tabuľku vyplniť potrebnými údajmi.
Vhodnou definíciou doplnkových údajov si môžeme vytvoriť veľmi dobrú databázu adries, pomocou ktorej dokážeme vytvárať veľmi veľa dokumentov pre rôzne skupiny ľudí, ktoré budeme pomocou týchto údajov filtrovať.
Na koniec tabuľku uložíme a spustíme modul Writer. V tomto module postupnosťou volieb v menu Nástroje-Průvodce hromadnou korespondencí… otvoríme dialógové okno Průvodce hromadnou korespondencí, ktoré nás krok za krokom prevedie celým ďalším postupom.
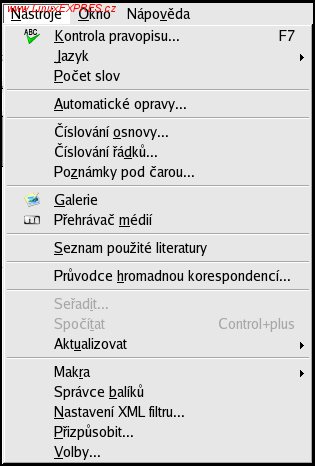
Sprievodca hromadnou korešpodenciou
Po otvorení tohto dialógového okna vidíme, že v ľavej časti je naznačených osem krokov, pomocou ktorých veľmi jednoducho dokážeme vytlačiť jeden dokument pre viacerých adresátov naraz. Teraz si ich podrobnejšie popíšeme v tom poradí, v akom nasledujú.
1. Vybrat počáteční dokument
Po vytvorení tabuľky, v ktorej budeme mať adresné údaje, máme viacero možností, ako si pripraviť v module Writer základný dokument, ktorý chceme následne hromadne rozposielať. Môžeme si ho nielen pripraviť vopred (či už ako šablónu alebo obyčajný dokument), alebo ho môžeme pripravovať interaktívne priamo počas prípravy hromadnej tlače. A práve na toto je určený prvý krok, kde si vyberieme príslušný zdroj.
Vzhľadom na to, že následný postup je rovnaký, použijeme v našom príklade možnosť Použít aktuální dokument. V tomto prípade môžeme, ale nemusíme, mať v aktuálnom dokumente napísané ešte ani len jedno písmeno, pretože toto všetko môžeme urobiť v nasledujúcich krokoch.
2. Vybrat druh dokumentu
V tomto kroku určujeme, či budeme dokument nakoniec tlačiť, alebo ho budeme posielať elektronickou poštou.
3. Vložit blok s adresou (vybrat databázi kontaktů)
Tretí krok záleží od druhu dokumentu, ktorý sme vybrali v kroku predchádzajúcom. V prípade elektronickej pošty vyberáme iba databázu kontaktov, v prípade obyčajného listu určujeme ešte aj vzhľad adresy. Pretože druhý postup je zložitejší, budeme sa venovať práve jemu.
Ako prvé, čo musíme urobiť, je vybrať zdroj adries. Tieto vyberáme pomocou tlačidla Vybrat databázi kontaktů, resp. Vybrat jinou databázi kontaktů, ak sme omylom vybrali nesprávnu databázu a chceme ju zmeniť. Po stlačení tohto tlačidla sa otvorí dialógové okno Vybrat databázi kontaktů. V našom prípade pomocou voľby Přidat vyhľadáme tabuľku s adresami, ktorú sme si pripravili v module Calc.
Okrem toho môžeme databázu adries vytvoriť aj priamo v tomto okne, a to pomocou tlačidla Vytvořit. V tomto prípade sa otvorí ďalšie okno, kde priamo zadávame adresy, pričom nás nakoniec program vyzve k ich uloženiu do súboru vo formáte CSV.
Už pri vytváraní tabuľky v module Calc sme spomínali, že do tabuľky si môžeme zadať aj pomocné údaje pre prípadné filtrovanie adries. Toto využijeme vtedy, ak chceme z databázy vybrať iba niektoré adresy – napr. najlepších odberateľov, iba mužov, alebo ženy a pod. Pravdaže, pre filtrovanie môžeme použiť aj ostatné adresné údaje, napr. krstné meno, pokiaľ chceme poslať pozdravy k meninám.
Pri vlastnom zadávaní filtra v dialógovom okne Výchozí filtr, ktoré sa otvorí po stlačení tlačidla „Filtr“ môžeme zadať maximálne tri logicky previazané podmienky pomocou logických podmienok AND (a) – a zároveň OR (alebo).
V prípade číselných alebo dátumových údajov môžeme zadať ako podmienku ľubovoľné porovnanie (menší, väčší, rovný,…) s následne zadanou hodnotou, resp. môžeme si vybrať iba tie riadky tabuľky, kde je tento údaj zadaný (podmienka „not null“) alebo nezadaný (podmienka „null“).
V prípade, že stĺpec, podľa ktorého chceme zadávať podmienku, obsahuje iné ako číselné údaje, môžeme zadávať podmienky, či príslušný riadok obsahuje („like“) alebo neobsahuje („not like“) následne zadaný text. Podobne ako pri číslach, môžeme aj pri textových údajoch vybrať iba tie riadky, kde je príslušný údaj buď zadaný (podmienka „not null“), alebo nezadaný (podmienka „null“).
Po výbere databázy v druhej časti určujeme, ako má vyzerať adresa. Pravdaže, môžeme určiť, že adresu do dokumentu nebudeme vôbec zadávať, resp. si môžeme vybrať niektorý z už preddefinovaných vzorov adries. V hlavnom okne sú zobrazené iba dva vzory, ku ostatným sa dostaneme pomocou tlačidla Více...
Po stlačení tlačidla Více… sa nám otvorilo okno Vybrat blok s adresou, kde nájdeme zobrazené všetky vzory adries. Pokiaľ nám nevyhovuje ani jeden vzor, môžeme si niektorý upraviť alebo pridať nový. Pravdaže, aby sme nemali príliš veľa vzorov, nepotrebné môžeme vymazať. V tejto časti môžeme zároveň určiť podmienku, kedy chceme do adresy vkladať aj štát (nikdy, vždy, alebo iba vtedy, ak to nie je zadaný štát).
Po výbere vzoru adresy musíme následne priradiť k jednotlivým prvkom (meno, priezvisko,…) príslušné stĺpce z našej tabuľky adries. Toto urobíme v tretej časti po stlačení tlačidla Přiřadit pole... V následne otvorenom okne už iba vyberieme, ktoré stĺpce našej tabuľky zodpovedajú príslušným prvkom adresy.
Na tomto mieste musíme upozorniť, že pokiaľ chceme, aby sa uplatnila podmienka tlačenia štátu iba v tom prípade, ak to nie je zadaný štát, musíme priradiť príslušnú položku nielen k hodnote Stát, ale aj k hodnote Země, pretože OpenOffice.org ju testuje podľa nej.
Na koniec, v štvrtej časti tohto kroku si v malom náhľade môžeme prekontrolovať všetky adresy, či sú správne zobrazované a prípadne sa vrátiť k predchádzajúcim častiam a previesť vhodné opravy.
4. Vytvořit oslovení
V tomto kroku určujeme, či chceme okrem adresy vložiť do dokumentu aj automatické oslovenie. Pokiaľ áno, môžeme si vybrať, či budeme vkladať všeobecné oslovenie bez ohľadu na to, či píšeme mužovi, alebo žene, alebo či chceme vložiť osobitné oslovenie pre ženy a pre mužov.
V prvom prípade si vyberieme oslovenie zo zoznamu, ktoré sú k dispozícii v políčku Obecné oslovení, resp. pokiaľ tam nenájdeme nami požadované oslovenie, tak ho tam priamo napíšeme.
V druhom prípade je postup zložitejší. V políčkach označených Žena a Muž vidíme osobitné oslovenia. K dispozícii máme niekoľko prednastavených oslovení, pokiaľ nám však nevyhovujú, môžeme si ku nim pridať ďalšie. Pretože možnosť odobrať som nenašiel, je potrebné v nasledujúcich krokoch byť opatrný, aby sme si zbytočne tento zoznam nezaplienili.
Pomocou tlačidla Nový, ktoré sa nachádza vpravo od príslušného oslovenia, si otvoríme dialógové okno Vlastní oslovení pre ženy alebo pre mužov.
Nové oslovenie tvoríme tak, že z ľavej časti postupne vyberáme prvky, ktoré pomocou šipiek presúvame do vytváraného oslovenia. V prípade, že zadávame nové oslovenie, text alebo interpunkčné znamienko, po ich výbere si v okienku Úprava oslovení vyberieme príslušný text, alebo zadáme nový.
Pokiaľ sa pomýlime, môžeme vybraný prvok kedykoľvek vrátiť späť, ďalej ich môžeme medzi sebou ľubovoľne presúvať – a to nielen medzi sebou, ale aj smerom nadol a nahor, takže ani oslovenie, podobne ako adresa, nemusí mať iba jeden riadok. Pozor, pomocou šipiek vpravo a vľavo vkladáme a mažeme aj prípadné medzery medzi jednotlivými časťami oslovenia.
Po výbere oslovenia je veľmi dôležité aj určenie, ktoré polia zo zoznamu obsahujú adresy žien a ktoré adresy mužov. Program predpokladá, že v databáze máme osobitne označené najmä ženy (čo musíme, pravdaže, pri jej tvorbe dodržať – mužov si v tomto smere všímať nemusíme, pokiaľ tento prvok nechceme využívať aj inak). Po výbere príslušného poľa musíme, samozrejme, ešte zadať aj hodnotu, ktorá určuje, že adresa patrí žene.
Pretože dokument nemusí obsahovať adresu, nemuseli sme v treťom kroku (Vložit blok s adresou) priradiť príslušné stĺpce z našej tabuľky k jednotlivým prvkom adresy. Preto túto možnosť nájdeme aj v tomto kroku (tlačidlo Přiřadit pole…), inakšie by sme nemohli vytvoriť automatické oslovenie osobitne pre mužov a ženy.
5. Upravit vzhled
Pokiaľ sme určili, že do dokumentu sa má vložiť aj blok s adresou alebo automatické oslovenie, môžeme v tejto časti tieto prvky premiestňovať. V náhľade vidíme, kde sa nám tieto prvky vkladajú, takže ich môžeme vhodne premiestniť, ak napr. zasahujú do napísaného textu predpripraveného dokumentu.
V prípade adresy ju teraz môžeme napr. zadaním presného centimetrového umiestnenia uložiť tak, aby zodpovedala priehľadnému okienku na obálke, takže následne nám bude stačiť vytlačený dokument iba vhodne poskladať, vložiť do obálky a odoslať.
6. Upravit dokument
V tejto časti môžeme upraviť vytváraný dokument. Nemusí sa jednať iba o jednoduché úpravy, ale pokiaľ sme ho doteraz vôbec nenapísali, môžeme to s kľudom urobiť až teraz. Stlačením tlačidla Upravit dokument… sa zmenší okno sprievodcu do maličkého plávajúceho okna a my môžeme v štandardnom prostredí textového procesora Writer upraviť celý dokument.
Pri tejto úprave sa môžu použiť všetky možnosti Writera vrátane presunutia bloku adresy či automatického oslovenia. Okrem toho môžeme pomocou kopírovania použité prvky adresy využiť aj na iných miestach dokumentu, kde sa budú následne automaticky meniť podľa príslušného adresáta.
Na koniec práce pomocou tlačidla Zpět k průvodci hromadnou korespodencí v zmenšenom okne Průvodce hromadnou korespodencí ukončíme úpravu dokumentu a vrátime sa späť.
7. Personalizace dokumentu
Niekedy potrebujeme, aby sme pre niektorých adresátov hromadný dokument špecificky upravili. Túto možnosť nám poskytuje práve táto možnosť. Keď na ňu prejdeme, vygeneruje dokument, ktorý obsahuje listy pre všetkých adresátov. Do tohto dokumentu sa prepneme pomocou tlačidla Upravit jednotlivý dokument…
Aby sme nemuseli príslušného adresáta vyhľadávať v celom vygenerovanom dokumente, máme možnosť ho najprv špecificky vyhľadať, pretože v dokumente sú uložené už aj konkrétne adresy. To však neznamená, že sa nám následne otvorí iba vyhľadaný dokument, ale iba sa vopred presunieme priamo naň.
Následná úprava zodpovedá úprave, ktorú sme robili v predchádzajúcej časti Upravit dokument s tým rozdielom, že prevedené zmeny sa prejavia iba v dokumente konkrétneho adresáta. Pri editácii si môžeme všimnúť, že vložené adresné údaje už nemajú šedé pozadie, t.j. nesprávajú sa ako premenné, ale sú nemenné.8. Uložit, vytisknout nebo odeslat
Posledná časť sprievodcu hromadnou korešpodenciou nás privedie k časti, v ktorej si určíme, čo vlastne chceme s dokumentom urobiť. Možnosťou Uložit počáteční dokument uložíme iba základný text bez vygenerovaných adries. Toto využijeme najmä vtedy, ak chceme prácu prerušiť a pokračovať v nej budeme niekedy inokedy.
Druhá možnosť je uložiť vygenerovaný dokument do súboru. Tento môžeme uložiť ako jeden dokument pre všetkých adresátov, osobitne pre každého adresáta alebo osobitne pre vybraných adresátov. Pri osobitných súboroch zadávame následne iba jedno meno, program k nemu pridá automatické číslovanie.
Tretia možnosť je vytlačiť vygenerované dokumenty, a to buď všetky, alebo iba pre vybraných adresátov. Podobne ako pri súboroch je na nás, aby sme vedeli, kto sa pod akým poradovým číslom skrýva.
Posledná – štvrtá možnosť je poslať vygenerovaný dokument elektronickou poštou. V tejto časti musíme vybrať, ktorý prvok databázy obsahuje e-mailovú adresu, zadať predmet a určiť formát, v ktorom sa má dokument odoslať – ako HTML mail, obyčajný textový mail, alebo ako príloha vo formáte ODT, PDF alebo DOC. Na koniec znovu určíme, či sa majú odoslať všetky dokumenty, alebo iba pre vybranú skupinu adresátov.
Odstránenie databázy adries
Vložený odkaz na adresy sa stal pevnou súčasťou OpenOffice.org. Pokiaľ si v textovom procesore Writer pomocou postupnosti volieb v menu Zobrazit-Zdroje dat (klávesová skratka [F4]) necháme zobraziť zdroje dát, uvidíme tam aj našu tabuľku adries a, pravdaže, kedykoľvek ju uvidíme aj pri nasledujúcej hromadnej tlači. Pokiaľ nám to nevyhovuje, môžeme si pomocou postupnosti volieb Nástroje-Volby-OpenOffice.org Base-Databáze prezrieť zoznam našich databáz. Pokiaľ našu tabuľku už nepotrebujeme, odstránime ju pomocou tlačidla Odstranit.