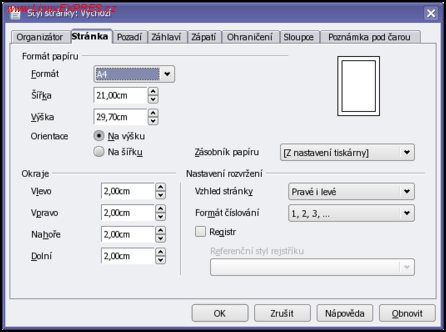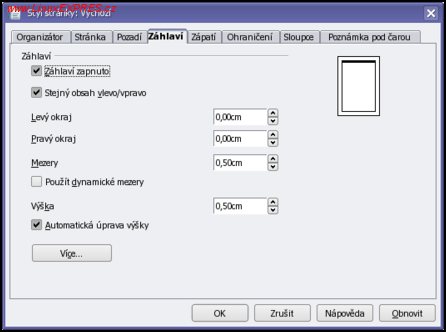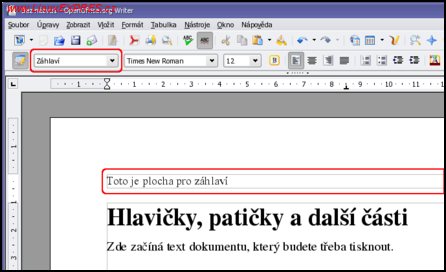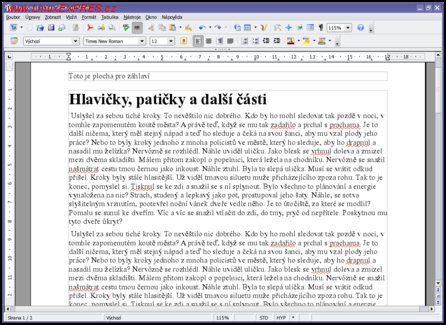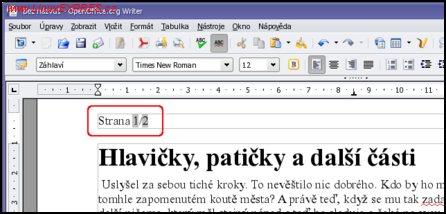Odborně říkáme horní části stránky záhlaví, zatímco spodní část stránky označujeme výrazem zápatí. Když si otevřete nový dokument (pomocí nabídky Nový-Textový dokument) asi zaregistrujete, že záhlaví (někdy také označujeme jako hlavičku) ani zápatí (někdy najdete pod pojmem patička) nemáte kam zapsat. Pro „aktivaci“ těchto speciálních oblastí musíte použít nabídku Formát-Stránka. Otevře se před vámi dialogové okno Styl stránky.
Nastavení stylu stránky
Pomocí něj můžete nastavovat různé volby týkající se dokumentu a jeho vzhledu, jako je např. ohraničení stránky, formát stránky (na výšku, na šířku) apod. Jednotlivé volby najdete na příslušných záložkách – to jsou ta ouška v horní části okna. Nás nejvíce zajímají záložky Záhlaví a Zápatí.
Nastavení záhlaví a zápatí
Parametry jsou stejné jak pro záhlaví, tak i pro zápatí. Vše vysvětlím jen na příkladu záhlaví, pokud pracujete se zápatím, v dalším výkladu se přizpůsobte. Pokud kliknete na záložku (ouško) Záhlaví, objeví se před vámi okno s volbami ovlivňujícími hlavičku. Většina voleb je však nepřístupná (jsou šedé). To se změní, pokud kliknete na čtvereček před Záhlaví zapnuto.
Nastavení záhlaví
Pomocí nastavení hodnot u levého a pravého okraje určíte, kde bude hlavička začínat a kde končit. Vzdálenost se počítá od okraje oblasti určené k psaní (vidíte ji jako šedý rámeček kolem stránky). Mezera určuje, jaká vzdálenost bude od hlavičky k vlastnímu textu dokumentu. Volba Použít dynamické mezery vám umožní roztáhnout hlavičku i do oblasti, která je vyhrazena volbou Mezera. Volba Automatická úprava výšky zajistí, že se výška hlavičky automaticky upraví podle množství v ní zadaného textu. Úplně na konci najdete tlačítko Více, které otevře volby pro nastavení např. ohraničení hlavičky nebo pro barvu pozadí hlavičky.
To, že máte zapnuto zobrazení zápatí nebo záhlaví, poznáte podle toho, že se vám nad textem (nebo pod textem, dle toho, jestli jde o hlavičku či patičku) objeví další volná plocha pro psaní. Vše, co do ní napíšete, bude automaticky zobrazeno na všech stránkách. Na obrázku si také všimněte, že je oblasti automaticky přiřazen styl Záhlaví nebo Zápatí.
Část papíru pro záhlaví a běžný text
Jak do záhlaví vložit číslo stránky?
Řekli jsme si, že text v hlavičce a patičce se bude opakovat na každé stránce. Napište si do hlavičky libovolný text a vytvořte několik stran textu, abyste viděli, jak se hlavička nebo patička opakuje na každé straně. Pro naše testovací účely nemusíte nutně psát sáhodlouhé texty. Můžete využít zabudovanou funkci Writeru pro generování „náhodného“ textu. Stačí totiž, když do textu napíšete slovo dt (oddělené mezerami, musí to být samostatně stojící slovo) a stisknete [F3]. Automaticky se objeví „náhodný“ text. Je to vždy jeden odstavec textu, proto můžete celou operaci zopakovat několikrát a „nabrnkat“ si tak libovolné množství textu. To už vám dobře poslouží k jakýmkoliv „hrátkám“ s formátováním textu.
Automatický text se záhlavím
Když si do záhlaví napíšete text Strana 1, zjistíte, že i na všech dalších stranách bude napsáno Strana 1, i když se bude jednat o desátou stranu vašeho dokumentu. Na to samozřejmě tvůrci OpenOffice.org Writeru také mysleli a vytvořili tzv. pole. To jsou proměnné, které dokáží vkládat určitý dynamicky se měnící údaj, jako je např. aktuální stránka, datum, čas nebo jméno uloženého dokumentu.
Abyste dostali číslo stránky do záhlaví, proveďte postupně několik kroků. Do hlavičky zadejte slovo Strana. Pak klikněte na nabídku Vložit-Pole-Číslo stránky. V textu se objeví číslo stránky, ale je podbarveno šedou barvou, což značí, že se jedná o dynamické pole. Pokud se totiž ve svém dokumentu přesunete na jiné strany, zjistíte, že se tam číslo strany vždy aktualizuje podle strany, na které jste. Do záhlaví můžete vložit například i pole, které se rozvine na celkový počet stran dokumentu – opět vidíte na obrázku.
Vložení čísla stránky do záhlaví