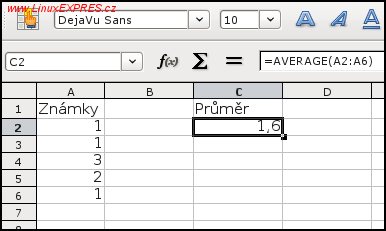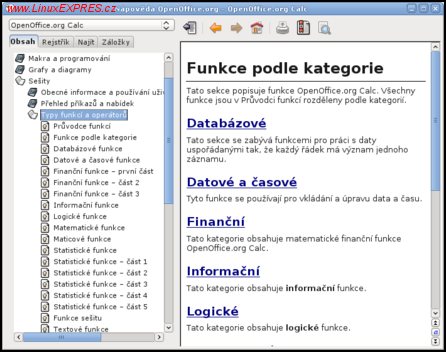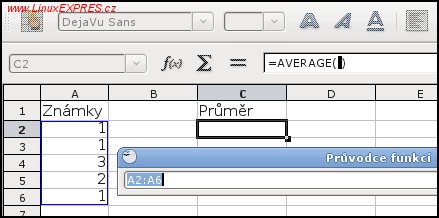Jemný úvod do funkcí
Co to je funkce a jak si ji představit? Nejjednodušeji jako černou krabičku, do které vstupujete s oblastí dat, hodnot, například známky ve škole, a z níž vystupuje vámi požadovaný výsledek, například aritmetický průměr. To, jak a co se vykonává uvnitř krabičky, znát nemusíte. Z tohoto plyne další veliká výhoda funkcí, a sice, že nemusíte znát ani konkrétní vzorec pro výpočet průměru. Stačí vám pouze, když budete znát název funkce, neboli řečeno abstraktně, název černé krabičky.
Funkce, stejně jako vzorce, zapisujete do vstupní řádky panelu vzorců. Stejně jako u vzorců začíná řádek s funkcemi znakem = (rovnítko). Konkrétní zápis funkce pro výpočet průměru známek v oblasti buněk A2-A6 bude vypadat následovně: =AVERAGE(A2:A6) . Jak je z příkladu vidět, nikde nemáte zapsán konkrétní vzorec pro zápis výpočtu průměru. Pouze jste potřebovali znát název funkce, a ten je v případě průměru AVERAGE. Vstupem do funkce je pak oblast buněk A2-A6, zapsaná v závorce.
Vstupní řádka a ovládací ikony
Průvodce funkcí
Protože si jako uživatelé budete zřejmě mnoho funkcí, jejich zápis a použití pamatovat pouze pasivně, budete využívat velmi často Průvodce funkcí. Průvodce funkcí vám práci s funkcemi velmi zjednoduší. Vyvoláte ho poklepáním na ikonu f(x), která je umístěna na panelu vzorců v horní části obrazovky nad listem.
Zvláště při práci s funkcemi nezapomínejte na nápovědu. Nápovědu vyvoláte funkční klávesou [F1]. Kliknutím na odkaz Seznam funkcí podle kategorií v pravé části okna nápovědy pak dostanete přehledný výpis všech kategorií funkcí. Kliknutím na jednotlivé kategorie a podkategorie získáte podrobný popis všech funkcí a naleznete tak ty funkce, které vám při vaši práci v mnohém pomohou.
Nápověda k funkcím
Průvodce funkcí, již existující funkce
Průvodce funkcí se skládá ze dvou záložek. Záložky Funkce, která slouží k vytváření funkcí, a záložky Struktura, která slouží ke kontrole stavby vzorce. Při sestavování nových vzorců s funkcemi má velký význam záložka Funkce, a tak si ji nyní popíšeme. Roletové menu Kategorie vám pro snadnější orientaci umožní vybrat kategorii, ze které chcete danou funkci použít. Má-li se funkce týkat výpočtu průměru, můžete si zvolit kategorii Statistické. Pokud si nejste jisti, ke které kategorii se vámi žádaná funkce váže, zvolte Vše.
Kategorie funkcí (vlevo)
Oblast Funkce vám pak jednoduše umožní vybrat žádanou funkci. Přestože veškeré názvy funkcí se zadávají pouze v angličtině, v pravé části okna Průvodce funkcí se vám ke každé funkci zobrazí popis v češtině, takže všem z vás, kteří angličtinu neovládáte, nebudou názvy funkcí po čase činit žádné problémy. Po výběru konkrétní funkce, v našem případě například funkce AVERAGE, která se nachází v kategorii Statistické, stiskněte pro zadání vstupních hodnot tlačítko Další.
Popis funkce je česky
Zadání konkrétních hodnot do průvodce funkcí
Po stisku tlačítka Další se vám v pravé části Průvodce funkcí zobrazila nová vstupní pole, do kterých můžete zadat konkrétní čísla, souřadnice jednotlivých buněk, ve kterých jsou hodnoty, nebo celou oblast s hodnotami. Dále pak do okna přibyl nový popis k funkci. Tentokrát je popis zaměřen na to, jaké hodnoty a v jakém pořadí jsou funkcí očekávány. Ve vašem případě se jako nejvhodnější zdá zadat celou oblast, ve které jsou umístěny jednotlivé známky.
Vstupní hodnoty pro funkci (kurzor)
Výběr celé oblasti provedete kliknutím na tlačítko Zmenšit. Poté najeďte kurzorem myši na buňku A2, držte stisknuté levé tlačítko a ukazatelem myši táhněte na buňku A6. Ve zmenšeném okně průvodce funkcí se vám objeví A2:A6. Potom stiskneme tlačítko Maximalizovat a poté tlačítko OK. V buňce pro výpočet se vám objeví vypočtený průměr a v poli Panelu vzorců pak funkce =AVERAGE(A2:A6) . Za pomoci Průvodce funkcí jste tedy dosáhli stejného výsledku jako při ručním zápise.
Výběr oblasti, zmenšený Průvodce funkcí