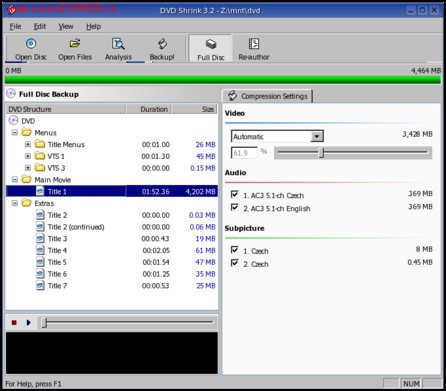Zastávám názor, že je vždy lepší v Linuxu používat aplikace pro něj určené. Pro zálohování video DVD tu máme např. K9copy. Avšak po nezdařeném pokusu o zprovoznění programu jsem se po předchozích pozitivních zkušenostech s Wine a VirtualDubem rozhodl vyzkoušet mezi uživateli Windows oblíbený freeware DVD Shrink. K mému překvapení fungoval v Linuxu velmi dobře.
WINE (Wine Is Not an Emulator) je projekt, který umožňuje na UNIXových (a tedy i linuxových) systémech spouštět aplikace pro MS Windows. Jedná se o open-source implementaci Windows API (aplikačního programovacího rozhraní), Wine tedy není emulátorem Windows, ale vrstvou zprostředkovávající systémové požadavky Windows aplikací.
Wine nevyžaduje pro své fungování Microsoft Windows, jde o svobodnou alternativu k Windows API a neobsahuje žádné části kódu firmy Microsoft. Proto se může stát (a hojně k tomu také dochází), že některé Windows aplikace běží pod Wine rychleji než v samotných Windows. Jak je to možné? Zkrátka API od Wine je mnohdy napsáno efektivněji než to od Microsoftu.
Jak začít
Pokud jste Wine zrovna čerstvě nainstalovali, spusťte v konzoli příkaz wine, který ve vašem domovském adresáři vytvoří skrytý adresář .wine/ obsahující nezbytnou konfiguraci a adresáře. V něm najdete také adresář drive_c/, jenž obsahuje standardní strukturu systémového disku MS Windows. Zde vytvořte adresář např. install/, do kterého budete kopírovat instalační soubory Windows aplikací.
Z internetu si stáhněte instalační exe soubor (já úspěšně používám dvdshrink32setup.exe spolu s Wine verze 20050725) a uložte jej do adresáře install/ a v něm pak zadejte v konzoli wine ./dvdshrink32setup.exe. Rozběhne se klasická grafická instalace jako ve Windows. Během instalace zaškrtněte volbu Don't create a Start Menu folder a na další obrazovce odškrtněte volby Create a desktop icon a Create a Quick Launch icon. Tyto volby bývají často příčinou chybových hlášení Wine při instalaci Windows aplikací.
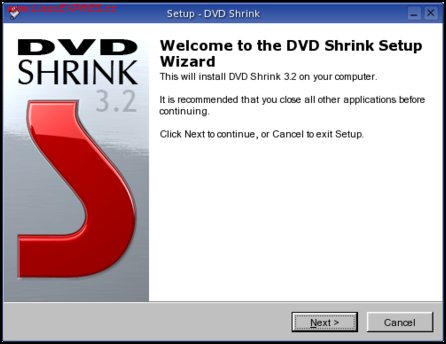
DVD Shrink spustíme z konzole např. pomocí
wine "c:\Program Files\DVD Shrink\DVD Shrink 3.2.exe"
Nejprve nastavíme aplikaci tak, abychom minimalizovali možné problémy ve Wine. V menu Edit-Preferences na první záložce zrušte zaškrtnutí u volby Run analysis and backup in low priority a na záložce File I/O zrušte zaškrtnutí u Enable burning with Nero.
Wine se stále vyvíjí. Mnohé oblasti Windows API ještě nebyly důkladně prostudovány a naprogramovány (což ztěžuje licenční politika firmy Microsoft). Proto se nezřídka stává, že Windows aplikace pod Wine nefungují spolehlivě, havarují či vůbec nejdou spustit. Na domovských stránkách projektu najdete databázi čítající tisíce Windows aplikací s popisem, jak ve Wine fungují a s čím jsou problémy. Tuto databázi vytvářejí registrovaní uživatelé.
DVD Shrink přistupuje k DVD výměnným médiím pomocí ASPI rozhraní. To nejspíš přinese ve Wine problémy (po pravdě to bývá občas problém i v samotných Windows). Nejprve vložte do mechaniky video DVD a zajistěte, aby bylo připojeno jako datové DVD (ve vašem oblíbeném správci souborů se podívejte na obsah DVD a musíte na něm najít adresář VIDEO_TS).
ASPI (Advanced SCSI Programming Interface) je rozhraní (API) umožňující komunikaci SCSI zařízení s programy, které ji využívají, to vše pod systémy Microsoft Windows. Původním tvůrcem byla společnost Adaptec, v současnosti si lze z internetu stáhnout mnoho verzí, od již zmiňovaného originálu až po produkty jako ForceASPI nebo Frog ASPI. Svou verzi vydává i společnost Nero Inc. (Zdroj cs.wikipedia.org)
Nyní se pokuste otevřít data na DVD. Použijte k tomu ikonu Open Files nebo menu File‑Open. V dialogovém okně najděte linuxový adresář /mnt/ a v něm označte vaše zařízení s DVD a dejte OK. Jestliže se spustí analýza disku, máte vyhráno a můžete přejít k práci s DVD Shrink.
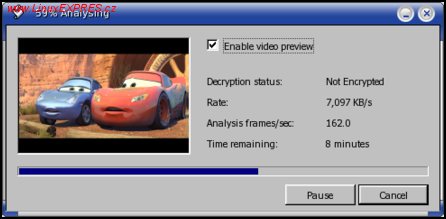
Pokud se však zobrazilo chybové hlášení o ASPI, ukončete DVD Shrink a zkuste nejprve nastavit jinou verzi Windows v konfiguraci Wine – v konzoli zadejte příkaz wincfg. Na první záložce Application stiskněte Add aplication a najděte exe soubor aplikace DVD Shrink (viz cesta výše) a následně v rozbalovacím seznamu Windows Version vyberte Windows NT 4.0. Znovu spusťte DVD Shrink. Vyzkoušejte ikonu Open Disc nebo Open Files.
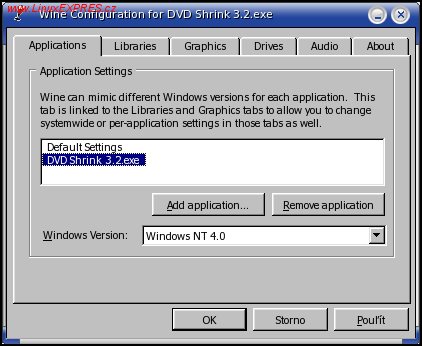
Pokud problémy s ASPI stále přetrvávají, budete muset nejprve uložit obraz DVD média na pevný disk a obejít takto nutnost přístupu na DVD za využití ASPI. V Linuxu jsme naštěstí na takovéto situace dobře připraveni. Připravte se však na potřebu 3-8 GB volného místa. Otevřete příkazový řádek, přepněte se do vhodného adresáře a použijte příkaz
mkisofs -dvd-video -o dvd_film.iso /mnt/cdrom/
Předpokladem je nekryptované video DVD médium připojené jako data. Pokud je však DVD kryptované (DVD Shrink při analýze zobrazuje v náhledu videa nesmysly), DVD Shrink si s ním přes Wine neporadí (v nativních Windows bez problémů) a my budeme muset použít jiný nástroj ke stažení na disk – mkisofs pouze čte data tak, jak jsou na DVD uložena, neprovádí s nimi žádné operace. Naproti tomu utilita dvdbackup využívá knihovnu libdvdcss k dekódování šifrovaného obsahu video DVD. Příkaz má podobu
dvdbackup -M -i /dev/hdc -o .
Tečka na konci příkazu je nutná. V aktuálním adresáři se vytvoří adresář se jménem DVD disku obsahující zrcadlovou strukturu média. Do tohoto adresáře pak naveďte DVD Shrink ikonou Open Files.
Tip: U dvouvrstvých DVD médií se mi občas stávalo, že se mechanika nechtěla posunout do druhé vrstvy a DVD Shrink hlásil chyby čtení. V oblíbené aplikaci pro přehrávání DVD jsem film posunul až ke konci a mechanika se chytla (bez vysunutí média z mechaniky).
Práce s DVD Shrink
Návodů k použití DVD Shrink je na internetu celá řada, nebudu se zde zabývat celým postupem a všemi funkcemi, jen se zaměřím na specifika spojená s provozem přes Wine. Výjimka však potvrzuje pravidlo, takže si neodpustím několik – ovšemže dle mého názoru nepostradatelných – poznámek. Zde je první: proveďte důkladnou analýzu zdroje (File-Deep Analysis), což je jakási obdoba dvou průchodového enkódování. Odměnou za čekání vám bude kvalitnější výsledná rekomprese. V hlavním okně DVD Shrink při běhu pod Wine nefunguje okno náhledu vlevo dole.
Výslednou kvalitu rekomprese DVD můžete ještě zvýšit zaškrtnutím volby Compress video with high quality adaptive error compensation na záložce Quality Settings. Metoda spočívá v tom, že komprimovaný výsledek je porovnáván s originálem, a pokud jsou zjištěny nežádoucí rušivé elementy v obraze, je tomu přizpůsoben proces komprese. To však znamená zvýšené nároky na procesor a tudíž delší dobu rekomprese. Konkrétní mód (smooth/ sharp atd.) záleží na povaze zdrojového videa a je potřeba zkoušet.
DVD Shrink nabízí dvě možnosti zálohování video DVD – úplnou zálohu (Full Disc), kdy zůstane zachována struktura disku a všechna menu (lze však vynechat vybrané zvukové stopy a titulky), nebo nové uspořádání disku (Re-author), v tom případě však přijdete o všechna menu; touto volbou se nadále nebudeme zabývat. Volbu provádíte stejnojmennými ikonami v hlavním okně.
Zálohování (rekompresi) DVD spustíte ikonou Backup! Otevře se dialog, kde na záložce Options zrušte všechna zatržítka, čímž minimalizujete riziko pádu Wine. Dále na záložce Quality Settings zatrhněte Perform deep analysis, pokud jste ji ještě neprovedli. A konečně na záložce Target Device vyberte ISO Image File jako backup target a u target image file nastavte adresář, kam chcete uložit ISO obraz výsledného video DVD, který pak vypálíte např. pomocí K3b. Stiskněte OK a zbývá už jen čekat.
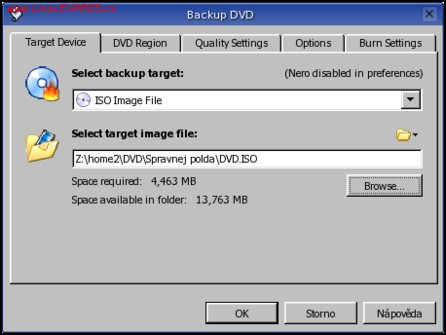
Za běhu aplikací přes Wine se mi vyplatilo omezit ostatní práci nebo alespoň nechávat Wine okna viditelná. Rovněž se nevyplácí aplikace běžící přes Wine všemožně „trápit“, ale provádět jen opravdu nezbytné úkony.