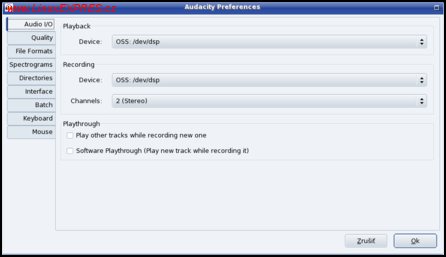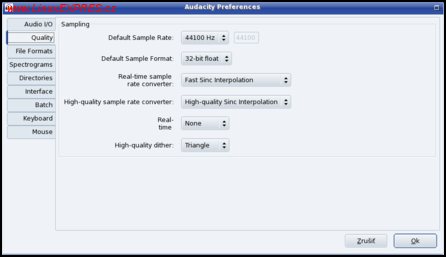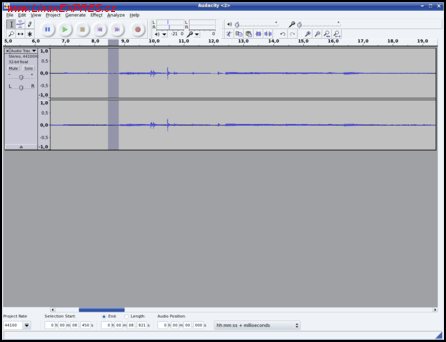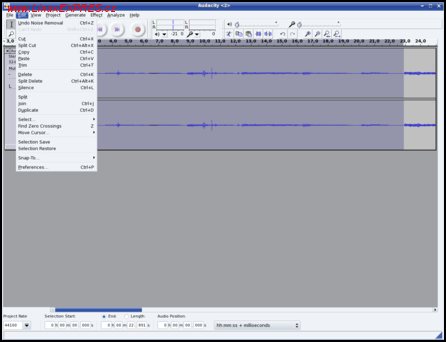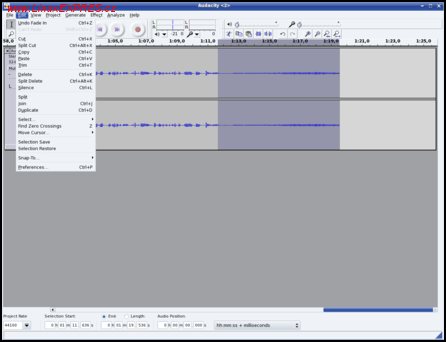Program Audacity patrí medzi najuniverzálnejšie programy v oblasti spracovania zvuku. Umožňuje zvuk nahrávať, strihať, spájať, môžeme používať rôzne filtre, podporuje možnosť používania externých modulov a pod. Jeho veľká výhoda je aj v tom, že ktorýkoľvek prevedený krok môžeme vrátiť späť (a to až po úplný začiatok prevádzaných úprav), takže aj v prípade nejakého omylu sa nemusíme báť, že sme stratili pôvodné údaje.
![]() Speciál Audacity: všechny vydané návody na jednom místě. Dozvíte se, jak zvuk nahrávat a upravovat, jak ho upravovat či jak odstranit z nahrávky hlas zpěváka. Další články budou přibývat, téma nás zajímá! Co ještě chybí?
Speciál Audacity: všechny vydané návody na jednom místě. Dozvíte se, jak zvuk nahrávat a upravovat, jak ho upravovat či jak odstranit z nahrávky hlas zpěváka. Další články budou přibývat, téma nás zajímá! Co ještě chybí?
Zo všetkých uvedených dôvodov ho preto použijeme aj pre zálohovanie starých LP platní či magnetofónových pások do počítača. Pravdaže, nasledovný postup môžeme použiť aj pre nahrávanie relácií z rádia atď.
Ako základ je, aby sme si vstup zvukovej karty prepojili s výstupom (napríklad do reproduktorov) ľubovoľného externého zariadenia. Prvá vec, ktorú musíme nastaviť, je hlasitosť. Pri takomto spôsobe nahrávania si totiž musíme uvedomiť, že intenzita vstupného signálu nezáleží iba od zvukovej karty, ale aj od nastavenej hlasitosti napríklad na gramofóne. Je dôležité preto najprv previesť skúšobnú nahrávku, aby sme predišli prípadnému prebudeniu vstupného signálu.
Nastavenie zvukových zariadení
Nastavenie kvality záznamu
Nezabudnite si skontrolovať nastavenie zvuku, aby ste neprebudili vstupný signál. Pozor, výstupný signál zo zdrojového zariadenia sa sa pri nahrávaní zosilní.
Nahrávanie prevádzame veľmi jednoducho. V ľavej hornej časti pracovného rozhrania tohto programu nájdeme klasické tlačidlá, aké poznáme napríklad z magnetofónu. Stačí stlačiť červený krúžok a program začne nahrávať zvuk do novej audio stopy. Po chvíľke nahrávanie prerušíme a nahrávku si pustíme, čím vlastným sluchom overíme potrebnú úroveň nastavenia hlasitosti vstupného signálu.
Vloženie do nového súboru
Po skúške môžeme túto stopu vymazať – stačí, ak klikneme na klasické zatváracie tlačidlo „X“, ktoré sa nachádza v ľavej hornej časti nahranej zvukovej stopy.
Pravdaže, takáto skúška nie je jediné, čo musíme v programe pred nahrávaním nastaviť. Najdôležitejšie nastavenia nájdeme v menu Úpravy-Nastavení (Edit–Preferences). Aby sme sa nezdržovali zbytočnosťami, spomeňme, že medzi najdôležitejšie nastavenia patrí nastavenie, či budeme nahrávať v režime mono alebo stereo, samozrejme, musíme si vybrať vstupný kanál zo zvukovej karty (hlavne ak máme viac vstupov – mikrofónový, line-in…), nastaviť vhodnú vzorkovaciu frekvenciu a vnútorný zvukový formát.
Program ještě není zcela lokalizovaný, na českém překladu se intenzivně pracuje. Můžete se tedy setkat také s anglickými popiskami prostředí. Pozn. Šéfred.
Nahrávanie pustíme trochu skôr, ako zapneme vlastné zariadenie, z ktorého zálohujeme. Týmto získame priestor na odstránenie prípadného zvukového „lupnutia“, ktoré vznikne zapnutím zariadenia a získame zároveň vzorku šumu, ktorý pri takomto zálohovaní vzniká. Pravdaže, niektorí „fajnšmekri“ si potrpia na praskanie LP platní, a preto zrejme nebudú chcieť odstraňovať tento šum, aby si zachovali autentičnosť nahrávky.
Po vlastnom nahraní LP platne alebo magnetofónovej pásky nasleduje druhý krok – delenie na jednotlivé skladby. Tí, ktorí potrebujú mať istotu, že neprídu o pracne získanú nahrávku, si môžu cez voľbu File-Export As WAV, Export As MP3 alebo Export As Ogg Vorbis uložiť celú nahrávku do jedného audio súboru.
Pre export do MP3 formátu musíte mať nainštalovaný LAME MP3 encoder.
Označenie šumu
V pracovnom okne vidíme nahrávku (obálku, ktorá označuje hlasitosť jednotlivých častí). Potiahnutím spodného okraja si môžeme tento graf zväčšiť na výšku, čím sa stane práca primerane pohodlnejšia. Pokiaľ chceme, môžeme teraz odstrániť prípadný šum.
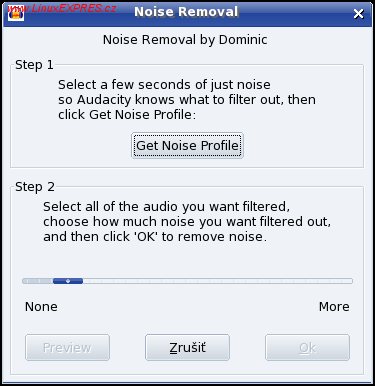
Definovanie šumu
Program nemôže vedieť, čo osobne považujeme za šum, a preto mu to musíme najprv „oznámiť“. Preto si označíme časť nahrávky, kde je iba šum (presunieme sa kurzorom na začiatok, stlačíme ľavé tlačidlo myši a posunieme ho smerom ku koncu vzorky). Potom v menu Efekty (Effect) vyberieme voľbu „Noise Removal“. Pracovné okno tohto filtra je rozdelené do dvoch krokov. V prvom definujeme šum. Pretože ho už máme označený, stačí, ak stlačíme tlačidlo „Get Noise Profile“.
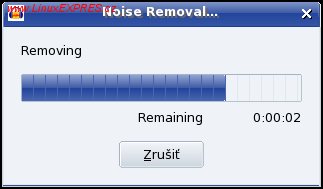
Odstránenie šumu
Po tejto definícii sa okno tohto filtra zavrie. Najlepšie pomocou klávesovej skratky [Ctrl-a] označíme celú nahrávku a znovu v menu Efekty vyberieme voľbu Odstranění šumu (Noise Removal). V spodnej polovici pracovného okna si môžeme cez tlačidlo Preview prehrať časť skladby (časovú dĺžku prehrávanej časti určuje priamo tento filter a nemôžeme ju ovplyvniť), čím môžeme skontrolovať, či sme s výsledkom spokojní. Pokiaľ áno, stlačíme tlačidlo OK, čím dôjde k odstráneniu šumu v nahrávke.
Označenie začiatku
Zväčšenie a nájdenie skutočného začiatku
Po prípadnom odstránení šumu začneme extrahovať vlastné skladby. Pri vlastnej práci musíme nájsť približný začiatok a koniec každej skladby – radšej vždy trochu väčšiu časť. Nájdenú skladbu označíme myšou a cez klávesovú skratku [Ctrl-c] (menu Úpravy-Kopírovat, Edit-Copy) si ju odpamätáme. Následne cez voľbu Soubor-Nový (File-New) vytvoríme nový prázdny súbor, kde cez klávesovú skratku [Ctrl-v] (menu Úpravy-Vložit, Edit-Paste) vložíme vybranú skladbu.
Vymazanie prebytku
Pomocou tlačidiel pre zväčšovanie (napr. Zoom In – pri prechode ponad tlačidlá sa zobrazuje ich funkcia) si vhodne zväčšíme zobrazenú zvukovú obálku, aby sme presne našli začiatok skladby. Potom označíme časť, ktorú chceme pred skladnou vymazať (preto sme navrhovali, aby sme z pôvodnej skladby skopírovali radšej trochu väčšiu časť, lebo teraz máme možnosť presnejšej práce) a pomocou klávesovej skratky Ctrl-k (menu Úpravy-Smazat, Edit-Delete) ju vymažeme. To isté urobíme aj na konci skladby.
Týmto spôsobom máme pripravenú jednu skladbu z nahrávky. Niekedy je vhodné ešte nastaviť plynulý nábeh (Fade-In) a plynulé ukončenie (Fade-Out) skladby. Označíme si krátku časť začiatku skladby (v lište nad grafom vidíme časové údaje) a cez menu Efekty vyberieme filter Fade-In. To isté urobíme aj na konci skladby s tým rozdielom, že tam použijeme filter Fade-Out.
Efekt fade in
Nakoniec extrahovanú a upravenú skladbu uložíme cez voľbu v menu Soubor-Export (File-Export As…) do niektorého z výstupných formátov, ktoré program podporuje. Pri zatváraní pracovného okna, kde sme upravovali skladbu, sa nás program opýta, či chceme uložiť zmeny. Táto funkcia však ukladá iba projekt, takže to v tomto prípade nevyužijeme a vyberieme si preto voľbu „Nie“.
Orezanie zbytočného konca
Podobným postupom postupne extrahujeme všetky skladby z nahrávky, až kým nespracujeme celý vstupný súbor. Pravdaže, ak sa pozrieme na možnosti menu Efekty, vidíme, že sa tam nachádza aj množstvo iných zaujímavých filtrov, a preto je iba na nás, aby sme sa „pohrali“ s prípadnými úpravami. Ako príklad uveďme možnosť aplikácie ekvalizéra priamo do skladby, takže týmto spôsobom si môžeme vhodne upraviť niektoré nahrávky, pokiaľ ich následne prehrávame na zariadeniach, ktoré ekvalizér neobsahujú. Tieto možnosti však už ponecháme na skúmanie láskavým čitateľom a používateľom tohto vynikajúceho programu.
Uloženie
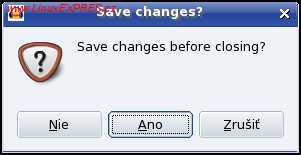
Ukončenie programu
Audacity podporuje celý rad externých plug-in modulov vo „formátoch“ LADSPA, Nyquist a VST (pre Windows a MAC OS), nezabudnite sa na ne na domovských stránkach pozrieť a prípadne si ich nainštalovať.