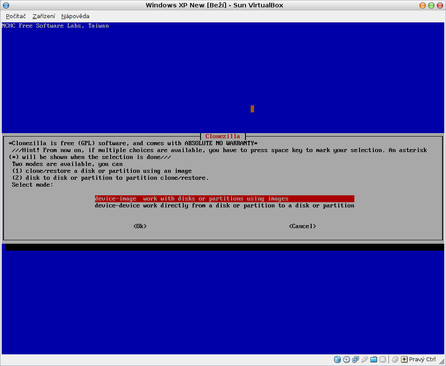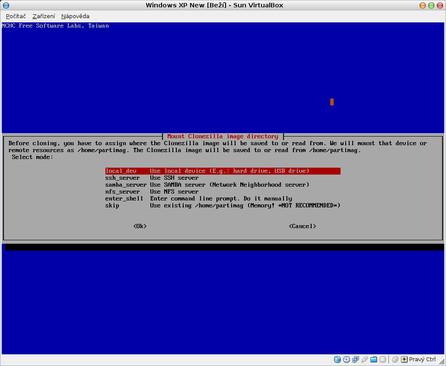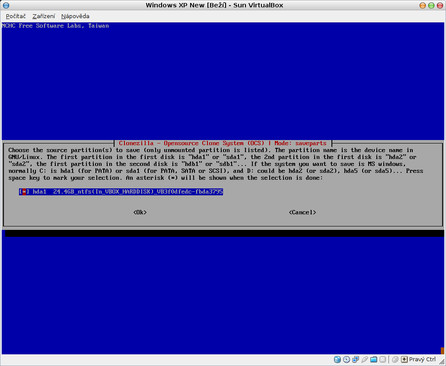Co Clonezilla vlastně umí?
Zálohovat celý disk nebo diskový oddíl a později ho obnovit z provedené zálohy, k tomu používá partimage, ntfsclone, partclone a také klasické dd. Mezi podporované souborové systémy patří v Linuxu oblíbené ext2, ext3, ext4, reiserfs, xfs, jfs, ve Windows používané FAT a NTFS, a konečně také HFS+ známé z Mac OS. Kromě toho také podporuje diskové oddíly LVM2.
Kromě toho se nachází na live CD Clonezilla také nástroj Memtest používaný ke kontrole operační paměti počítače a operační systém FreeDos.
Jak dlouho to bude trvat?
Chvilku. Proces vytváření obrazu bývá podle použité komprese sice trochu pomalejší (řádově několik desítek minut), proces obnovy pak je o poznání rychlejší - patnáct minut od vložení live CD Clonezilla po nabootování obnoveného systému nemusí být zrovna výjimkou. Pokud by vám to navíc nestačilo a máte těch počítačů opravdu hodně, můžete také zkusit verzi Clonezilla SE (server edition), která je dle tvůrců programu schopna obnovit najednou zhruba 40 počítačů ze zálohy systému (velikosti kolem 5GB) během pouhých deseti minut!
Clonezillu si můžete stáhnout přímo ze stránek projektu v části Download. Kromě CD můžete systém uložit na USB flash disk, pevný disk nebo zavádět pomocí PXE síťové karty (další informace najdete na stránce projektu v levém menu pod odkazem Live CD/USB/PXE).
Spuštění Clonezilla
Při spuštění CD se objeví zavaděč GRUB s obvyklou sadou voleb. Buď počkejte 30 sekund na automatické spuštění systému Clonezilla, nebo lépe pro okamžité zavedení systému stiskněte klávesu [Enter].
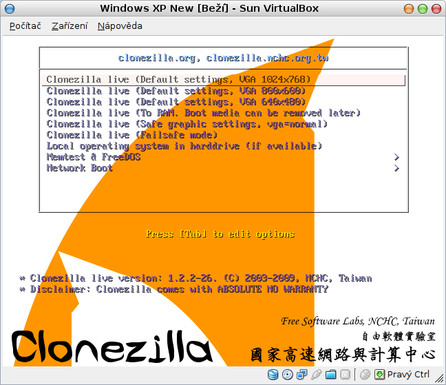 Úvodní obrazovky CD Clonezilla
Úvodní obrazovky CD Clonezilla
Po zavedení linuxového jádra stačí znovu stisknutím klávesy [Enter] odsouhlasit volbu jazyk (English). Češtinu netřeba hledat, není k dispozici. Dál následuje volba klávesové mapy (např. qwerty, qwertz, dvorak, atd.), tady opět doporučuji pokračovat stiskem klávesy [Enter] a tím potvrdit přednastavenou volbu Don't touch keymap.
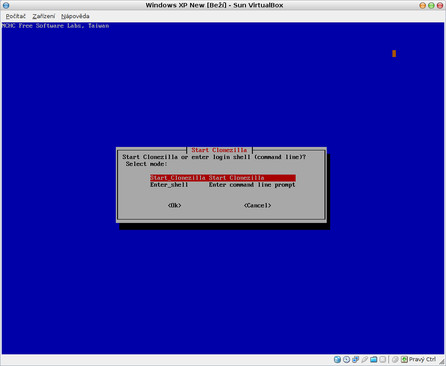 Spustit Clonezilla nebo shell?
Spustit Clonezilla nebo shell?
Nyní se vás Clonezilla zeptá, co si přejete spustit: buď proces klonování - výchozí volba Start Clonezilla - nebo přejít do linuxového shellu, možnost Enter shell. Pro klonování disku není třeba shell používat a tak stačí potvrdit výchozí možnost.
Klonovat můžete buď disk z/do souboru s obrazem nebo disk z/na disk. První možnost (device-image) vám umožní uložit obraz celého disku nebo jen některých jeho oddílů do nějakého souboru s jeho obrazem což se hodí zejména při jeho pozdější obnově. Metoda klonování z jednoho zařízení na druhé přímo (device-device) pak provede přímé klonování jednoho disku nebo oddílu na druhý. Standardně nechávám výchozí možnost (device-image) pro uložení disku/oddílu do nějakého souboru.
Data je možno uložit na lokální disk (např. větší flash disk nebo USB disk - možnost local_dev) nebo bezpečně přes protokol ssh na nějaký SSH server (možnost ssh_server), zvolit si dál můžete také server Samba (samba_server) nebo můj oblíbený NFS server (nfs_server). Pro pokročilé uživatele je tu také možnost provedení celého procesu zálohování disku ručně (možnost enter_shell) nebo uložení obrazu do paměti počítače (možnost skip), ta ale není příliš doporučována a také vyžaduje provedení dalších úkonů po skončení procesu zálohování.
Dál se postup bude lišit v závislosti na použité metodě. Tak např. při použití serveru NFS je samozřejmě nejprve nutné nastavit síť, to se děje jednoduše pomocí dhcp, ručně, prostřednictvím PPPoE nebo jinak. Dál je nutné zadat jméno nebo IP adresu vzdáleného počítače a název sdíleného prostředku.
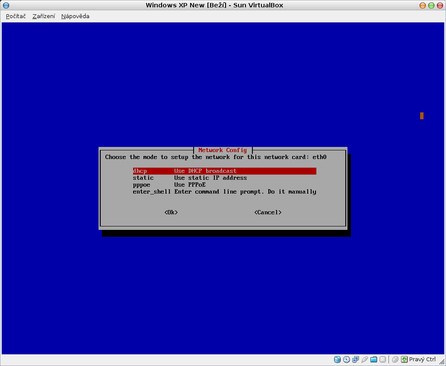 Nastavení sítě v případě přenosu dat na vzdálený počítač
Nastavení sítě v případě přenosu dat na vzdálený počítač
Po tomto nastavení a volbě Začátečník nebo Pokročilý uživatel, které určují množství dál předkládaných otázek (stačí potvrdit např. volbu Beginner - Začátečník) vybíráte zda chcete uložit celý disk (savedisk), nebo jen jeho část či části (saveparts), případně naopak obnovit celý disk ze zálohy (restoredisk), nebo konečně obnovit jen některé oddíly (restoreparts).
Pokud vyberete možnosti nastavení pokročilého uživatele, budete moci později nastavit úroveň komprese zálohovaných souborů (má vliv na rychlost zálohování i velikost výsledného souboru) a některé další volby, např. zda se má do zálohy zahrnout také MBR nebo co se má provést (restart, vypnutí počítače) po skončení procesu zálohování atp.
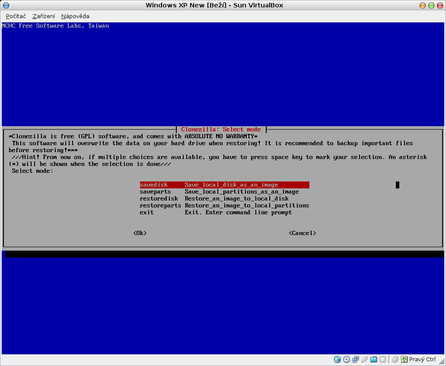 Volba uložení částí pevného disku
Volba uložení částí pevného disku
Já dál vyberu uložení pouze části disku (jednoho nebo několika diskových oddílů), to může být pro řadu uživatelů možná častější operací (např. při zálohování oddílu s operačním systémem). V tomto případě tedy zvolte možnost saveparts.
V tomto okamžiku se zadává název obrazu. V zobrazovaném políčku se automaticky zobrazí aktuální datum, kromě něj je vhodné připsat také třeba jméno počítače. Dál si můžete zvolit diskové oddíly, které si přejete zálohovat. V mém případě (jak je vidět z dalšího obrázku) byl k dispozici pouze jeden oddíl.
Nyní stačí ještě naposled několikrát stisknout klávesu [Enter] a potvrdit výchozí volby procesu zálohování. Nakonec ještě musíte zadat "y" (yes - ano) pro potvrzení spuštění procesu zálohování. Jakmile to provedete, spustí se vlastní zálohování oddílu a vy jen můžete sledovat jak rychle to počítači jde.
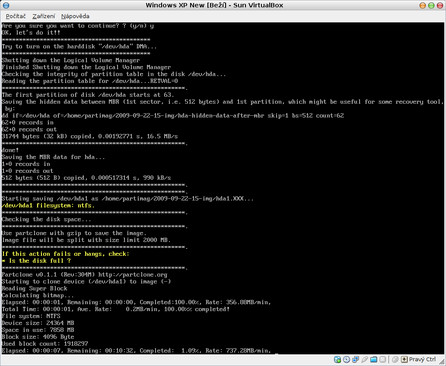 Proces zálohování oblasti disku
Proces zálohování oblasti disku
To závěrečné potvrzení zadáním znaku "y" není v okamžiku vytváření zálohy tak důležité. Na druhou stranu při obnovování disku ze zálohy dojde po tomto posledním potvrzení k přepsání stávajících dat a jejich obnově ze zálohy a to opravdu stojí za pečlivé zvážení.
Jakmile je proces zálohování hotov, budete dotázáni na to, co se má dělat dál (např. vypnout nebo restartovat počítač). Pokud zvolíte např. restartování počítače, bude nejprve vysunuto instalační médium a dál dojde k vlastnímu restartu.
Nejen pro správce
Clonezilla je rychlá a pohodlná, tou pohodlností mám na mysli především komfort, s kterým vás provede procesem zálohování nebo obnovy disku a jeho částí. Otázky předkládá postupně v logickém sledu a přitom ve většině případů stačí pouze směle stisknout klávesu Enter a o zbytek se postará Clonezilla sama. Přidanou hodnotou je přiložený Memtest, který se také leckdy hodí a tak by Clonezilla mohla patřit nejen do povinné výbavy správce počítačové sítě, ale také do sbírky CD obyčejného uživatele nebo hráče, kterého nebaví stálé přeinstalovávání jednoho nejmenovaného operačního systému.