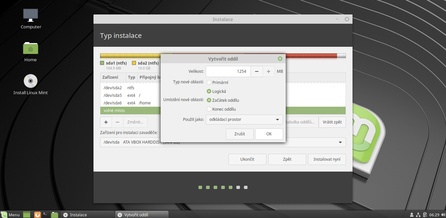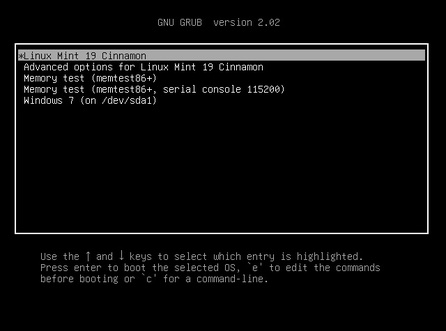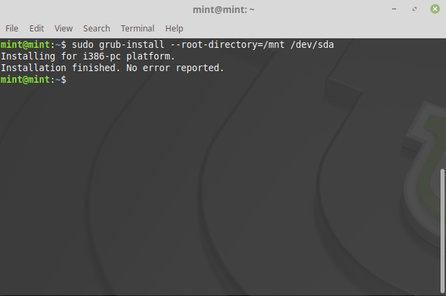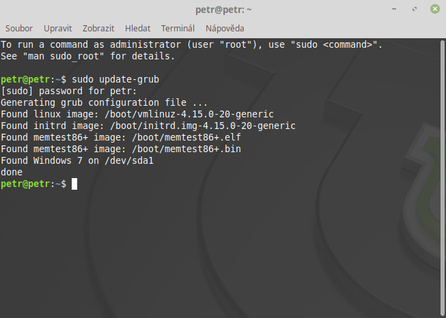Dualboot představuje režim, který umožňuje spouštět současně nainstalované operační systémy. Ty se mohou nacházet na jednom disku či několika discích. Důležité je, že se spouštějí ze společného zavaděče, který je umístěn na jednom disku. Po instalaci všech požadovaných operačních systémů má uživatel možnost určit, do jakého nabootuje. Tato možnost je zprostředkována bootovací obrazovkou, která nabízí nabootování do požadovaného systému. Nelze tak spustit víc systémů současně.
Dualboot je tak možnost, jak si může uživatel zpřístupnit nějakou aplikaci, kterou lze provozovat jen v určitém systému, ale primárně používá systém jiný. Instalaci do dualboot však zřejmě využijí jen ti uživatelé, kteří vyžadují pro konkrétní aplikaci dostupné maximální hardwarové prostředky. Je třeba si uvědomit, že instalace dalšího systému znamená další starost navíc se správou tohoto systému. Ta by však neopadla v případě instalace do virtuálu. Virtuální operační systém je však snáze a rychleji dostupný a uživatel nemusí opouštět výchozí operační systém.
Předtím, než se rozhodnete instalovat operační systém vedle druhého, je třeba si uvědomit několik klíčových faktů:
-
Který systém nainstalovat jako první? Uvažujeme-li kombinaci Windows-Linux, pak se nabízí možnost instalovat Windows jako první systém a Linux jako druhý, protože Windows se chovají k zavaděči značně agresivně a přemažou jej. A pak je třeba jej obnovovat.
-
Způsobuje dualboot zpomalení systému? „Principiálně ne. Ale na klasickém rotačním disku záleží na tom, kde je která partition, protože začátek disku je rychlejší (cca 2×) než konec. Pokud si člověk nechá Windows na začátku a Linux šoupne někam na konec, tak má potom Linux pomalejší a uživatelé Windows se mu mohou smát, že je to Linuxem. Na SSD je to jedno, tam je přístup všude stejný,“ píše Lukáš Jelínek z naší redakce.
Klasický doporučovaný postup je nejprve nainstalovat Windows, vedle nich Linux. Jak bylo zmíněno výše, máte-li SSD disk, nezáleží na pořadí, oba systémy poběží stejně rychle. Máte-li rotační disk, musíte zvážit, který systém chcete mít rychlejší. Jelikož je obnova zavaděče přemazaném Windows velmi jednoduchá, je tak rychlost systému patrně jedinou otázkou, kterou je třeba vzít do úvahy při rozhodování pořadí instalací.
Ukážeme vám oba postupy, tedy nejprve instalace Windows, vedle nich Linux, následně reinstalace Windows a obnova zavaděče.
Instalace Linuxu vedle Windows
Vyjdeme ze situace, že máte nainstalovaný systém Windows a přejete si vedle něj nainstalovat Linux. Po instalaci Windows nabootujte do live režimu Linuxu (buď z flashky, nebo z DVD). Měla by se zobrazit nějaká uvítací obrazovka (v závislosti na použité distribuci), přes kterou spustíte Linux v live režimu.
 Uvítací obrazovka instalátoru Linux Mintu
Uvítací obrazovka instalátoru Linux Mintu
Instalaci Linuxu spustíte příslušnou ikonou buď ze startovací nabídky, nebo z plochy. Instalátor by měl detekovat jiný nainstalovaný systém a měl by vám nabídnout instalaci vedle něj. Což má své výhody a nevýhody. Výhodou je, že se nemusíte dále o nic starat, nanejvýš jen vyberete disk, do kterého se mají Windows nainstalovat, případně jeho velikost. Použijete-li jiný, zůstane ten, na němž jsou Windows, netknutý, jen se nainstaluje zavaděč. Umístíte-li však Linux vedle Windows na stejný disk, shromáždí se zabrané místo, volné se uvolní pro Linux a do něj se Linux nainstaluje.
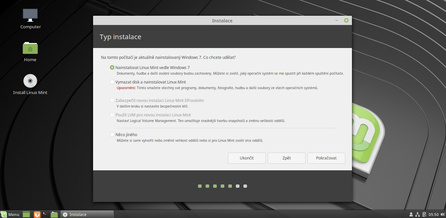 Rozhodovací fáze: Určení typu instalace
Rozhodovací fáze: Určení typu instalace
Abyste zabránili zbytečnému prodlení, před instalací Linuxu vedle Windows nejprve defragmentujte hardisk.
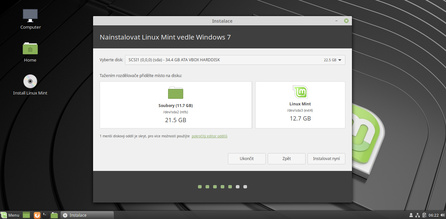 Instalace Linuxu vedle Windows
Instalace Linuxu vedle Windows
Nevýhodou takového postupu je, že nemáte instalaci tolik pod kontrolou. Například můžete chtít určit velikost místa alokovaného pro Windows (což naštěstí v instalátoru Linux Mintu lze). Rovněž můžete chtít umístit domovský adresář do jiného oddílu než instalační, abyste nemuseli při reinstalaci Linuxu obnovovat uživatelská data. Proto se vyplatí použít pokročilejší způsob, který na obrazovce Typ instalace spustíte výběrem pole Něco jiného.
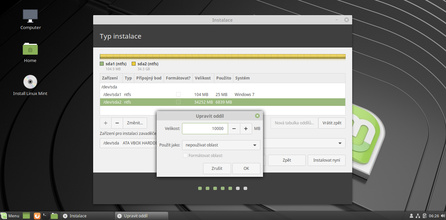 Úprava oddílu s nainstalovaným systémem Windows
Úprava oddílu s nainstalovaným systémem Windows
Jakmile tak učiníte, zobrazí se pokročilý editor pro správu disků. V něm vyberte diskový oddíl, do nějž si přejete Linux nainstalovat. Může jít o prázdný, dosud nevyužívaný, ale rovněž tak oddíl s Windows. Tak tomu bude patrně ve většině případů. V tabulce vidíte, jaká je velikost oddílu a kolik místa je zabráno. Rozdíl mezi těmito dvěma hodnotami dává maximální možnou velikost nového oddílu, který bude využit pro Linux. Nedoporučujeme však vyčlenit pro Linux naprosto veškeré místo, i Windows ukládají dočasná data, takže byste se při provozu s nimi mohli dostat do potíží s nedostatkem místa. V každém případě označte požadovaný diskový oddíl, který si přejete rozdělit, a stiskněte tlačítko Změnit. Upravte velikost Windows oddílu, samozřejmě na menší hodnotu, než je aktuální. Rozbalovací nabídku Použít jako neměňte, znamená to, že se původní oddíl nepoužije pro instalaci Linuxu, pouze se zmenší jeho velikost.
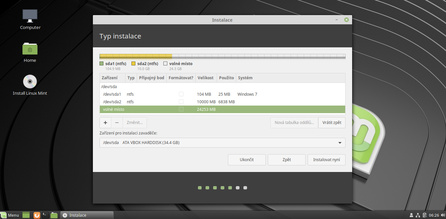 První fáze – Změněná velikost oddílu s Windows
První fáze – Změněná velikost oddílu s Windows
Zmenšením oddílu vznikl prostor pro další oddíl. Vyberte prázdné, nealokované místo na disku, pojmenované jako volné místo, a stiskněte tlačítko +. Nyní je zapotřebí vytvořit diskový oddíl pro Linux. Ten sestává ze dvou oddílů. V prvním je instalace a data, ve druhém odkládací oddíl (swap). Výhodné však je namísto oddílů dvou vytvořit oddíly tři (viz výše): na systém, data a swap. Určení oddílů provedete výběrem hodnoty v rozbalovací nabídce Přípojný bod, a to následujícím způsobem:
-
Pro systém zvolte jako přípojný bod /.
-
Pro domovský adresář zvolte /home.
-
Pro swap přepněte nabídku Použít jako na Odkládací prostor.
Nový oddíl vždy vytvoříte výběrem volného místa, stisknutím tlačítka +, vepsáním požadované velikosti oddílu a určením typu oddílu. Typ oblasti můžete ve většině případů ponechat výchozí nabízenou.
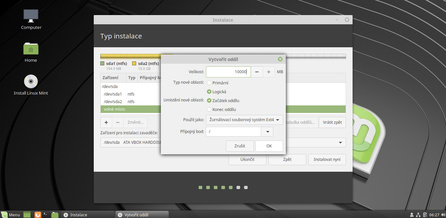 Vytvoření oddílu pro linuxový systém
Vytvoření oddílu pro linuxový systém
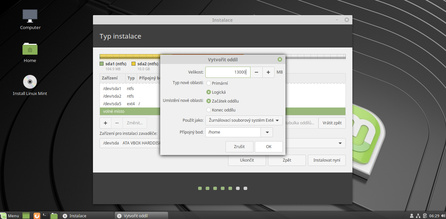 Vytvoření oddílu pro domovský adresář
Vytvoření oddílu pro domovský adresář
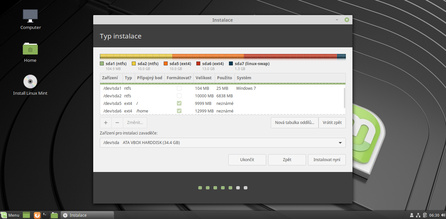 Hotové rozdělení diskových oddílů
Hotové rozdělení diskových oddílů
Pak již následuje vlastní instalace, která má stejný průběh jako v jiných případech. Po ní a restartu se zobrazí bootovací obrazovka s výběrem nainstalovaných operačních systémů.
Instalace Windows vedle Linuxu
Často se stává, že linuxový uživatel zjistí, že potřebuje software, který není portován na Linux a je hardwarově velmi náročný. Proto mu nezbývá než nainstalovat Windows paralelně s Linuxem.
Jak už jsme upozornili, instalací Windows přemažete zavaděč, a nebudete tak mít přístup do linuxové instalace. Po instalaci Windows tak musí následovat jeho restaurace.
Windows nainstalujete běžným způsobem s tím rozdílem, že si pomocí Windows instalátoru vytvoříte místo pro nový oddíl. Lépe je to však provádět v live režimu Linuxu, například pomocí aplikace GParted. Do nově vytvořeného oddílu následně nainstalujte Windows.
Poté spusťte live Linux. V něm otevřete terminál a napište do něj:
sudo fdisk -l
Tímto příkazem zobrazíte seznam všech oddílů v počítači. Ze seznamu vyberte oddíl, který obsahuje instalaci Linuxu. V našem případě je to to oddíl sda5.
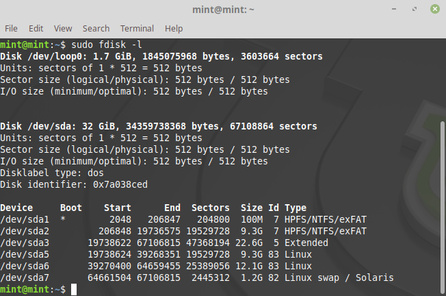 Zjištění oddílové struktury na discích
Zjištění oddílové struktury na discích
Připojte je:
sudo mount /dev/sda5 /mnt
A nyní restaurujte zavaděč GRUB:
sudo grub-install --root-directory=/mnt /dev/sda
Toto je velmi rizikový krok, protože jím přepíšete zaváděcí tabulku MBR. Je tak třeba si být opatrný při zápisu.
Dále již stačí jen počítač restartovat. Zobrazí se kýžená bootovací nabídka, v níž vyberte nabootování do Linuxu. Přihlaste se, spusťte terminál a aktualizujte zavaděč:
sudo update-grub
Tím je celý proces hotov a získali jste stejný stav jako v předchozím případě.