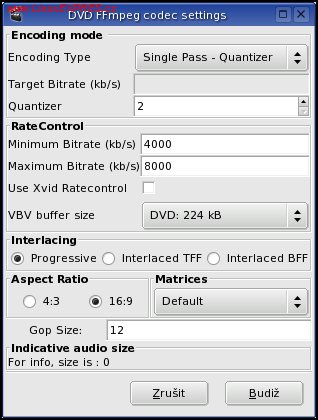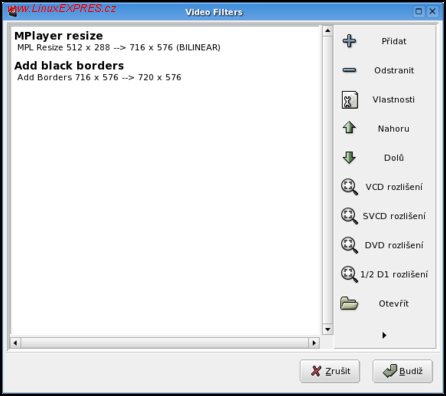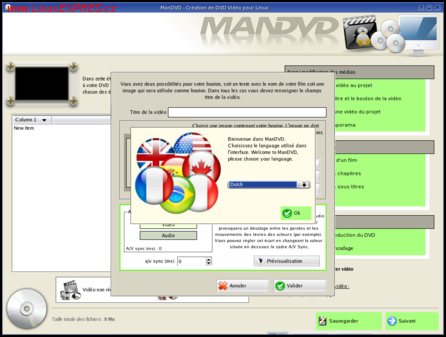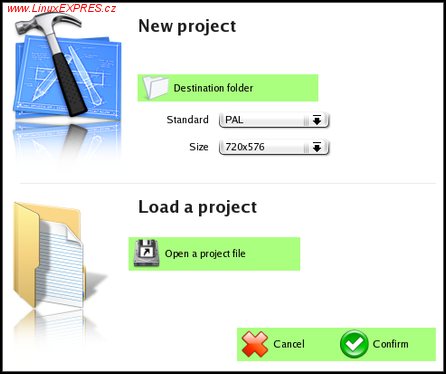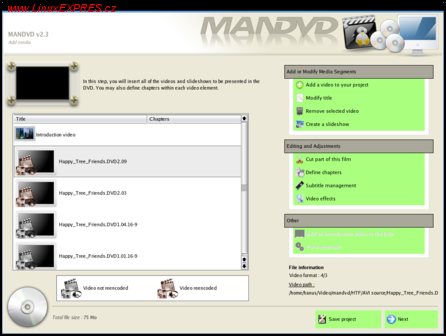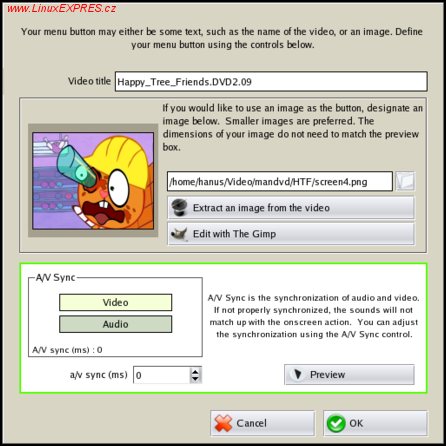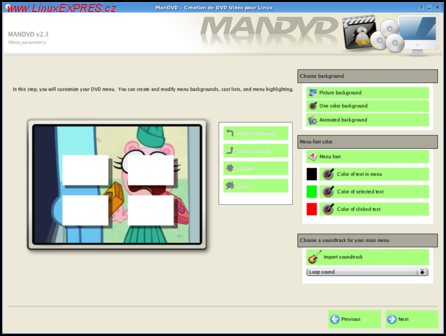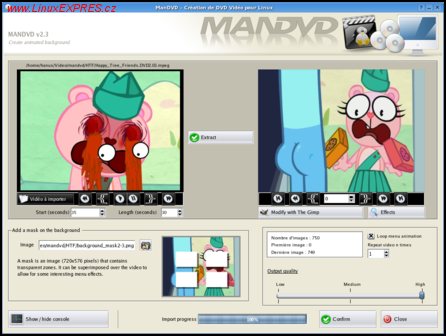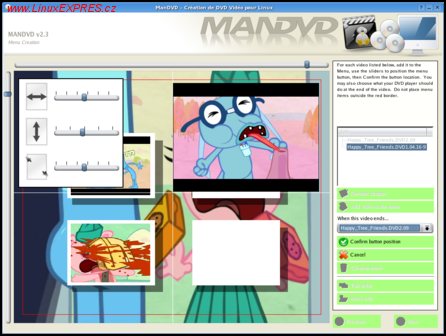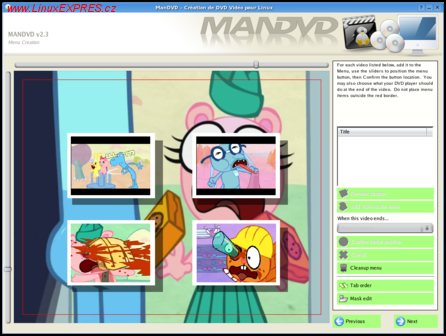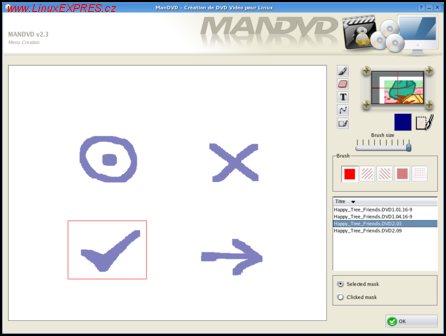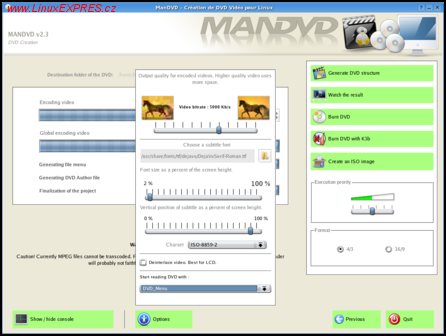Jako vlastník multimediálního počítače jsem dlouho nechápal, proč v dnešní době MPEG4, DivX, XviD, AVC, H264 chce pořád někdo používat tak zastaralý záznam obrazu, jako je MPEG2 používaný na video DVD (tedy kromě těch, kteří ho mají licencovaný). Možná za to může právě množství těchto formátů (kodeků) a častá absence programů, které by zvládly všechny (jsou jistě světlé výjimky). A nebo to bude fakt, že video DVD není jen film, ale celá sada titulů a zvukových stop, menu, kapitoly, titulky atd. Každopádně zájem o tvorbu video DVD (tzv. authoring) je značný. Dnes si ukážeme, že to umíme i v Linuxu.
Potřebné ingredience a příprava
Rozdělme tvorbu video DVD s menu na dvě etapy: 1) předzpracování videa a 2) tvorba menu a struktury disku. Příprava videa představuje převod zdroje do formátu, který odpovídá standardu pro DVD video, což je multimediální kontejner MPEG-TS, obraz komprimovaný pomocí kodeku MPEG2 v rozmezí 300-9800 kbit/sec a audio komprimované LPCM, MP2, DTS nebo AC3 technologií s odpovídajícím datovým tokem. Jelikož chceme kvalitní výsledek u obrazu a zvuku, využijeme k této činnosti specializované nástroje.
Pokud zpracováváte záznam z videokamery, nejspíše použijete nějakou aplikaci pro nelineární střih videa, jako je např. Cinelerra, Kino, Kdenlive aj. Jejich výstupem by již měl být multimediální soubor odpovídající požadavkům video DVD disku.
Pokud chcete do odpovídajícího formátu převést nějaké jiné video (např. ve formátu AVI s video kodekem XviD a audio MP3), můžete s úspěchem využít aplikaci Avidemux. Na tento postup se podíváme už za chvíli. Nebudeme se ovšem zabývat střihem videa, přechody, ozvučením apod.
K tvorbě DVD menu a struktury video disku je tu program ManDVD. Umí sice zpracovat i video do potřebného formátu, ovšem pokud chceme kvalitu, jdeme vždy za specialistou.
ManDVD je aplikace pro KDE, využívá knihovny Qt 3.x a vyžaduje řadu dalších aplikací, jako např. dvd-slideshow, mjpegtools, libmjpegtools a řadu dalších. Balíčky jsou dostupné pro všechny běžné distribuce.Avidemux – vaříme video
Jestliže máte multimediální AVI soubor, který neodpovídá specifikaci video DVD, je potřeba provést jeho konverzi do tohoto formátu. Já s úspěchem využívám Avidemux, kdy v něm zpracovávám AVI soubory s obrazem komprimovaným v MPEG4 a zvukem v LAME (nezaměňovat s MP3). Doporučuji použít nějakou novější verzi Avidemux z „dvojkové řady“, já používám ke vší spokojenosti ne zrovna nejnovější 2.2.0.
Po úspěšném otevření multimediálního souboru v Avidemuxu obvyklým postupem (Soubor-Otevřít) použijeme zrychlené nastavení výstupních parametrů pomocí položky Auto-DVD z hlavního menu. Ve zobrazeném dialogu, který je vidět na obrázku níže, ponecháme cílový formát DVD a zvolíme správný zdrojový a cílový poměr stran.
Dialog položky menu „Auto-DVD“
Pokud jde o zmíněný poměr stran (angl. aspect ratio, dále též AR), jedná se v tomto dialogu o poměr stran jednotlivých pixelů, nikoli celého obrazu videa. Abychom problematice lépe porozuměli a nastavili parametry správně, uvedeme si několik příkladů. Celý obraz se skládá z malých bodů – řekněme čtverečků, kterým se obvykle říká pixely a které nemusí být vždy čtvercové, tj. jejich poměr stran není 1:1 (první číslo je údaj pro vodorovný rozměr, druhý pak pro svislý).
Obraz na video DVD je obvykle uložen v rozlišení 720x576 čtvercových pixelů pro normu PAL (poměr stran obrazu je tedy 5:4 resp. 1,25) s tím, že si s sebou nese informaci o cílovém Pixel Aspect Ratio (poměru stran pixelů) – obvykle buď širokoúhlý 16:9 (1,78:1), nebo klasický 4:3 (1,33:1), výjimečně pak „anamorfický“ 2,39:1. Při přehrávání obrazu pak dochází k následující automatické konverzi obrazu („roztažení“ ve vodorovném směru, vertikální rozměr – počet řádků – zůstává zachován):
- 16:9 – 720x576 => 1024x576 (576/9*16)
- 4:3 – 720x576 => 768x576 (576/3*4)
Takto vzniklý obraz je pak již škálován (např. změna rozměru na celou obrazovku) se zachováním proporcionality.
V případě AVI souborů a počítačového obrazu obecně jsou pixely obvykle čtvercové, jejich poměr stran je tedy 1:1, AVI soubory s definovaným AR jsou výjimečné a přehrávače je obvykle nepodporují.
Nyní již víme, jak máme nastavit výše zmíněný dialog – zdrojový poměr stran u AVI bude normálně 1:1, cílový poměr stran pro video DVD pak 16:9 pro širokoúhlé video, nebo 4:3 pro klasický formát. Jestliže má tedy AVI rozlišení 512x288, zvolím cílový poměr 16:9, u 384x288 či 512x384 pak 4:3.
Po potvrzení dialogu dojde k nastavení konverzních parametrů videa a zvuku tak, aby to odpovídalo potřebám video DVD. Nyní je vhodné ještě doladit nastavení filtrů a kodeků. K tomu slouží volby Configure a Filters v sekcích Video a Audio v levé části hlavního okna. Nebudu se zde zabývat všemi parametry a jejich významem, což samo vydá za rozsáhlý článek, ale uvedu nastavení, se kterým jsem dosahoval uspokojivých výsledků (možná ale objevíte lepší).
Nastavení kodeku obrazu
Přes tlačítko Configure v sekci Video zobrazíte dialog pro nastavení kodeku obrazu, zde přednastavený DVD (lavc), jak je znázorněn na obrázku. Nebudeme se zde zdržovat analýzou jednotlivých parametrů pro enkódování obrazu, není to cíl tohoto článku. Hodnoty nastavené na obrázku zatím berte jako expertní doporučení, kdy prioritou je kvalita obrazu a nikoli cílový objem dat – na 4,7GB DVD se takto vejde něco přes 2 hodiny záznamu (záleží však na kvalitě zdrojového videa). Nejdůležitější je zde zkontrolovat správné nastavení v sekci Aspect Ratio pro cílový poměr stran.
Ostatní nastavení můžeme ponechat na Avidemux. Nyní již můžeme zahájit převod kliknutím na tlačítko Uložit – vyberte adresář a zadejte název souboru s příponou mpg/mpeg. A nyní už nezbývá než čekat. Na konci procesu máme připraven jeden soubor.
Při otevření dalšího video souboru v Avidemux je bohužel potřeba provést konfiguraci a kontrolu nastavení parametrů opakovaně – včetně volby Auto-DVD.
Pamatujte, že DVD video podporuje pouze vybrané rozměry obrazu, a sice 720x576, 704x576, 352x576 a 352x288 pro PAL a 720x480, 704x480, 352x480 a 352x240 pro NTSC. Aktuální nastavení konverze obrazu v Avidemux naleznete pod tlačítkem Filtry v sekci Video, viz obrázek níže. Zde je vidět, že výsledný rozměr obrazu bude 720x576 pixelů (při definovaném poměru stran 16:9).
Nastavení filtrů pro konverzi obrazu
ManDVD – servírujeme
Balíčky s ManDVD byste měli najít ve zdrojích vaší distribuce, případně na stránkách programu. Důrazně doporučuji používat verzi 2.3 resp. 2.4. Při prvním spuštění budete vyzváni k volbě jazyka – zde postupujte obezřetně, zvolená možnost se nedá později v programu změnit.
Změnu jazykové volby pro ManDVD lze provést v konfiguračním souboru .mandvdconfig v domovském adresáři uživatele (tečka na začátku názvu není omyl, jedná se o skrytý soubor). Zkratky pro jazyky jsou následující: EN angličtina, GE němčina, FR francouzština, IT italština, SP španělština, DU holandština. Ne všechny jazyky mají kompletní lokalizaci aplikace.
Volba jazyka při prvním spuštění ManDVD
Dále budu popisovat anglickou verzi, česká lokalizace bohužel není zatím k dispozici a i ta anglická místy pokulhává (nativním jazykem autora aplikace je francouzština). Rovněž poněkud nešťastná je fixní velikost okna aplikace 1000x730 pixelů (nepočítaje okolní dekoraci okna). Předem také upozorňuji, že nejsou podporována víceúrovňová menu, pro DVD tedy můžete vytvořit jen jedno menu. Zato ale velmi kvalitní.
Úvodní nastavení video DVD projektu
V dalším kroku – celá aplikace je koncipována jako průvodce – je potřeba buďto založit nový projekt volbou cílového adresáře tlačítkem Destination Folder, kam bude ManDVD ukládat dočasné a výsledné soubory, spolu s nastavením normy obrazu (PAL/NTSC) a rozlišení (Size), nebo otevřít předchozí projekt ze souboru – Open a project file. U nového projektu nastavte normu na PAL při rozlišení 720x576, jako cílový adresář zvolte místo, kam lze zapsat až 5GB dat. Nastavení potvrďte tlačítkem Confirm.
Přidání a nastavení titulů budoucího video DVD
Nyní se nacházíme na obrazovce, kde se do projektů vkládají a nastavují jednotlivé multimediální soubory. V pravé části jsou funkční tlačítka, rozdělena do bloků, v boxu na levé polovině se zobrazuje seznam již vložených multimediálních souborů. Význam tlačítek/funkcí napravo je následující:
- Add or Modify Media Segments
- Add a video to your project – vyvolá dialog pro přidání multimediálního souboru (AVI, MPEG atd.), viz dále;
- Modify title – umožňuje dodatečně upravit nastavení položky označené v seznamu;
- Remove selected video – odstraní položku označenou v seznamu vlevo – bez potvrzení!
- Create a slideshow – vyvolá dialog pro vytvoření slideshow z fotek, umožňuje tak na video DVD uložit obrázky, resp. fotografie; s kvalitou výsledku jsem nebyl příliš spokojen a pro tento účel bych opět doporučil použít spíše jiné nástroje.
- Editing and Adjustments
- Cut part of this film – vyvolá dialog umožňující definovat tzv. EDL – Edit Decision List, což je časový seznam scén/úseků, které mají být vynechány při finální konverzi na DVD; ovládání není příliš komfortní, za tímto účelem doporučuji využít jiné nástroje, např. Avidemux ještě před převodem do MPEG;
- Define chapters – vyvolá dialog pro nastavení kapitol u zvolené položky ze seznamu; ovládání opět není zcela ideální, ale tuto funkcionalitu není možné jednoduše nahradit jiným nástrojem;
- Subtitle management – vyvolá dialog pro import, upravení nebo úplné vytvoření textových titulků, které budou v konečné fázi napevno vloženy do obrazu (při vytváření titulků pomocí ManDVD zlobila čeština na systému s ISO-8859-2, doporučuji tedy titulky importovat a vůbec je neotevírat pro editaci; podporován je pouze SRT formát; zjistěte si znakovou sadu textového souboru s titulky);
- Video effects – umožňuje na zvolenou položku seznamu aplikovat nabídnuté obrazové efekty, jako je odstranění loga, změna jasu a kontrastu, zrcadlení zleva doprava či potlačení šumu; k těmto operacím bych opět doporučoval využít jiné, specializované nástroje.
- Other
- Add an introduction video to the DVD – přidá do projektu úvodní video;
- Force reencode – vynutí konverzi u souborů, které by již nebylo nutné převádět (již mají vyhovující audio a video formát).
Přidáním souboru do projektu dojde k jeho vložení do seznamu a označení, zda bude tento soubor podroben převodu do MPEG formátu (ikona označená pod seznamem textem „Video reencoded“), nebo zda formát souboru vyhovuje vybrané specifikaci DVD video (ikona „Video not reencoded“). Z videa je pro lepší orientaci vygenerován malý náhled, často se mi ale stávalo, že vyšla jen černá obrazovka. Opakovaně lze přidávat stejný soubor, poslední přidaný se zařadí vždy na první místo – na pořadí zde nezáleží.
Údaj „Total file size“ v levém dolním rohu obrazovky je pouze součtem velikostí přidaných zdrojových souborů, neindikuje tedy výslednou velikost video DVD obsahu, která by mohla sloužit k orientaci, zda se nám výsledek vejde na dané DVD médium. Pokud jste však použili jen MPEG soubory předem připravené např. v Avidemux, bude velikost výsledného DVD jen o málo vetší než tento údaj (v podstatě jen o menu, což bývají řádově MB až desítky MB dle jeho složitosti).
Dialog pro nastavení přidávaného souboru
Již v dialogu pro nastavení přidávaného souboru je potřeba se rozhodnout, zda pro spouštění tohoto titulu z DVD menu budeme chtít použít textové tlačítko nebo obrázek. Jestliže vám stačí text, vložte ho do pole „Video title“. V menu lze kombinovat text i obrázky pro spouštění jednotlivých titulů.
V případě obrázku si ho můžete nechat vygenerovat rovnou z přidávaného souboru tlačítkem Extract an image from the video (budete dotázání na adresář, kam se má obrázek uložit) nebo načíst z externího souboru (velikost obrázku-tlačítka půjde později změnit). I v tom případě doporučuji pro pozdější lepší orientaci vložit textový popisek. Jakmile už jednou obrázek přiřadíte, nelze se vrátit k textové variantě.
V tomto dialogu lze také upravit audio-video synchronizaci pro případ, že se vám zvuk rozchází s obrazem. Slouží k tomu dolní blok A/V Sync, kde se zpoždění resp. předstih nastavuje v milisekundách. K dispozici je také náhled (tlačítko Preview).
Pouze v této fázi lze uložit rozpracovaný projekt pomocí Save project, což bývá užitečné při složitějším DVD menu s větším počtem titulů.
Pokud máte přidány všechny multimediální soubory, které chcete na výsledném video DVD mít, můžeme pokračovat tlačítkem Next, čímž se dostaneme k nastavení pozadí menu.
Obrazovka pro nastavení pozadí DVD menu
V dalším kroku je potřeba nastavit pozadí pro DVD menu, případně styl textu a zvukový doprovod:
- Choose background – výběr pozadí
- Picture background – dovolí vybrat obrázek pro pozadí menu; podporovány jsou formáty JPEG a PNG;
- One color background – výběr jedné barvy pro pozadí menu;
- Animated background – vyvolá dialog pro import video souboru pro animované pozadí menu, viz dále.
- Menu font color – jestliže jste se rozhodli, že jednotlivé tituly budou v menu reprezentovány textem, zde máte možnost nastavit font, velikost a barvy:
- Menu font – nastavení typu a velikosti písma/fontu pro text;
- Color of text in menu – barva textu;
- Color of selected text – barva grafického zvýraznění u označené položky;
- Color of clicked text – barva grafického zvýraznění u zvolené položky.
- Choose a soundtrack for your main menu – nastavení doprovodné hudby pro menu:
Import soundtrack – výběr souboru s hudbou; podporovány jsou formáty WAV, MP3 a OGG.
Pokud jako pozadí zvolíte obrázek, je k dispozici několik efektů: horizontální překlopení, vertikální překlopení, negativ a sépie.
Nyní se na chvíli zastavíme u možnosti nastavení animovaného pozadí pro DVD menu. Kliknutím na Animated background zobrazíte dialog jako na následujícím obrázku.
Dialog pro nastavení animovaného pozadí menu
Pomocí tlačítka Vidéo a importer vybereme video soubor, ze kterého chceme použít obraz pro pozadí. Pokud jste si tento soubor předem nepřipravili (tj. nezkrátili či nevybrali požadovanou scénu), máte nyní možnost označit začátek a konec bloku, který se má pro menu importovat – buďto pomocí přímého zadání startu a délky bloku v sekundách, nebo nastavením se ve videu postupně na začátek resp. konec bloku a použitím tlačítek {{ resp. }} k zaznamenání příslušných časů.
Máme vybrán blok pro import, stiskneme tedy tlačítko Extract a počkáme, než operace doběhne – její průběh můžeme sledovat dole jako Import progress. Jde vlastně o převod zvoleného úseku videa na sekvenci JPEG obrázků (25 na každou vteřinu pro normu PAL), které jsou ukládány do adresáře projektu.
Po dokončení „extrakce“ se v pravém rámci pro obraz můžeme pohybovat po jednotlivých snímcích a přesně určit první a poslední, které se mají posléze pro animované pozadí použít. Na obrázky lze zvolit několik efektů, které se pak začnou ihned aplikovat, což může zabrat začnou dobu a úpravu nelze vrátit.
Pod pravým rámcem pro obraz je jednak informace o importovaných snímcích (celkový počet extrahovaných snímků, první označený snímek a poslední označený snímek) a dále několik možností nastavení:- Loop menu animation – animace pozadí menu se bude opakovat stále dokola;
- Repeat video n times – pokud nechcete pozadí opakovat stále dokola, můžete počet jeho přehrání nastavit na n-krát;
- Output quality – nastavení kvality obrazu pozadí (klidně ponechte High).
Zajímavou možností je nastavení masky pozadí – Add a mask on the background. Tato maska představuje obrázek o rozměrech 720x576 pixelů s průhlednými oblastmi. Přes tyto průhledné oblasti půjde ve finále vidět animované pozadí. Takový obrázek si můžete sami vytvořit např. pomocí programu GIMP (průhlednost je označována jako tzv. alfa kanál). Na obrázku výše je použita maska se čtyřmi rámečky se „stínem“ pro obrázková tlačítka jednotlivých titulů.
Ačkoli jsme jako animované pozadí zvolili ozvučený video soubor, vezme se z něj jen obraz; audio musíme přidat pomocí Import soundrack, viz dále. Jakmile jste s nastavením animovaného menu hotovi, stiskněte tlačítko Confirm.
Zde je ještě dále příhodné nastavit barvu pro označený titul a vybraný titul a případně také importovat audio soubor pro ozvučení menu. Je vhodné si připravit stejně dlouhé audio, jako je dlouhé video pro pozadí. Volba Loop sound slouží k opakování audia při pozadí s obrázkem či jednou barvou, program ale neumí audio „nadstavit“ podle délky animace pozadí.
Pokud jste zde hotovi, stiskněte Next a tím se dostáváme ke vkládání jednotlivých titulů do menu – buď umístění textů nebo obrázků v závislosti na vaší dřívější volbě.
Obrazovka pro umístění jednotlivých titulů do menu
V seznamu Title označte titul, který chcete umístit do menu a klikněte na Add video to the menu, čímž se text nebo obrázek vloží do prostoru menu. V případě obrázku se současně objeví i dialog pro změnu jeho velikosti (jen šířky, jen výšky, nebo proporcionálně). Po stranách oblasti menu jsou posuvníky, kterými přesně nastavíte polohu textu/obrázku v menu. Pro přesné vzájemné zarovnání lze využít bílé vodicí čáry. Význam červeně ohraničené oblasti spočívá pravděpodobně v tom, že analogové televizory nezobrazují celou plochu přenášeného obrazu.
Titulu lze nastavit, kam se má pokračovat po jeho skončení (When this video ends...) – ze seznamu vyberte buďto návrat do menu (Return to menu), nebo na některý z titulů na disku. Tím lze dosáhnout, že se postupně přehrají všechny tituly z menu.
Jestliže jste spokojení s polohou odkazu na titul (text/obrázek) a čím se má pokračovat, potvrďte nastavení titulu tlačítkem Confirm button position. Dokud to neučiníte, můžete nastavování daného titulu zrušit tlačítkem Cancel.
Postup opakujte pro všechny tituly disku. Jestliže uděláte chybu, můžete resetovat umístění všech titulů tlačítkem Clenup menu – pozor, funkce nemá potvrzovací dialog!
Všechny tituly už jsou umístěny v menu
Když už máte všechny tituly umístěny v menu, můžete jim pomocí tlačítka Tab order nastavit pořadí, v němž se mají v menu označovat, pokud uživatel použije na DVD přehrávači v menu tlačítka pro označení další či předchozí položky. Tlačítkem Mask edit vyvoláte editor pro vytvoření vlastního vzhledu zvýraznění označeného titulu. Výchozí stav je podtržení ať již textu nebo obrázku.
Editor zvýraznění označeného a vybraného titulu
V editoru nejprve vyberte titul, jehož zvýraznění chcete upravit. Tím se v menu červeně označí oblast vyhrazená pro text/obrázek titulu. Pod seznamem titulů zvolte, zda chcete editovat zvýraznění, když je na titulu kurzor výběru (Selected mask) nebo zvýraznění titulu po jeho výběru (Clicked mask).
Při tvorbě vlastního zvýraznění máme na výběr z několika kreslicích nástrojů – štětec, guma, text, polygon nebo vzorek (Brush). Barvu zde již nastavit nelze, tu jsme zvolili na obrazovce s volbou pozadí a barev. V malém výřezu vpravo nahoře pak vidíte kousek pozadí okolo kurzoru, aby se nám pozadí nepletlo do vlastní tvorby.
Bohužel zde není žádný nástroj pro import grafiky nebo kopírování, takže se musíte smířit s tím, že vlastní označení bude u každého titulu trochu jiné, pokud zrovna nemáte ruku robota.
Tímto krokem jsme s tvorbou vlastního menu hotovi a můžeme přistoupit k vytvoření DVD disku. Tlačítkem Next se přesuneme na poslední obrazovku.
Obrazovka pro vytvoření finálního DVD
Dříve než spustíme samotné vytvoření DVD, nastavíme ještě poslední volby:
- Execution priority – slouží ke snížení priority procesu generování DVD;
- Format – zde zvolte poměr stran, který má být nastaven u všech titulů; ManDVD bohužel nedokáže vytvořit DVD, na kterém mají jednotlivé tituly různý poměr stran; tuto obtíž lze vyřešit tak, že si v Avidemux připravíte všechna videa s poměrem stran 4:3 – u těch 16:9 necháte doplnit černé pruhy nahoře a dole;
a dále pod tlačítkem Options:
- Video bitrate – nastavení výsledného datového toku; čím vyšší hodnota, tím lepší kvalita – délka video záznamu a datový tok určují konečný objem dat pro záznam na DVD; bohužel aplikace nedisponuje žádnou pomůckou pro stanovení maximální bitrate, aby se nastavený obsah vešel na DVD; při výchozích 5000 kB/s se na 4,7GB DVD vejde něco málo přes 2h záznamu; jinak můžete použít libovolný bitrate calculator, např. http://www.videohelp.com/calc;
- Choose subtitle font – pokud jste použili soubor s titulky, nastavte pro ně příslušný font, nejlépe některý z rodiny „dejavu“, které nemají problémy s češtinou;
- Font size – nastavení velikosti titulků relativně k obrazu; pohybem posuvníku doprava titulky zvětšujete; většině uživatelů postačí výchozí nastavení;
- Vertical position – svislá pozice titulků; čím více je posuvník vpravo, tím více jsou titulky u dolního okraje obrazu;
- Charset – nastavení znakové sady souboru s titulky;
- Deinterlace video – odstranění prokládání; pokud je váš zdroj prokládaný (interlaced), použijte tuto volbu;
- Start reading DVD with – čím se má začít přehrávání DVD: menu nebo rovnou první titul na disku.
Barvu titulků renderovaných přímo do obrazu nelze ovlivnit – budou bílé s částečnou průhledností (je použit mencoder).
Jestliže již máte všechno nastaveno, klikněte na Generate DVD structure a tím spustíte proces vytváření video DVD. Pokud to vyžaduje nastavení parametrů DVD projektu nebo formát zdrojových souborů, budou video soubory nejprve převedeny (průběh ukazatelů Encoding video a Global encoding video). Následně se provede vygenerování menu a v konečné fázi sestavení DVD video struktury.
Po dokončení procesu tvorby DVD se zpřístupní možnosti:
- Watch the result – v nastaveném prohlížeči (pravděpodobně xine) si můžete přehrát výsledek svého snažení;
- Burn DVD – otevře jednoduchý dialog pro vypálení výsledku;
- burn dvd with k3b – otevře K3b a vytvoří v něm odpovídající projekt k vypálení;
- Create an ISO image – vytvoří ISO obraz video DVD.
Na závěr máme pro vás malou ukázku toho, co se dá s ManDVD vytvořit. Všimněte si:
- animované pozadí;
- hudební doprovod menu;
- ukázky z titulů jako tlačítka pro výběr;
- rámeček se stínem kolem tlačítek (použita maska);
- vlastní vzhled zvýraznění označeného titulu.
- nízká kvalita (AVI 850 kB))
- lepší kvalita (AVI 1,5 MB)