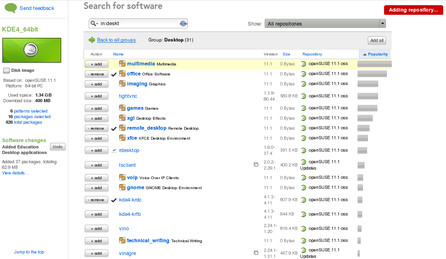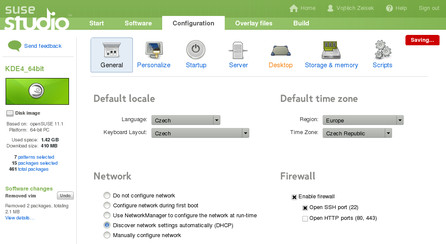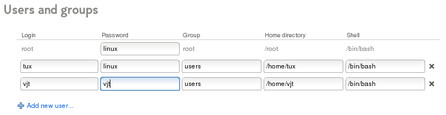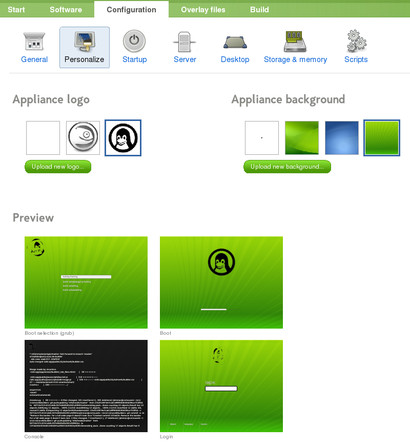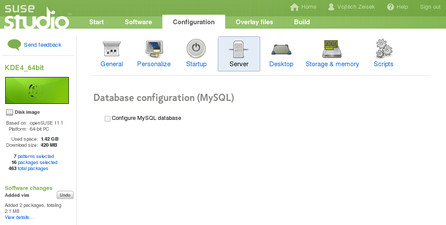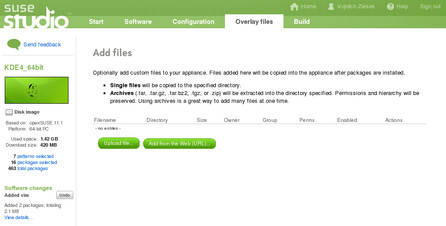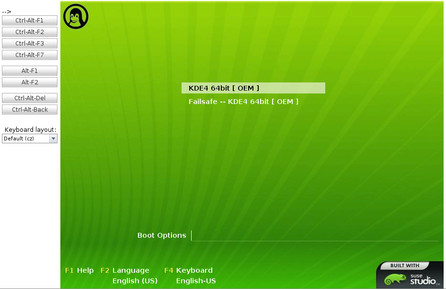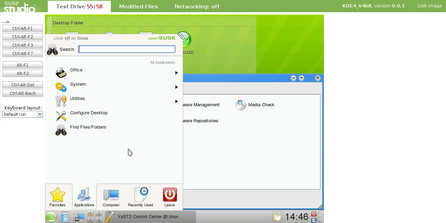SUSE Studio je služba poskytovaná SUSE/Novellem umožňující si snadno a rychle naklikat vlastní distribuci. Je to v podstatě rozšíření openSUSE Build Service. Tomu můžete dodat zdrojové soubory a speciální soubor (skript s instrukcemi pro tvorbu RPM) a systém utvoří balíčky pro nejrůznější distribuce, od openSUSE po Ubuntu. Takto dnes vznikají vydání openSUSE. Lze používat webové rozhraní nebo příkazovou řádku (systém si můžete nainstalovat na svůj počítač). Chcete-li tvořit své vlastní openSUSE na vlastním počítači, můžete použít KIWI (dostupné jako modul YaSTu, o něm někdy příště), ostatní distribuce si musí vystačit s příkazovou řádkou. Je to jednoduchá a efektivní metoda. Asi největší nevýhodou je nutnost mít openSUSE na dostatečně výkonném počítači s velkou pamětí a rychlou linkou, jinak je práce poněkud nepohodlná. Anebo můžete použít SUSE Studio.
SUSE Studio je obrovská webová aplikace, z nemalé části využívající AJAX a podporující Firefox, Safari, Chrome/Chromium (a další prohlížeče postavené na WebKitu) a Operu. Nepříliš překvapivě chybí MS IE. Pokud chcete používat Konqueror, musíte mít verzi pro KDE4 a musíte si doinstalovat WebKit jádro a potom pomocí nabídky Pohled | Režim zobrazení | WebKit změnit zobrazovací jádro z KHTML na WebKit. Přihlásit se můžete OpenID účtem Novellu, Googlu nebo Yahoo. Např. pro Novell vypadá OpenID přihlášení takto: do přihlašovacího pole vložte http://www.novell.com/openid/user/uzivatelske_jmeno a klikněte na Sign in. Objeví se přihlašovací dialog Novellu, kam zadáte vaše jméno a heslo. Jste-li noví uživatelé, musíte nejprve požádat o zpřístupnění (vstupní pole na spodku přihlašovací stránky). Aktuálně je to jen formalita trvající zhruba den. Po aktivaci vašeho účtu se můžete přihlásit.
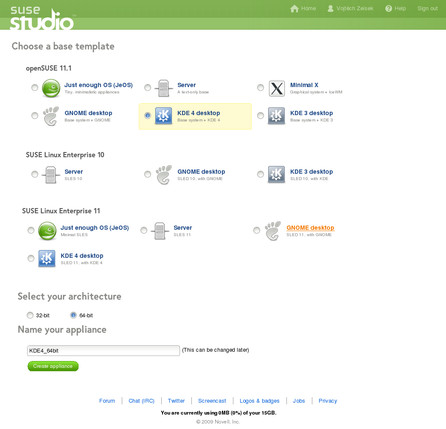 Začínáme. Vyberte si základ pro váš nový systém.
Začínáme. Vyberte si základ pro váš nový systém.
Po prvním přihlášení uvidíte nabídku s volbou základu pro váš nový openSUSE-based systém. Stále chybí možnost založit váš projekt na aktuálním openSUSE 11.2, ale to se brzy změní. Výběrem základního systému určujete základní sadu balíků, se kterou začnete. Např. volba KDE 4 Desktop zvolí základ nutný k běhu systému a KDE 4. Nic víc (tedy např. žádné OpenOffice.org). Vše ostatní musíte dodat sami. Nakonec vyberte architekturu a pojmenujte váš projekt.
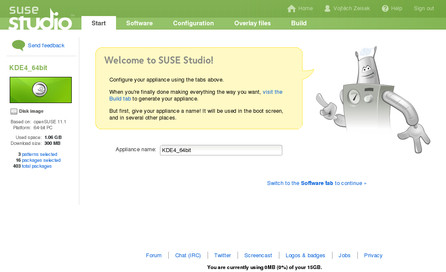 Můžete začít tvořit váš nový operační systém.
Můžete začít tvořit váš nový operační systém.
Po této základní volbě se v nastavení vašeho projektu můžete pohybovat zcela volně. Jakákoliv změna je automaticky ihned uložena. Občas je jen nutné strpení: AJAXová aplikace někdy není nejrychlejší, zvlášť když je připojeno hodně uživatelů. Také nedoporučuji provádět další operace dokud se nedokončí provádění té poslední.
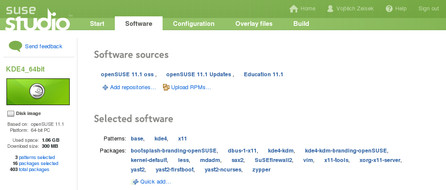 Karta Software je asi nejdůležitější. Zde nastavujete jaké programy a z jakých repozitářů bude váš systém obsahovat.
Karta Software je asi nejdůležitější. Zde nastavujete jaké programy a z jakých repozitářů bude váš systém obsahovat.
Sekce Software je pro většinu lidí asi nejdůležitější, zde si volíte všechny aplikace, které bude váš projekt obsahovat. Pokud jste jako základ zvolili např. KDE4, máte předvybrány jen nejzákladnější balíčky nezbytně nutné k běhu systému a nejmenší možnou kostru KDE. Pár stovek MB. Nic víc. Žádný Firefox, žádné rozšiřující aplikace. Vše další si musíte vybrat sami. V horní části vidíte zvolené repozitáře, ze kterých můžete čerpat (přidat můžete prakticky jakýkoliv další repozitář), popřípadě můžete nahrát RPM balíčky z vašeho počítače. Ve střední části vidíte přidaná patterns (tématické skupiny balíčků, odpovídají těm ve správci software v YaSTu) a dole je prostor pro přidávání balíčků a patterns.
 Přehled přidaných balíčků a možnost přidání dalších.
Přehled přidaných balíčků a možnost přidání dalších.
Většina lidí bezprostředně po instalaci přidává nebo povoluje nové repozitáře. Nejinak budeme postupovat i zde. Tlačítko Add repository nás přenese do sekce věnované správě repozitářů. V první fázi vidíte všechny dostupné repozitáře seřazené podle popularity (SUSE Studio obecně řadí ve výchozím stavu repozitáře i balíčky podle popularity, což může být poněkud matoucí). Prakticky jsou dostupné všechny oficiální repozitáře a repozitáře z openSUSE Build Service.
 Správa repozitářů, ze kterých čerpáte balíčky pro váš projekt.
Správa repozitářů, ze kterých čerpáte balíčky pro váš projekt.
Samozřejmě můžete přidat i jakýkoliv další repozitář, který se pak stane přístupný pro každého. Chcete-li tam dostat nějaké "tajné" balíčky, musíte je ručně po jednom nahrát. Někdy může být matoucí i jméno repozitáře, protože neříká nic o tom, kde se nachází. Kliknutím na jeho jméno se o něm dozvíte tyto i další informace. Než budete importovat nové repozitáře, zkuste je najít v seznamu. Pravděpodobně už tam budou. Poté, co si vyberete repozitáře se můžete vrátit ke správě softwaru. SUSE Studio zatím neumí to, co např. software.opensuse.org/search, tedy to, že hledáte balíček a pokud není v dostupném repozitáři, rovnou si jej automaticky přidáte. Ale s každou verzí se zlepšuje, tak se snad brzy dočkáme.
Pokud začnete rovnou psát do vyhledávacího okna, bude se zadané jméno balíčku hledat ve všech repozitářích a ve všech tématických skupinách. Pokud potřebujete hledat i v popisu, klikněte na lupu uvnitř vyhledávacího políčka a zvolte odpovídající možnost. Vpravo vedle vyhledávacího políčka můžete vybrat jen konkrétní repozitář a kliknutím na tématickou skupinu softwaru budete hledat pouze v jejím rámci. S každým balíčkem se samozřejmě přidají i jeho závislosti. Pokud by došlo k nějakému konfliktu, aplikace vás okamžitě upozorní a navrhne možná řešení (nejčastěji to bývá odebrání problémového balíčku). Není to zatím tak kvalitní ani pohodlné jako v YaSTu, ale v zásadě to stačí. Ke správě softwaru se lze kdykoliv vrátit. V levém sloupci vidíte přehled přidaných balíčků a velikost výsledného obrazu a také poslední změnu s možností jejího vrácení (jelikož jde o AJAXovou aplikaci, tlačítko zpět v prohlížeči nemá valného významu).
Na kartě nastavení (Configuration) můžete ovlivnit nejrůznější nastavení systému. Nejprve uvidíte nastavení související s locales (jazyky, klávesnice, ...). Tady pozor, když změníte jazyk na jiný než angličtinu, jazykové balíčky se vám samy nepřidají - to musíte udělat ručně v předchozí sekci. Dále můžete provést základní síťová nastavení. Poslední, co vás z generálního nastavení čeká, jsou uživatelé. Povinný je vždy root, dále můžete přidat kolik dalších uživatelů chcete. Chcete-li nějakému uživateli (mimo roota) povolit automatické přihlášení, musíte tak učinit na záložce Desktop.
Záložka Personalize umožňuje změnit logo systému a pozadí GRUBu a přihlašovací obrazovky. Pokud chcete jiný splash screen, musíte se sehnat příslušný balíček a případně upravit konfigurační soubory. Samozřejmě můžete nahrát i svoje vlastní logo a obrázek na pozadí.
Záložka Startup řeší jen výchozí runlevel (5, chcete-li nabootovat do normálního grafického prostředí) a máte zde možnost přidat vlastní licenci. Pokud tak učiníte, dejte si pozor, abyste se případně nedostali do konfliktu s licencemi použitého softwaru.
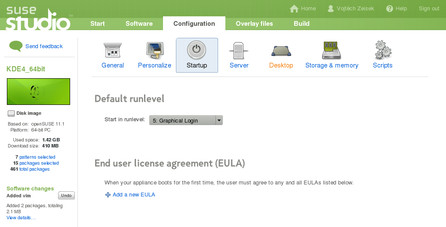 Výchozí runlevel a vlastní licence.
Výchozí runlevel a vlastní licence.
Velice zajímavá - zvláště provozujete-li MySQL - je záložka Server umožňující nahrát do připravovaného projektu vlastní MySQL databázi (získanou příkazy mysqldump --databases mydb -u root -p > mydb.sql a bzip2 mydb.sql). Následně můžete nastavit i uživatele. Můžete tak získat např. LIVE verzi vašeho serveru vhodnou jako rychlou zálohu nebo pro testování ve virtuálním stroji. Pokud byste se pokoušeli nakonfigurovat MySQL aniž byste přidali příslušné balíky, aplikace vás upozorní a navrhne jejich přidání. Soubory můžete do projektu nahrát v sekci Overlay files. Obdobná možnost pro PostgreSQL zatím chybí.
Na záložce Desktop můžete vybranému uživateli povolit automatické přihlášení bez hesla a případně přidat příkazy, které se mají vykonat během jeho přihlašování.
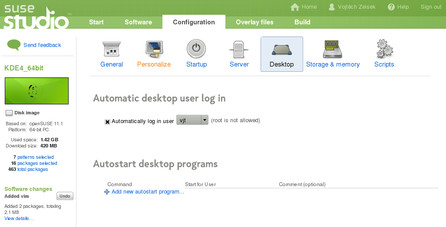 Automatické přihlášení a příkazy vykonávané při startu.
Automatické přihlášení a příkazy vykonávané při startu.
Jelikož typ (účel) tvořeného obrazu (CD/DVD, USB, XEN, ...) se řeší až v předposledním kroku v sekci Build, můžete v rámci konfigurace na záložce Storage & memory určit základní velikostní parametry: velikost virtuálního disku a velikost jeho RAM anebo velikost swapu diskového obrazu.
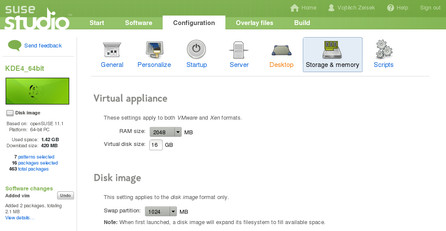 Nastavení velikostí pro některé typy médií.
Nastavení velikostí pro některé typy médií.
Poslední záložkou sekce Configuration je Scripts, kde můžete vytvořit až dva skripty: jeden spuštěný po dokončení tvorby obrazu a druhý při každém bootu. Můžete tak v již téměř hotovém systému provádět nejrůznější změny.
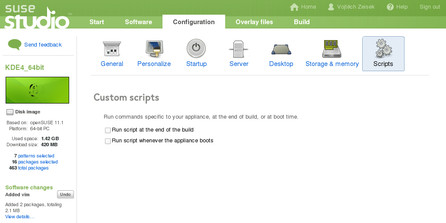 Je libo si pustit nějaký skript?
Je libo si pustit nějaký skript?
Velmi užitečná je sekce Overlay files umožňující přidat libovolné množství souborů do libovolných adresářů. Nahrajete-li archiv, bude rozbalen do příslušného adresáře. Takto si spolu s MySQL můžete utvořit kompletní zálohu vašeho systému. Všechna oprávnění se zachovávají. Můžete tak nahrát i konfigurační soubory.
Nyní už byste měli mít všechno nastavené. Případně se lze k čemukoliv vrátit a pozměnit to. Každopádně ale přišel čas pro poslední krok: sekci Build, na jejímž konci dostanete hotový obraz vašeho systému. Nejdříve vyberte, pro co chcete vytvořit obraz: pro CD/DVD, USB, XEN nebo VMWare/VirtualBox. Zvolte verzi vašeho produktu a klikněte na velké tlačítko Build. V závislosti na velikosti tvořeného obrazu a aktuálnímu zatížení serverů to bude trvat od pár minut do pár hodin.
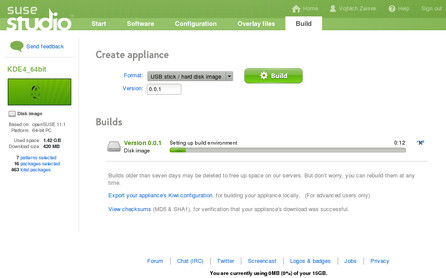 Právě vzniká nový, zaručeně nejúžasnější, linuxový systém.
Právě vzniká nový, zaručeně nejúžasnější, linuxový systém.
Pokud používáte KIWI, můžete si stáhnout příslušnou konfiguraci, která vám pak umožní vytvořit stejný projekt ve vašem počítači. Určitě se hodí i možnost stažení kontrolního součtu. Dojde-li během tvorby k nějaké chybě, systém vás upozorní. Podobně jako při používání klasických linuxových logů se i zde pravděpodobně poměrně rychle doberete příčiny potíží (typicky nějaký problém s balíčky).
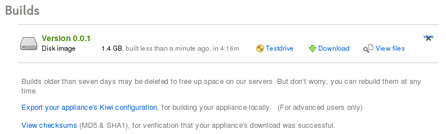 Hotovo. Co chcete se svým výtvorem udělat?
Hotovo. Co chcete se svým výtvorem udělat?
 Opět na začátku. Chcete upravovat již existující projekt nebo vytvořit nový?
Opět na začátku. Chcete upravovat již existující projekt nebo vytvořit nový?
Nyní máte na serveru váš velký obraz. Prostoru máte celkem 15 GB a starší obrazy mohou být smazány, ale to nevadí - můžete si je kdykoliv znovu vytvořit. SUSE Studio obsahuje ještě jednu úchvatnou vlastnost: můžete si na vzdáleném serveru svůj výtvor nechat nabootovat a uvidíte, jak to funguje. Už to snad ani nemůže být jednodušší. Při tom mě vždy napadá, na jakém hardware to celé asi musí běžet. Ve srovnání s tím, co máme ve škole...
V sekci Build klikněte u příslušného buildu na tlačítko Testdrive. Obraz se k vám přenáší formu flashe, je tedy nutné tuto věc pro tentokrát nepotlačovat. Jedno spuštění je omezeno na hodinu času, rozlišení 800x600 a ani za dobré situace není nejsvižnější, ale na otestování vašeho nového systému to je více než dost.
Když budete spokojeni, můžete si obraz stáhnout, popřípadě poupravit. SUSE Studio je vpravdě mocný nástroj vhodný nejen pro zálohování a testování, ale i pro tvorbu médií pro speciální účely. Ale i jen tak na hraní. Např. milovníci Xfce si tak mohou udělat živé Xfce CD, někdo jiný může vytvořit např. "openSUSE Scientific Edition". Možnosti jsou prakticky neomezené.
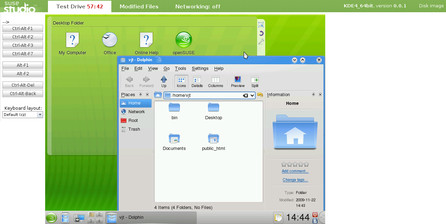 Běžící systém. Je tam přesně tolik programů a dat, kolik jich tam přidáte.
Běžící systém. Je tam přesně tolik programů a dat, kolik jich tam přidáte.