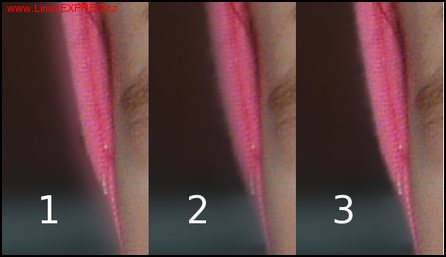Retuš drobných kazů
Odborný slovník hovoří o klonování jako o rozmnožování nepohlavní cestou. Ovšem my si vystačíme s klonováním GIMPu, které není ničím jiným než pouhým přenášením jednoho malého kousku plochy obrazu z jednoho do druhého místa. Klonování neboli "retušovací razítko" je ideálním nástrojem pro retuše škrábanců, nečistot a dalších kazů obrazu. Vezměme si například starou amatérskou fotografii. Na ní je vidět, že negativ, ze kterého byla zvětšována, byl plný prachu a vlasů.
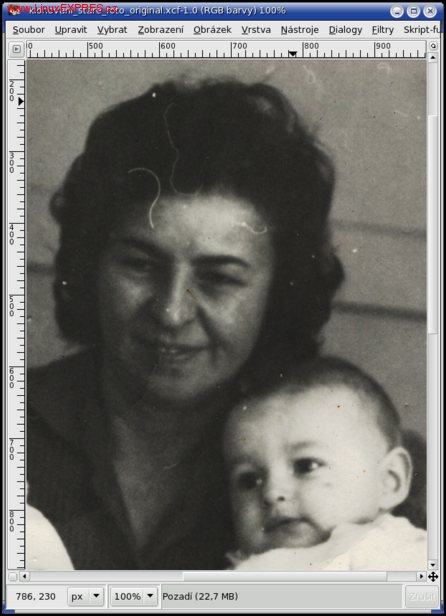
Před započetím klonování si vyberte průměr stopy (nástroje), která vám bude v průběhu práce určovat velikost přenášené plochy. Pro klonování jsou nejvhodnější stopy kruhového tvaru s měkkým ohraničením, které jsou o něco větší než poškození, které chcete vyretušovat. Toto pravidlo samozřejmě platí pouze pro škrábance, přelomení či roztržení fotografie nebo jiná poškození, která mají charakter bodu nebo čáry. Pro klonování větších ploch vybírejte nástroj podle velikosti prvků textury plochy nebo podle potřebné přesnosti práce. Funkci spusťte výběrem symbolu razítka z panelů nástrojů, pomocí klávesové zkratky [c] nebo z menu pomocí Nástroje-Kreslicí nástroj-Klonovat. Při současném držení klávesy [Ctrl] myší vyberte zdrojový bod, pusťte klávesu [Ctrl] a myší se stisknutým levým tlačítkem GIMPu ukazujte, kam má kopírovat zdrojový bod. Všimněte si, že při klonování vám bílý křížek označuje zdrojový bod a kreslicí nástroj cílový bod, do nějž je zdrojový bod kopírován. V našem příkladu je nutné vybírat zdrojové body s přibližně stejnou tonalitou, jakou by měla mít cílová plocha pod vkopírovaným vlasem.
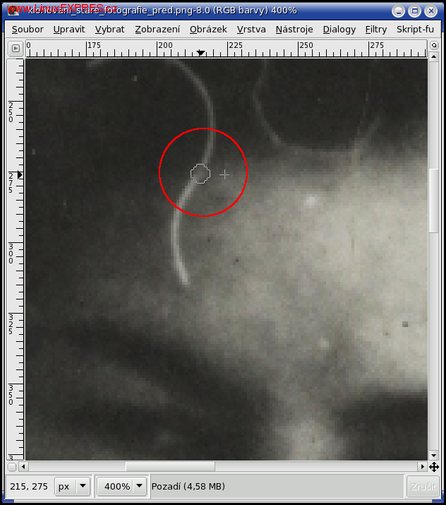
Nestačí jenom "běhat" kurzorem po ploše fotografie. Je nutné dle potřeby měnit zdrojový bod velikost nástroje a nastavení krytí. Například na jemných tonálních přechodech (v našem příkladu pleťovka) doporučuji postupovat rozvážněji s nastavením krytí přímo ve funkci klonování kolem 50 %. Ve víceméně jednobarevných plochách krytí zvyšte na 70-100 %. Ovšem v případě větších ploch vám mohou vzniknout nehezké pravidelné vzory. Klonování samo o sobě není složité. Jenom vyžaduje trochu cviku. Proto se nedejte odradit počátečními nezdary. Výsledek stojí za to.
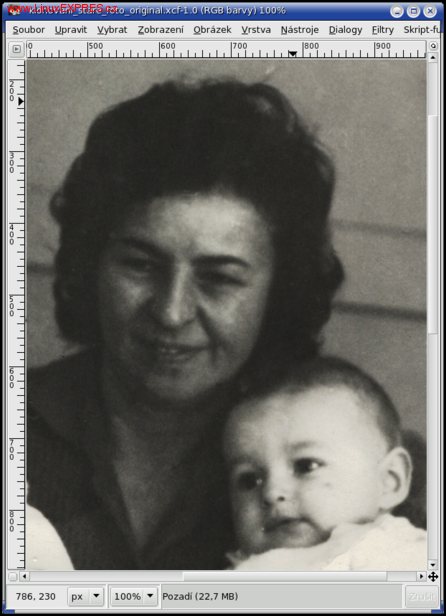
Kopírování částí obrazu
Klonovací razítko je vynikajícím nástrojem pro opravu malých ploch v obrazu. Pro větší plochy jej doporučuji kombinovat s přímým přenesením ohraničeného kusu obrazu na druhé místo.
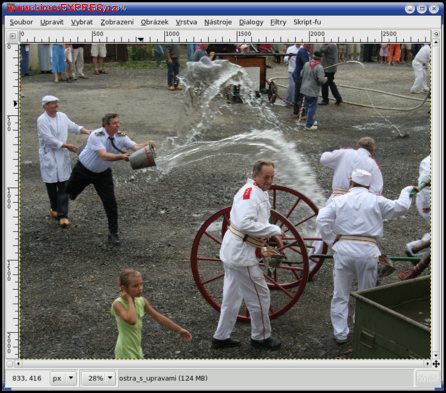
Děvčátko v hráškově zelených šatech <<šipka 4.png>> je pohybově rozmáznuté a též barevně neladí se zbytkem snímku. Zkusme si jeho zmizení z fotografie. Pro opravu nejprve vyberte kus volné plochy s kamínky pomocí funkce Volný výběr oblastí. Najdete ji v panelu pod symbolem smyčky nebo ji můžete aktivovat pomocí klávesové zkratky [f]. Jakmile jste s výběrem oblasti spokojeni, stiskněte oblíbené [Ctrl-c] nebo z vyberte z roletového menu funkci Upravit-Kopírovat. Následně pomocí [Ctrl-v] nebo výběrem z roletového menu příkazu Úpravy-Vložit vložte vybranou část plochy do obrazu a posuňte ji vlečením myši tak, aby holčičku co nejvíc zakrývala.
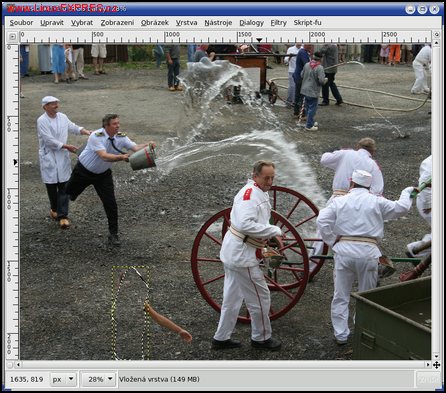
Vše, co se vám nepodařilo překrýt a též přechodové rozhraní obou ploch, opravte klonováním. Obdobným postupem je možné nahradit rušivé fragmenty postav v levé horní části obrázku. Přidám hádanku pro vnímavé čtenáře. Co je ještě na fotografii vyretušováno kromě holčičky a levého horního rohu?

Vy, kteří jste hádali fragment postavy hasiče zhruba uprostřed pravého okraje fotografie, hádali jste správně.
Masky aneb Simulace nižší hloubky ostrosti
Hloubka ostrosti je rozmezí, ve kterém se ostře zobrazí předměty ležící před bodem, na který bylo zaostřeno a za ním (E. Einhorn - Základy fotografie, 1962).
Nemíním polemizovat o všech výhodách a nevýhodách digitálních fotoaparátů. Na jednu podstatnou přijde po určité době každý náročnější fotograf. Výrobci opatřují digitální kompakty malými snímacími čipy. Mají k tomu dva důvody. Menší čip je levnější a je snadné pro něj vyrobit malý, lehký a vysoce světelný objektiv. Tvořivá práce s hloubkou ostrosti je ale u těchto kompaktů téměř nemožná. Samozřejmě, že pokud využijete "ultrazoomový" kompakt, nastavíte objektiv na nejdelší ohniskovou vzdálenost a otevřete clonu naplno, dokážete u portrétu získat mírně rozostřené pozadí. Tyto podmínky jsou však pro náročnější práci značně omezující. Mnohem lépe je tomu u digitálních zrcadlovek, které jsou většinou opatřeny snímacími čipy zhruba o velikosti dvou třetin kinofilmového políčka. Ovšem ani u nich se neobejdeme bez relativně drahých světelných objektivů. Proto si zkusme napodobit menší hloubku ostrosti přímo v GIMPu.
Snímací čip mnoha současných digitálních kompaktů má rozměry 1/1,8', tedy 7,2 x 5,3 mm. Oprášíte-li Pythagorovu větu, zjistíte, že jeho úhlopříčka je pouhých 8,9 mm. Snímací čip amatérské digitální zrcadlovky Canon 350D je 22,2 x 14,8 mm. Jeho úhlopříčka je 26,7 mm. Kinofilmové políčko má 36 x 24 mm, což znamená úhlopříčku 43,3 mm.

Příprava
Fotografii z našeho příkladu postupně rozdělíme do tří vrstev. V první z nich bude umístěn objekt z popředí, v druhé prostřední pak rozostřené pozadí. Ještě si pomůžeme třetí ostrou vrstvou, která bude úplně v pozadí a která nám umožní trik s měkkým přechodem mezi ostrou a neostrou částí obrazu. Vrstvy si je možné představit jako průsvitky položené na sobě. Pokud máte GIMP standardně nakonfigurovaný, bude odrážka pro práci s vrstvami k nalezení v přídavném panelu nástrojů.
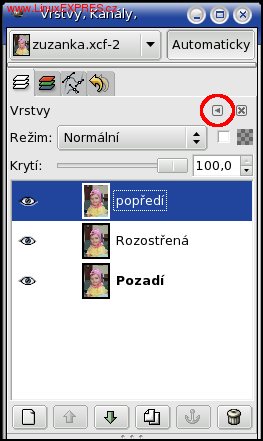
Jestliže přídavný panel nepoužíváte, můžete si odrážku Vrstvy přidat na hlavní panel GIMPu pomocí stisku tlačítka se šipkou, které je označeno červeným kroužkem na obrázku přídavného panelu nástrojů a výběru Přidat odrážku-Vrstvy. Stejným postupem si do panelu přidejte odrážku Kanály.
Práci začneme zkopírováním základní vrstvy pozadí do dvou nových vrstev, které si pro náš příklad nazvěte "popředí" a "rozostřená". Zkopírování proveďte pomocí výběru základní vrstvy v odrážce Vrstvy myší a stiskem tlačítka Duplikovat vrstvu na téže odrážce.
Vytvoření výběru pomocí rychlé masky
Vytvoříme si výběr, který nám umožní rozdělení obrázku na ostrou a neostrou část. To lze udělat mnoha různými způsoby. Zkušenější uživatelé grafických programů používají funkci Výběr tvarů z obrázku (inteligentní nůžky), která se skrývá v panelu nástrojů pod symbolem nůžek, nebo pracují pomocí funkce Vytvořit a upravit cesty ( Beziérovy křivky), kterou najdete pod symbolem rýsovacího pera a křivky. My si zkusíme práci pomocí Rychlé masky, jejíž aktivační tlačítko najdete v levém dolním rohu okna s fotografií.

Aktivní vrstva se po stisku tlačítka pokryje červenou poloprůhlednou fólií. Maska by měla být po svém zapnutí aktivní, tj. mělo by se do ní dát kreslit. Pokud ne, přepněte se do kanálu s maskou pomocí příkazu z roletového menu Vybrat-Přepnout Rychlou masku. To, že je maska aktivní, poznáte podle titulku ve spodní dialogové části okna s obrázkem, ve kterém je místo názvu aktivní vrstvy nápis "Qmask". Pokud ani při aktivní masce nevidíte "červenou fólii", pak jednoduše vyplňte celou plochu černou barvou pomocí funkce Upravit-Vyplnit barvou popředí. Samozřejmě musíte mít před tímto příkazem nastavenu v panelu nástrojů barvu popředí na černou. Kreslení bílou barvou ubírá masku, kreslení černou barvou naopak masku přidává. Je výhodné nastavit si v panelu nástrojů černou barvu popředí, barvu bílou barvu pozadí a pomocí dvojité zahnuté šipky je mezi sebou prohazovat. Pro vykrytí větší plochy doporučuji používat Volný výběr oblastí tak, jak jsme si to ukázali v odstavci "Kopírování části obrazu".

Jakmile máte vybráno, klikněte pravým tlačítkem myši na kanál Rychlá maska a zvolte funkci Přidat do výběru. Tím je výběr pro rozdělení obrázku připraven.
Ořez vrstev
Přepněte se do vrstvy "rozostřená" a pomocí funkce Upravit-Vymazat nebo klávesové zkratky [Ctrl-k] vymažte budoucí ostrou část obrazu. Přepněte se do vrstvy "popředí" a invertujte výběr pomocí funkce z roletového menu Vybrat-Invertovat nebo použijte pro totéž klávesovou zkratku [Ctrl-i]. Pozadí odmažte pomocí funkce z menu Upravit-Vymazat. Klávesová zkratka je pro tuto funkci [Ctrl-k]. Jestliže se vše povedlo, máte nyní k dispozici obrázek obsahující původní nezměněnou vrstvu pozadí a dvě nové vrstvy. Vrstva "rozostřená" obsahuje pouze pozadí obrázku, vrstva "popředí" obsahuje budoucí ostré popředí.

Zbývá dokončení vrstvy "rozostřená". Přepněte se do vrstvy "rozostřená" a vypněte zobrazení ostatních vrstev (symbol oka na panelu vrstev) . Klikněte na ni v panelu nástrojů, v odrážce Vrstvy pravým tlačítkem, vyberte funkci Přidat masku vrstvy a v okně, které se vám zobrazí, zvolte první volbu Bílá (úplné krytí).
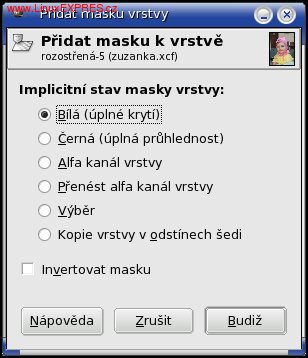
Na panelu nástrojů zvolte aktivní barvu černou a jako neaktivní barvu bílou. Z panelu nástrojů vyberte funkci Vyplňování barevným přechodem nebo použijte její zkratku [l] ("el"). Barevný přechod vám poslouží pro vytvoření přechodu plynule odmazávajícího vrstvu "rozostření", díky čemuž bude přechod mezi ostrým a neostrým obrazem naprosto plynulý. To znamená, že co chcete mít rozostřeno, musí zůstat ve vrstvě "rozostřená" viditelné. Pravým tlačítkem myši na vrstvě vyberte funkci Použít masku vrstvy a až následně vrstvu rozostřete pomocí funkce Filtry-Rozostření-Gaussovo rozostření. V našem příkladu jsem použil metodu rozostření "IIR" a poloměr rozostření 40 px.
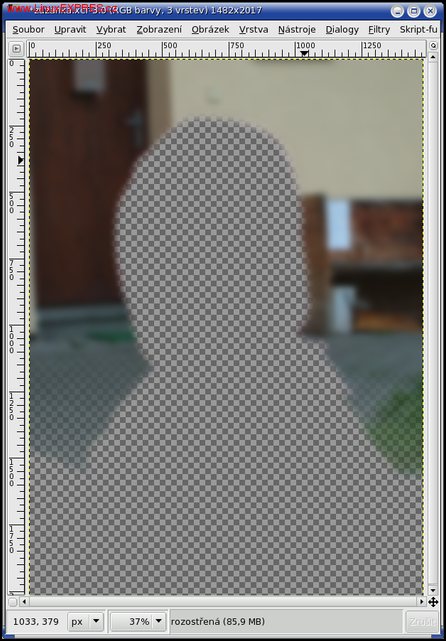
Poté stačí už jen zapnout ostatní vrstvy, mírně doostřit vrstvu "popředí" a už vidíte, jak jste byli při úpravách obrázku úspěšní.
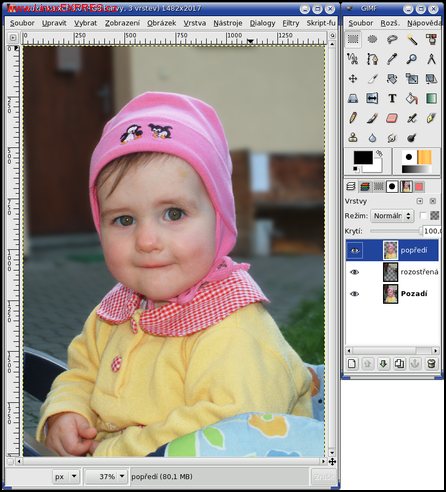
Uvedený postup není jediný. Existují k němu nejméně dvě alternativy. Máte celkem tři možnosti:
1.Vytvořit vrstvu "popředí" stejně jako v našem postupu. Vrstva pozadí bude pouze jedna, bude bez jakéhokoli výřezu a jedinou její úpravou bude Gaussovo rozostření.
2.Pozadí bude tvořeno kompletní ostrou vrstvou "Pozadí" ponechanou beze změn, v popředí je vrstva "rozostřená" dle našeho postupu, která zakrývá část ostré vrstvy v pozadí. Jediné, co je oproti uvedenému postupu vynecháno, je vrstva "popředí".
3.Postup uvedený v textu, jehož výsledkem jsou tři vrstvy.
První z nich přináší u snímku z našeho příkladu potíž v tom, že při něm Gaussovo rozostření přelije trochu výrazné růžové barvy z čepičky dítěte do pozadí snímku. Ve výsledném snímku se to projevuje viditelnou "růžovou svatozáří" kolem čepičky. Druhá s neostrým překryvným pozadí zase mírně rozostřuje konturu hlavy holčičky, což v případě vlněné chlupaté čepičky ani moc nevadí. U jiných objektů, které musí být ohraničeny ostře, by to ale mohl být problém. Každopádně, pokud jste zvládli uvedený postup, zvládnete bez problémů také obě jeho alternativy.