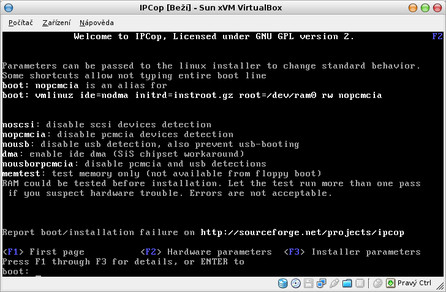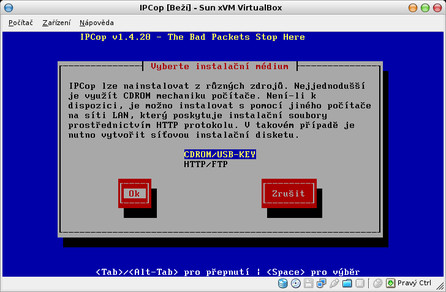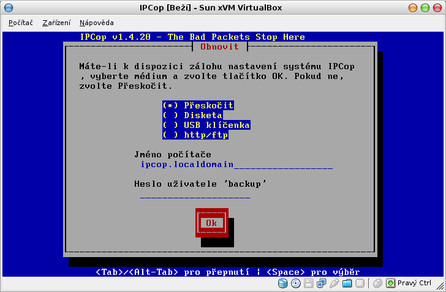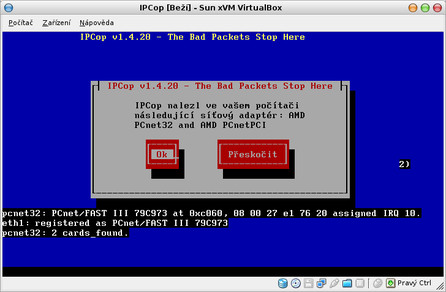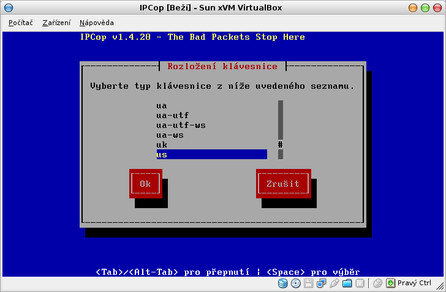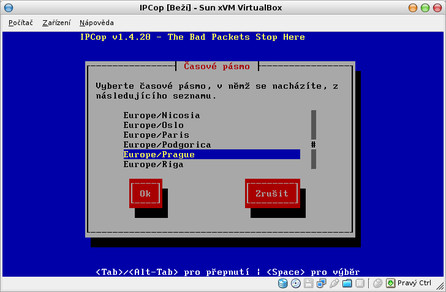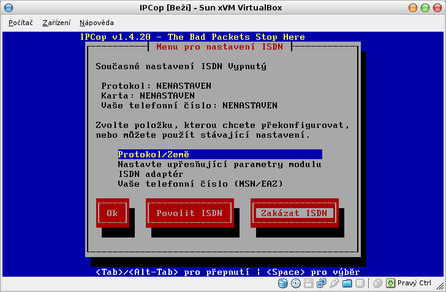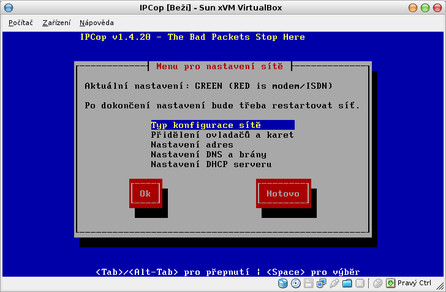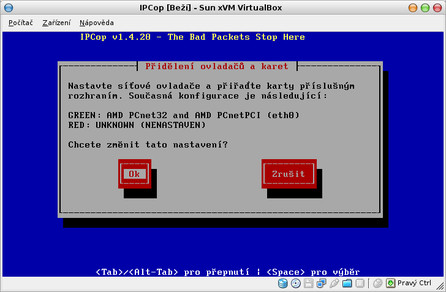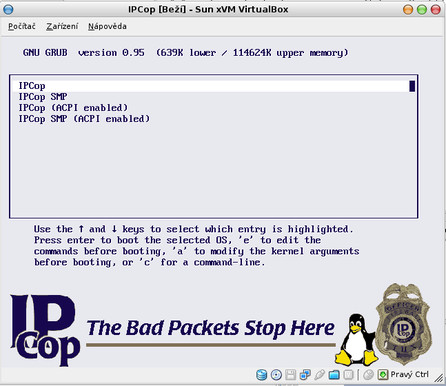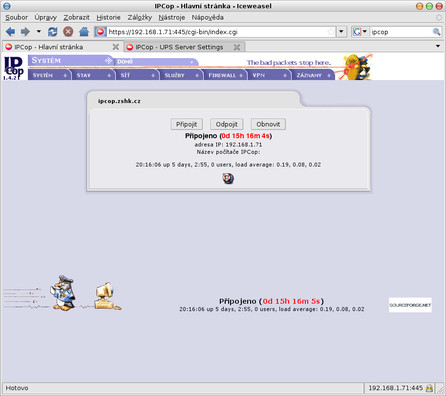Čtěte první díl: Seznamte se: IPCop - ochránce vaší sítě
Spuštění procesu instalace
Po vložení instalačního média do mechaniky počítače se zobrazí uvítací obrazovka instalace IPCop.
V podstatě není třeba rozmýšlet se nad dalšími volbami skrývajícími se pod tlačítky F2 a F3, a tak stačí jednoduše stisknout klávesu [Enter]. Pokud si nejste jisti hardwarem počítače (např. při použití starého počítače), můžete spustit Memtest (do řádku napište memtest a stiskněte [Enter]), který provede otestování operační paměti počítače.
Pokud se vám uvítací obrazovka IPCop nezobrazí, budete zřejmě muset v BIOSu počítače nastavit prioritu zavádění systému z mechaniky CD/DVD ROM. Obecně platí, že tyto volby najdete pod volbami "Boot priority" či "First boot device" atp.
Po zavedení linuxového jádra do paměti se objeví obrazovka s výběrem jazyka. Šipkami na klávesnici vyberte jazyk Čeština a potvrďte opět klávesou [Enter]. Dál na vás bude instalátor mluvit česky.
Instalační proces je poněkud nekompromisní a v případě výběru tlačítka Zrušit, nebo chybně nastavené volby dojde k přerušení instalace a restartování počítače.
V dalším kroku se objeví výběr instalačního média. Protože máte vše potřebné již uloženo na instalačním CD, postačí nechat předvolenou možnost CDROM/USB-KEY a pokračovat dál.
Instalace na pevný disk
Instalace na pevný disk je provedena automaticky. Při ní dojde k novému (automatickému) rozdělení disku na jednotlivé oddíly a instalaci (překopírování) systému IPCop na pevný disk počítače. V případě, že přiložené ovladače pro řadiče disku nebudou schopny pracovat s vaším diskem, nebude možné IPCop nainstalovat a dojde k restartování počítače.
Nejčastější chyba "nenalezení pevného disku" je spojena s použitím SATA disku, ten je nutné nastavit (resp. řadič tohoto disku) na režim Compatible (kompatibilní mód). V opačném případě nemusí být disk správně rozpoznán.
Pokud byla instalace úspěšně provedena, zobrazí se okno s možností obnovení nastavení IPCopu.
Jak velký pevný disk budete potřebovat? Řekněme, že alespoň 1 GB, lepší (a především spolehlivější) bude disk novější, takže co v dnešní době seženete nebo máte po ruce. Systém zabere ani ne 500 MB a zbytek kapacity můžete využít pro logy.
Protože instalujete IPCop poprvé, stačí vybrat (klávesou mezerník) volbu Přeskočit a pokračovat dál. Jméno počítače zde nezadávejte, tato volba souvisí s automatickou instalací IPCopu. Tím se dostáváte ke kroku nastavení sítě. Ten je v podstatě nejdůležitější a také nejsložitější.
V terminologii IPCopu vystupují v systému dvě rozhraní: GREEN (zelené) a RED (červené). Zelené rozhraní je určeno pro vnitřní počítačovou síť a červené pro Internet. Zatímco na zeleném rozhraním je standardně vše povoleno, na červeném rozhraní je tomu naopak. Nejjednodušší je nechat si vyhledat síťovou kartu automaticky.
Nyní je třeba zadat IP adresu na zeleném rozhraní. Standardně se používají sítě 192.168.0.x, 192.168.1.x nebo třeba 192.168.100.x, jak vidíte na obrázku.
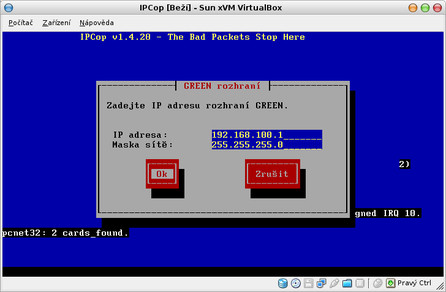 Zadání IP adresy na zeleném rozhraní
Zadání IP adresy na zeleném rozhraní
K jaké síťové kartě IPCop přiřadil vlastně danou IP adresu? Je to trochu oříšek, ale na výběr máte pouze jednu ze dvou instalovaných karet, takže se spletete maximálně jednou.
Tím je základní instalace hotova, vyjměte proto instalační médium a pokračujte dál základním nastavením.
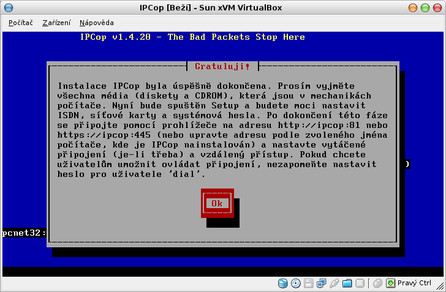 Informační okno úspěšného ukončení základní instalace
Informační okno úspěšného ukončení základní instalace
Základní nastavení
Nyní je na čase vybrat rozložení klávesnice, protože nepředpokládám, že byste počítač chtěli používat pro psaní dokumentů, můžeme nechat přednastavené rozložení (us).
Je to výhodné i pro ovládání systému z konzole, kdy se na anglické klávesnici pohybujete jednoduše a nemusíte přemýšlet, jak napsat takové znaky, jako jsou \, |, @, $, ;, atd.
Další je nastavení časového pásma, protože můžete čas na počítači synchronizovat s Internetem, doporučuji tady výběr časového pásma podle skutečnosti, bude to chvíli trvat, ale Europe/Prague jistě najdete.
Dál následuje jméno počítače, které můžete nechat na přednastaveném jménu ipcop, nebo zvolit cokoliv jiného, třeba "kocicka" či "pejsek". Stejné to je i u doménového jména, máte-li doménu, pak ji sem můžete zadat, pokud vám slovo doména nic neříká, pak nechte přednastavené localdomain.
Protože se IPCop používá mj. jako firewall pro domácí použití, máte v dalším kroku možnost nastavit své ISDN připojení; protože to zřejmě není váš případ, zvolte Zakázat ISDN a pokračujte dál.
Dále se nabízí nastavení síťových rozhraní.
Podrobné nastavení sítě
První, co musíte zvolit, je Typ konfigurace sítě. Zde jsem nastavil způsob připojení na GREEN + RED, jinými slovy - počítač má dvě síťové karty, jednu pro přístup do lokální sítě (green) a druhou pro přístup do Internetu (red). Pokračujte volbou Přidělení ovladačů a karet.
Při instalaci jste použili jednu ze síťových karet pro zelené rozhraní a druhou musíte nyní použít pro rozhraní červené. O tom vás také v zápětí informuje i samotný instalační proces a automaticky karty přidělí pro jednotlivá rozhraní. Pokud nyní znovu vyberete volbu Přidělení ovladačů a karet, můžete zkontrolovat výsledek.
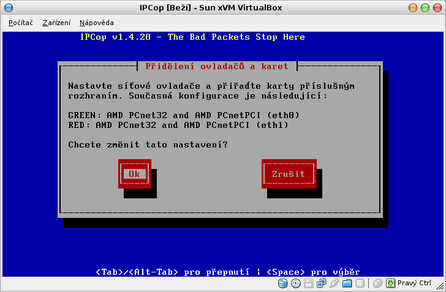 Kontrola automatického přidělení karet
Kontrola automatického přidělení karet
Volba menu Nastavení adres slouží k nastavení adres jednotlivých rozhraní. Zatímco zelené rozhraní máte již nastaveno, nezapomeňte si nastavit také rozhraní červené.
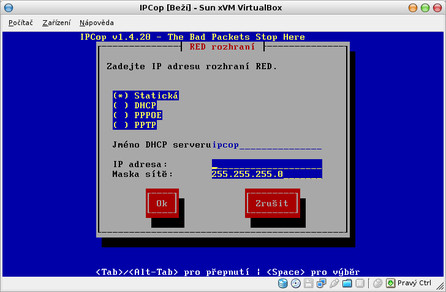 Nastavení červeného (RED) rozhraní
Nastavení červeného (RED) rozhraní
Toto nastavení nechám na vás a konkrétní hodnoty vám vždy řekne váš poskytovatel připojení, správce sítě, nebo pokud tomu rozumíte, můžete si je vymyslet sami. Kromě standardních voleb tu máte možnost automatického nastavení IP adresy počítače z DHCP serveru.
Pozor! Pokud se při nastavování IP adresy síťového rozhraní spletete, IPCop se restartuje a vy budete muset projít celou instalací znovu.
Dál už následují téměř standardní volby, jako je nastavení DNS a brány (pokud nemáte na červeném rozhraní zvoleno automatické nastavení z DHCP serveru) a nastavení DHCP serveru zeleného rozhraní (vnitřní sítě). Pro jednoduchost nastavení klientských počítačů (počítačů za IPCopem) určitě doporučuji tuto volbu nastavit. Pro inspiraci se můžete podívat třeba na následující obrázek Nastavení DHCP serveru vnitřní sítě.
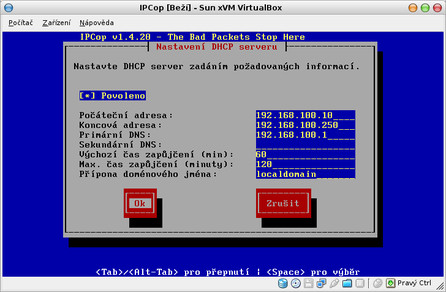 Nastavení DHCP serveru vnitřní sítě
Nastavení DHCP serveru vnitřní sítě
Víc toho netřeba zadávat a tak pokračujte stiskem klávesy Hotovo.
Nastavení hesel správců IPCopu
V tomto kroku se zadává heslo uživatele root. Toto heslo budete potřebovat v případě, že se budete k serveru připojovat lokálně nebo vzdáleně prostřednictvím protokolu SSH.
Pozor! Zadávané znaky se nezobrazují, ani se nezobrazují hvězdičky ukazující počet zadaných znaků. Pokud se spletete, budete vyzváni k zadání hesla znovu.
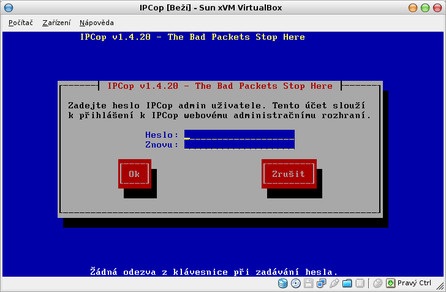 Zadání hesla uživatele admin pro webové rozhraní IPCop
Zadání hesla uživatele admin pro webové rozhraní IPCop
Dál je třeba zadat heslo uživatele admin, které se použije pro přístup k webovému rozhraní IPCopu. Tohoto uživatele tedy budete používat relativně často pro přístup k webovému administračnímu rozhraní. Ještě musíte zadat heslo pro export zálohovacího klíče. Tím je instalace dokončena a po dalším stisku klávesy [Enter] dojde k restartování počítače.
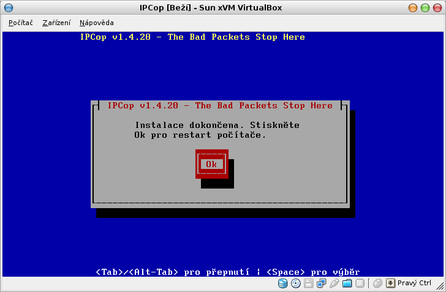 Úspěšné ukončení instalace IPCop
Úspěšné ukončení instalace IPCop
Co a jak dál?
Po restartu počítače se zobrazí okénko zavaděče GRUB, pokud nic nestisknete, automaticky dojde k zavedení první možnosti na seznamu. Ostatní volby se liší pouze v podpoře SMP (má-li váš počítač více jader nebo procesorů). Dál jsou uvedeny varianty se zapnutým ACPI, které může způsobit problém se zavedením systému, a tak je raději ve standardním nastavení vypnuto.
Po naběhnutí IPCopu se tedy můžete přihlásit do systému a porozhlédnout se po něm (k tomu slouží uživatel root spolu s heslem, které jste zadali v průběhu instalace), nebo obrátit svou pozornost k prohlížeči a zadat do něj IP adresu serveru (na rozhraní GREEN): http://:81 a prohlédnout si webové administrační rozhraní systému.
Webové rozhraní IPCopu neběží na standardním HTTP portu 80, ale na portu 81. Po zadání této adresy budete navíc pro zvýšení bezpečnosti přesměrování na port 445 serveru a komunikace bude od této chvíle probíhat šifrovaně prostřednictvím protokolu HTTPS.
Pozor! Abyste se mohli připojit k webovému rozhraní IPCopu, je třeba, abyste byli klientským počítačem připojeni k zelenému síťovému rozhraní. Jak to poznáte? Propojte počítač s jednou ze síťových karet serveru kříženým kabelem, nebo třeba klasiky přes hub či switch. V klientském počítači pak zadejte s právy uživatele root příkaz:
dhclient eth0
Pokud vám bude přiřazena serverem (IPCopem) IP adresa, jste připojeni ke správné síťové kartě. V opačném případě zkuste druhou kartu a pokus opakujte.
Červené síťové rozhraní IPcopu je z počátku vypnuto (tzn. IPCop nezačíná hned a sám od sebe směrovat provoz vnitřní sítě ven do Internetu), pro jeho zapnutí je třeba se připojit k webovému administračnímu rozhraní IPCopu a kliknout na tlačítko Připojit se. To se děje pouze jednou (při prvním spuštění) a je to tu především z bezpečnostních důvodů.