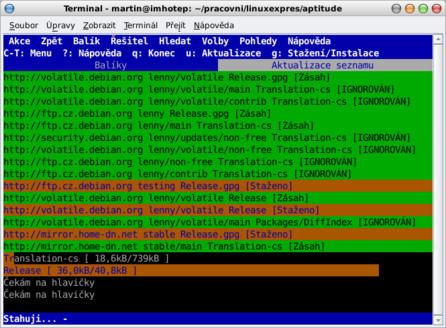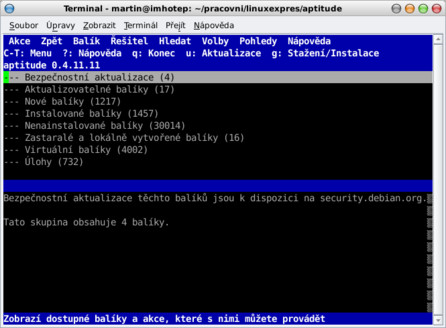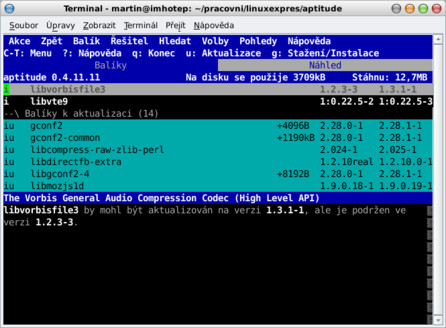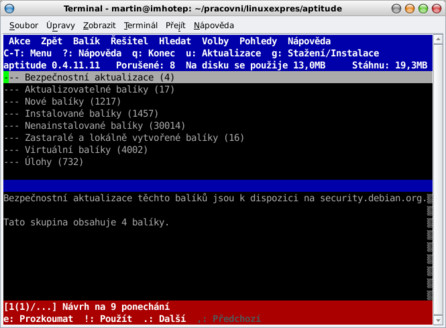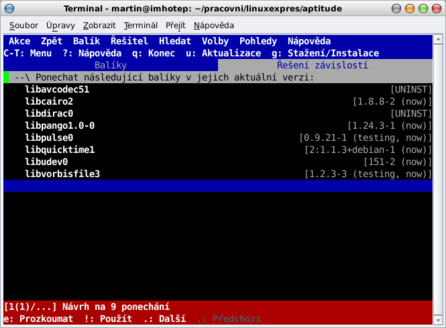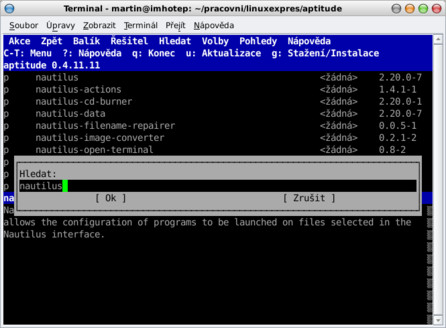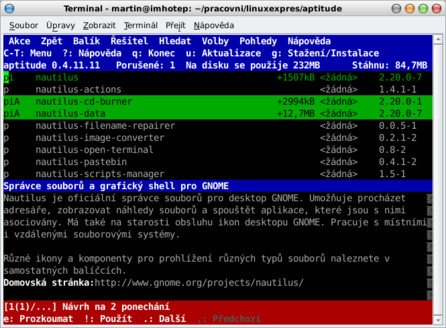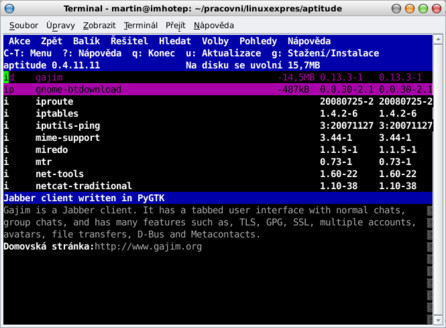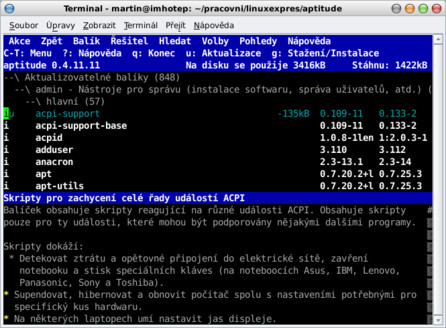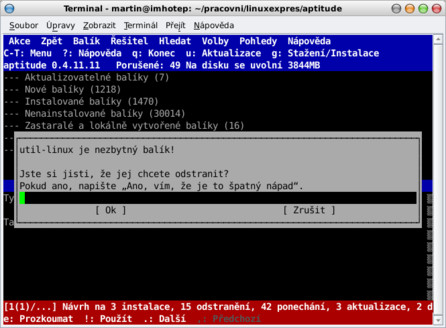Příliš krátký úvod
Pokud používáte Debian GNU/Linux a jemu podobné systémy již nějakou dobu, jistě jste o aptitude při nejmenším slyšeli. Je to nástroj určený pro správu balíčků tohoto systému a nejen to, počínaje vydáním Etche (Debian GNU/Linux 4.0, v roce 2007), stal se aptitude preferovaným správcem balíčků.
Co to znamená? Používáním čehokoliv jiného pro správu balíčků si můžete přivodit problémy, které by se vám při správném používání aptitude nestaly. V tomto směru je aptitude téměř všemocná. Mezi jeho předchůdce přitom patří takové nástroje jako dselect, apt (apt-get, apt-cache a další). No a v případě nejvyšší nouze možno použít i dpkg. Jakmile se rozbije aptitude, je se systémem zle. Dál se podíváme na to, jak aptitude správně používat.
Abych nepouštěl jen děs a hrůzu na uživatele, i aptitude ve své podstatě nakonec volá apt (podobně jako třeba grafický správce balíčků synaptic), aptitude však vyniká především svou správou balíčků, díky které vyřeší řadu problémů se závislostmi balíčků za uživatele samotného.
Aptitude spustíte stejnojmenným příkazem.
Aktualizace zdrojů
Zdroje (balíčky) jsou umístěné na internetu, jsou umístěny na tzv. zrcadlech, serverech, které se pravidelně synchronizují tak, aby měly obsaženy vždy aktuální balíčky, ať už se nacházíme v kterékoliv větvi systému (v Debianu např. stable, testing, unstable, atd.). Aktualizaci zdrojů bychom měli provádět před každou instalací, aktualizací atp. Vyhneme se tím při nejmenším chybějícím balíčkům při instalaci nového programu - balíčkům, které byli od poslední aktualizace odstraněny nebo nahrazeny novějšími verzemi.
Aktualizace se provádí stisknutím klávesy 'u' nebo v menu aptitude: Akce | Aktualizovat seznam balíků. Pro aktualizaci zdrojů stejně jako pro aktualizaci systému nebo instalaci či odinstalování balíčků atp. je potřeba aptitude spouštět s právy superuživatele root.
Do menu aptitude se dostanete stisknutím kláves [Ctrl+t], pomocí myši (máte-li jí k dispozici) nebo stisknutím klávesy [F10]. Klávesové zkratky se ovšem vyplatí časem zapamatovat, není jich mnoho a urychlí vám práci s aptitude.
Aktualizace systému
Po aktualizaci zdrojů se mohou objevit aktualizované balíčky. Ty se nachází v části Bezpečnostní aktualizace a Aktualizované balíky hlavního okna programu. Bezpečnostní aktualizace přichází ze serveru security.debian.org a aktualizované balíky pak klasicky ze zvoleného zrcadla. O jaké balíky se jedná, to si můžete prohlédnout stiskem klávesy [Enter], která rozbalí zvolenou kategorii.
Naplánování jejich aktualizace provedete stiskem klávesy [U] a jejich stažení/instalaci dvojitým stiskem klávesy [g]. Při prvním stisknutí klávesy [g] aptitude v Náhledu ukáže, které balíčky budou instalovány/odstraněny/aktualizovány a při druhém stisku této klávesy se daná akce provede. Náhled má informativní charakter a umožní vám ještě před vlastním stažením/instalací provést určité změny (např. ručně podržet balíček, zrušit jeho aktualizaci/instalaci, a další). Používáte-li menu, obojí najdete v nabídce Akce.
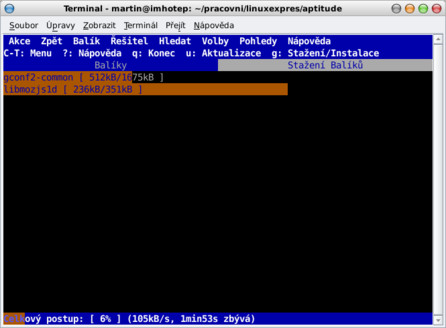 Stažení nových balíků a jejich instalace
Stažení nových balíků a jejich instalace
Po instalaci balíčků je ještě nutné stisknout klávesu [Enter] a tím dojde k vrácení se zpět do aptitude. Během instalace nových nebo aktualizovaných balíčků můžete být aptitude vyzváni k potvrzení restartování určitých služeb, základnímu nastavení nově instalované služby nebo potvrzení (ne)přepsání konfiguračních souborů aktualizovaného balíčku. Standardně stačí většinou pouze potvrdit výchozí volby klávesou [Enter].
Řešení kolizí
Při stisku klávesy [U], podobně jako při instalaci nového balíčku, může dojít k nějaké kolizi mezi balíčky. O tom vás aptitude informuje červeným pruhem dole.
Stiskem klávesy [e] (nebo příslušné nabídky v menu Řešitel) se objeví navrhované řešení.
S kterým můžete souhlasit stiskem klávesy [!] nebo se podívat na řešení další, klávesa [.], či předchozí - [,]. Jakmile stisknete vykřičník, navrhované řešení je potvrzeno a vy můžete pokračovat v instalaci/aktualizaci dál (např. dvojím stisknutím klávesy [g] jak bylo uvedeno výše).
Práce s okny
Jakmile vám aptitude něco navrhne, pak tento návrh zobrazí v novém okně. Mezi okny se můžete přepínat pomocí kláves [F6] a [F7] (menu Pohledy) a získat tak různé pohledy na balíky. Nově otevřené okno (nebo lépe řečeno kartu) zavřete stiskem klávesy [q]. V případě, že stisknete klávesu [q] v posledním otevřeném okně, budete dotázáni na ukončení programu aptitude.
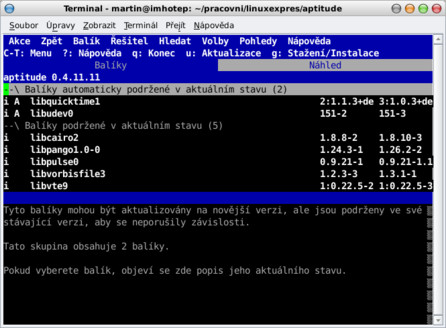 Práce s okny, otevřená okna jsou Balíky a Náhled
Práce s okny, otevřená okna jsou Balíky a Náhled
Hledání balíčků
Dialogové okno pro hledání balíčků se spustí stiskem klávesy [/], do něj zadejte hledaný výraz (jméno balíčku nebo jeho část) a pokračujte stisknutím klávesy [Enter]. Další hledání zvoleného výrazu se provede stiskem klávesy [n] pro následující balíček nebo [N] pro ten předchozí.
Instalace balíčku
Po nalezení balíčku můžete přikročit k jeho instalaci. Ještě před ní si však můžete pročíst informace o balíčku (v okně dole). Pokud je těchto informací více, pak se do spodního okna přepnete stiskem tabelátoru a stejně se dostanete i zpět. Stiskem klávesy [Enter] pak můžete prohlížet další informace o balíčku.
Chcete-li balíček nainstalovat, stiskněte klávesu [+] (menu Balík | Instalovat). Tím se balíček označí zeleně a zároveň se nahoře objeví informace o velikosti stažených souborů a potřebném volném místu pro instalaci balíčku.
Spolu s tím je možné, že dojde ke konfliktům s ostatními balíčky. S jejich řešením vám pomůže aptitude jak bylo uvedeno výše.
Někdy dojde spolu s instalací nového balíčku k tzv. "dependency hell" (peklo plynoucí ze závislostí balíčků) a instalace jednoho balíčku tak může vyvolat instalaci další spousty balíčků, případně konflikty s těmi stávajícími a dalšími problémy. V tomto případě je někdy lepší začít znovu a nějak jinak. Naplánované akce zrušíte v nabídce Akce | Zrušit naplánované akce.
Odstranění balíčku
Protože není odstranění jako odstranění, můžete balíček buď Odstranit (klávesa [-]) nebo Vyčistit ([_]), obojí přitom najdete v menu Balík.
Na obrázku odstraňuji balíček gajim a "čistím" balíček gnome-btdownload. Jak se to pozná? První sloupec udává stav balíčku - "i" znamená instalován, "d" je delete (odstranit) a "p" znamená purge (vyčistit).
Vyčištění se od klasického odstranění liší v tom, že odstraní i konfigurační soubory instalovaného programu uložené v adresáři /etc. Uživatelem přidaných souborů v daném adresáři se to přitom netýká. To se hodí třeba v situaci kdy provedete takové změny nastavení programu, které způsobí jeho nefunkčnost a tak je kolikrát lepší začít znova a načisto.
Pokud si smazání balíčku později rozmyslíte, snadno ho zrušíte stiskem tlačítka [+] podobně jako při jeho instalaci.
Další akce s balíčkem
Ponechat nebo přidržet? Představte si třeba situaci, kdy z nějakého důvodu (např. kompatibility) vyžadujete instalaci starší verze nějakého balíčku a z tohoto důvodu se rozhodnete zrušit jeho aktualizaci. To můžete provést prostřednictvím jeho ponechání (klávesa [:]) nebo přidržení ([=]). Ponechání balíčku zruší s ním provedené operace a přidržení si to navíc zapamatuje i do budoucna.
Ponechání balíčku se také často používá v situaci, kdy jeho požadovaná aktualizace z důvodu chyb v závislostech vyvolá v tom nejhorším případě návrh na jeho odinstalování.
Jinou operací může být požadavek na zakázání nově instalované verze programu třeba z důvodu pozdějšího nalezení nějaké zásadní chyby nebo nedostatku. To se provádí stiskem klávesy [F]. Další (novější) verze programu přitom budou instalovány obvyklým způsobem.
Někdy také může dojít k tomu, že aptitude nabídne odinstalování nějakého balíčku z důvodu jeho předchozí automatické instalace v rámci závislostí ostatních balíčků (např. instalace GNOME vyvolá instalaci správce souborů Nautilu a tak spolu s odinstalováním tohoto prostředí se logicky odinstaluje i jeho správce souborů, co když ho ale chci ponechat?). V tomto případě se můžete rozhodnout mezi ruční (klávesa [m]) nebo automatickou ([M]) správou daného balíčku.
Pokud provádíte aktualizaci balíčku, někdy je také užitečné zobrazit si informace o tom, co je v aktualizovaném balíčku nového ještě před jeho instalací. Seznam změn stáhnete a zobrazíte stiskem klávesy [C].
Pokud používáte tzv. mixovaný systém, nebo v případě většího počtu aktualizací se rozhodnete aktualizovat pouze vámi zvolené balíčky (místo jejich automatické aktualizace stiskem klávesy [U]). Můžete aktualizovat vámi zvolený balíček stiskem klávesy [+] podobně jako při jeho instalaci.
Aptitude sice nemá schopnosti svaté krávy, ale opravdu špatným nápadům se pokusí zabránit. Pokud se pokusíte např. omylem odstranit nějaký nezbytný balík, budete o této situaci aptitude informování. Aptitude je vaší kamarádkou, ne soupeřem.
Rozhraní pro příkazovou řádku
S aptitude se příjemně pracuje také v příkazovém řádku. Zadáním aptitude -h si můžete zobrazit seznam jejích voleb. Pojďme se nyní podívat na ty z mého pohledu nejzajímavější.
aptitude update- aktualizace databáze zdrojůaptitude safe-upgrade- aktualizace/instalace balíčků, zpravidla se spouští hned poaptitude updateaptitude install balíček- instaluje požadovaný balíček, také může obsahovat seznam více balíčků oddělených mezerami, pokud požadovaný balíček nenajde, zobrazí aptitude seznam balíčků s podobnými jményaptitude reinstall balíček- přeinstaluje balíčekaptitude remove balíček- odstraní balíčekaptitude purge balíček- vyčistí balíčekaptitude show balíček- zobrazí podrobné informace o balíčkuaptitude search výraz- hledá balíčky podle zadaného výrazuaptitude changelog balíček- zobrazí seznam změn balíčkuaptitude clean- smaže všechny stažené souboryaptitude autoclean- smaže pouze ty stažené soubory, které již není možno znovu stáhnout (zastaralé balíčky, které už nejsou k dispozici, např. předchozí verzi programu atp.)aptitude full-upgrade- provádí se při aktualizaci systému na novou verzi (náhrada dřívějšíhoaptitude dist-upgrade)
Soubory deb se před instalací stahují do adresáře /var/cache/apt/archives/ a protože se sami nemažou a zabírají tak určitý prostor na disku počítače je dobré, je čas od času promazat. To se provádí výše uvedeným příkazem aptitude clean nebo v menu Akce | Vyčistit cache s balíky. Pokud chcete zachovat balíčky instalovaných programů a pouze udržovat cache v rozumné velikosti, pak použijte aptitude autoclean.
Grafické aptitude
Počínaje verzí 0.5.0 (není součástí aktuální stabilní verze Debianu - Lenny) je součástí aptitude i jeho grafická GTK nadstavba, která vznikla v rámci projektu Google Summer of Code. Takové aptitude se pak spouští zadáním aptitude-gtk (je součástí stejnojmenného balíčku) a vypadá následovně.
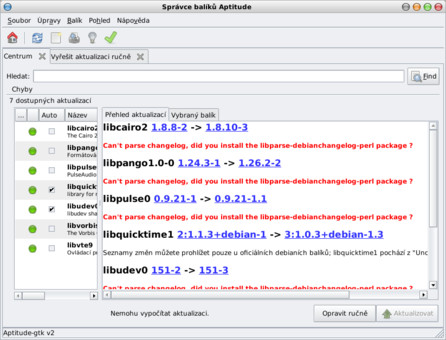 Grafický správce balíků Aptitude
Grafický správce balíků Aptitude
Osobně s ním ale nemám větší zkušenosti a tak bych s jeho používáním zatím ještě nějakou dobu vyčkal. Nechejme se překvapit.