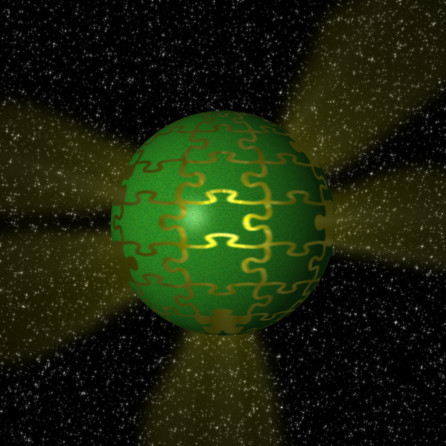Import skriptu
Pro vytvoření obrázku pozadí využijte jednoduchý skript ze stránek registry.gimp.org. Skript stačí stáhnout a uložit v příslušném adresáři: ~/.gimp-2.6/scripts. Nezapomeňte, že pro funkčnost skriptu je nutné GIMP restartovat.
Tvorba skládačky
V první řadě je potřeba vybrat zdrojový obrázek, záleží na vkusu a na tom, co máte k dispozici. Má volba padla na obyčejný vzor vytvořený v GIMPu. Fotografii/obrázek otevřete v GIMPu a protože bude později mapován na kouli, ořežte jej na čtverec – vyberte nástroj Ořez z panelu nástrojů [Shift-c] a nastavte mu pevný poměr stran – stačí zaškrtnout Pevný: Poměr stran a zapsat hodnoty 1:1. Nyní kliknutím a tažením myši vyberte oblast pro použití a následně akci potvrďte klávesou [Enter]. V návodu je použit obrázek o velikosti 1900×1900 pixelů, doporučuji použít obrázek s podobným rozlišením, v opačném případě budete muset upravovat některé body návodu týkajících se šířek čar apod. Pro lepší orientaci v návodu si tuto vrstvu pojmenujte jako Zdroj.
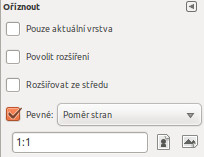 Oříznutí s pevným poměrem stran
Oříznutí s pevným poměrem stran
Pro účely tutoriálu je potřeba nejprve vytvořit novou vrstvu s bílým pozadím – [Shift-Ctrl-n], vrstvu pojmenujte Skládačka a pro Typ vyplňování vrstvy zvolte Bílá. Vytvoření skládačky je velice jednoduché, stačí užití filtru Skládačka dostupného z nabídky Filtry | Vykreslení | Vzorek | Skládačka. Ve vyvolaném dialogovém okně nastavte volbu Vodorovně i Svisle na hodnotu 10, posuvník Šířka zkosení snižte na hodnotu 0 a jako Styl skládačky zvolte V křivkách, to je vše, volby potvrďte.
Dělicí křivky vytvořené skládačky jsou příliš tenké, proto budou potřeba rozšířit, toho lze docílit pomocí výběrového nástroje Výběr dle barvy [Shift-o] z panelu nástrojů. Po zvolení tohoto nástroje stačí kliknout na jakékoli bílé místo skládačky. Nyní je vybráno vše krom dělicích křivek, protože je potřeba rozšířit právě křivky z nabídky vyberte – Vybrat | Invertovat [Ctrl-i]. Nyní rozšiřte výběr pomocí Vybrat | Zvětšit a hodnotu Zvětšit výběr o nastavte na 7 pixelů – volbu potvrďte. Vybranou oblast ještě zaoblete příkazem z Vybrat | Zaoblení a hodnotu Zaoblit výběr o nastavte na 10 pixelů – volbu potvrďte. Tento výběr stačí jednoduše vyplnit černou barvou pomocí nástroje Plechovka [Shift-b] s volbou Vyplnit celý výběr – při aplikování podržte [Shift]. Zrušte výběr pomocí Vybrat | Nic [Shift-Ctrl-a].
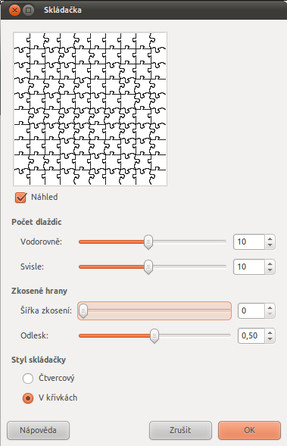 Dialogové okno filtru skládačka
Dialogové okno filtru skládačka
Mapování obrázků
Vše potřebné pro vytvoření planety už máte, je načase namapovat obrázky na kouli, v tomto případě bude představovat planetku. Nejprve zvolte vrstvu Zdroj. Filtr pro namapování je k nalezení přes nabídku Filtry | Mapa | Mapovat objekt, filtr nabízí řadu možností, důležité je nastavit v první kartě (Volby) Mapovat na: Kouli a zaškrtnout volbu Průhledné pozadí. S koulí lze dále pracovat, otáčet ji v případě, že vám natočení nevyhovuje (karta Orientace), nebo upravit osvětlení na kartě Světlo. Po řádném nastavení dialogové okno potvrďte a vyčkejte na provedení.
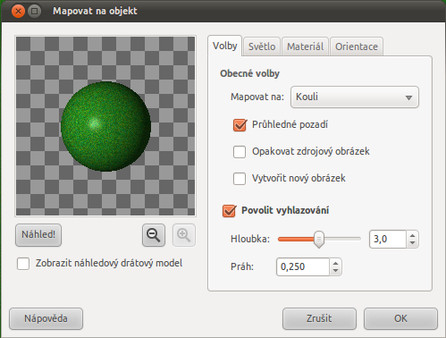 Dialogové okno pro namapování vrstvy Zdroj
Dialogové okno pro namapování vrstvy Zdroj
Nyní zvolte vrstvu Skládačka a otevřete znovu dialog pro mapování objektu, stačí přes Filtry | Znovu zobrazit „Mapovat objekt“ [Shift-Ctrl-f]. Všechny hodnoty ponechte, přepněte se na kartu Světlo a jako Typ zdroje světla zvolte Žádné světlo – akci potvrďte.
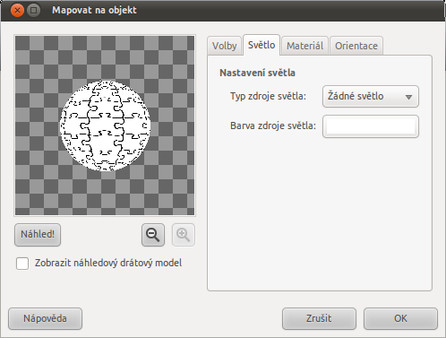 Dialogové okno pro namapování vrstvy Skládačka
Dialogové okno pro namapování vrstvy Skládačka
Vyberte ještě libovolné kousky skládačky pro začernění, já jsem zvolil pět kousků po krajích. Nejlépe pomocí nástroje Přibližný výběr [U], při každém výběru jej zvětšete pomocí nabídky Vybrat | Zvětšit přibližně o šest pixelů a výběr vyplňte pomocí nástroje Plechovka [Shift-b] černou barvou (opět je nutné použít volbu Vyplnit celý výběr – při aplikování podržet [Shift]).
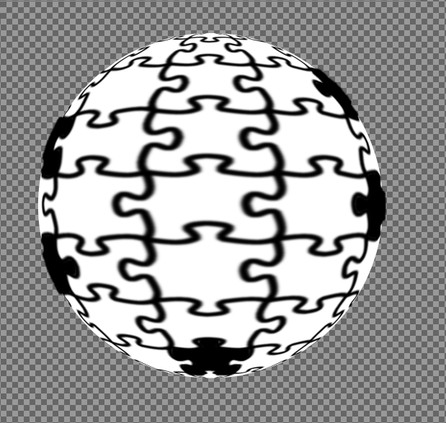 Hotová koule pro použití jako maska vrstvy
Hotová koule pro použití jako maska vrstvy
Maska, hvězdné pozadí a záře
Vyberte celou skládačkovou kouli Vybrat | Vše [Ctrl-a] a zkopírujte ji do schránky Upravit | Kopírovat [Ctrl-c]. Zhotovené planetě přidejte masku vrstvy Vrstva | Maska | Přidat masku vrstvy a ze schránky vložte skládačkovou kouli (musí být označena maska vrstvy) Upravit | Vložit [Ctrl-v], vloženou masku ukotvěte Vrstva | Ukotvit vrstvu [Ctrl-h]. Vrstvu přejmenujte na Planeta.
Planeta je hotová, chybí ale hvězdné pozadí. K vytvoření hvězd se bude hodit skript importovaný na počátku tutoriálu, je k nalezení pod nabídkou Filtry | Space art | Stars in the sky. V dialogovém okně je důležité správně nastavit rozlišení, nastavte použité ve vašem projektu, v mém případě 1900×1900 a okno potvrďte.
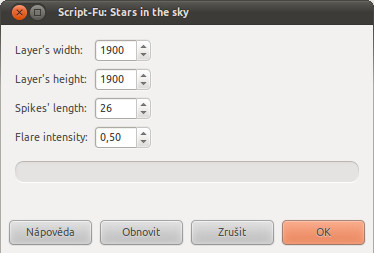 Dialogové okno pro vytvoření hvězd
Dialogové okno pro vytvoření hvězd
Vytvořenou vrstvu hvězdného pozadí přejmenujte na Hvězdy a přesuňte pod vrstvu Planeta. Pod planetou jsou vidět hvězdy, což není dobře, vyberte vrstvu Planeta a z nabídky vyberte Vrstva | Průhlednost | Alfa do výběru, nebo pravým tlačítkem klikněte na vrstvu a obdobně vyberte Alfa do výběru. Označte vrstvu Hvězdy a výběr vyplňte pomocí nástroje Plechovka [Shift-b] s volbou Vyplnit celý výběr – při aplikování podržte [Shift]. Zrušte výběr pomocí Vybrat | Nic [Shift-Ctrl-a].
Posledním krokem je přidání do jádra planety zářící objekt. Zkopírujte vrstvu Hvězdy příkazem z nabídky Vrstva | Duplikovat vrstvu [Shift-Ctrl-d]. Z nabídky vyberte Filtry | Světlo a stín | Supernova, tento filtr vytvoří zářící supernovu, vyberte tedy vhodnou barvu, Poloměr nastavte na nejvyšší hodnotu a paprsky dle uvážení, já jsem nastavil hodnotu 90. Nezapomeňte supernovu vystředit, dále můžete okno potvrdit.
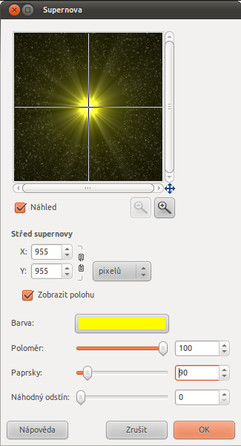 Dialogové okno pro vytvoření supernovy
Dialogové okno pro vytvoření supernovy
Žádoucí je, aby paprsky prostupovaly jen chybějícími kousky skládačky, z toho důvodu přidejte vrstvě Hvězdy kopie masku vrstvy – Vrstva | Maska | Přidat masku vrstvy a v dialogovém okně přepněte na volbu Černá (úplná průhlednost). Dále přidejte alfu planety do výběru jako v předchozím případě – vybrat vrstvu Planeta a z nabídky zvolit Vrstva | Průhlednost | Alfa do výběru. Přepněte se na masku vrstvy Hvězdy kopie a výběr vyplňte bílou barvou pomocí nástroje Plechovka [Shift-b] s volbou Vyplnit celý výběr – při aplikování podržte [Shift]. Zrušte výběr pomocí Vybrat | Nic [Shift-Ctrl-a]. Ještě chybí kužely světla vystupující z chybějících skládačkových dílků. K tomuto účelu poslouží nejlépe nástroj Volný výběr [f] z panelu nástrojů, v nastavení tohoto nástroje vyberte jako Režim: Přidat k aktuálnímu výběru. Po dokončení všech výběrů je zaoblete pomocí Vybrat | Zaoblení o sto pixelů. Tento výběr vyplňte opět pomocí nástroje Plechovka [Shift-b] s volbou Vyplnit celý výběr – při aplikování podržte [Shift]. To je pro tentokrát vše, planeta je hotová.