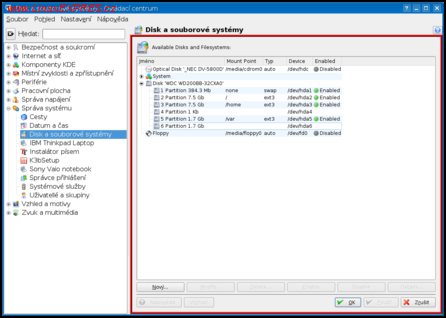Pokud patříte do kategorie uživatelů, pro které hloubání v útrobách systému neznamená příjemně strávený čas, případně jste se právě coby nováčci ocitli v neznámém prostředí Linuxu a disky vašeho PC neposlouchají tak, jak byste chtěli, pak vám při správě diskových oddílů ve vašem systému pravděpodobně přijde vhod modul Ovládacího centra KDE, který za vás tuto sisyfovskou práci udělá pomocí několika kliknutí myší. Tento nástroj najdete v každé instalaci KDE pod položkou Kmenu-Ovládací centrum (program kcontrol). Po spuštění se vám otevře okno, v jehož levé části si z nabídky vyberete položku Správa systému-Disk a souborové systémy, čímž se dostanete k hlavnímu tématu – k přehledu diskových oddílů a jejich správě. Z tohoto nástroje můžete měnit de facto jakákoliv nastavení týkající se vašich diskových jednotek. Pojďme si však ukázat některé typické případy, které obzvláště začátečníky mohou potrápit.
Hlavní okno správce diskových oddílů
Všechny změny musíte provádět jako root. Nejprve je tedy nutné kliknout na tlačítko Administrátorský režim v dolní části okna a zadat heslo. Teprve poté je vám umožněno provádět změny.
Jedním z klasických případů, ve kterém vám může Ovládací centrum pomoci, je připojení disku se souborovým systémem FAT. V případě, že na svém počítači používáte kromě Linuxu i operační systém Windows, potřebujete občas sdílet data mezi zmíněnými operačními systémy. Přestože lze v Linuxu připojit i diskový oddíl se souborovým systémem NTFS (a naopak ve Windows zase ext3), je výhodnější vytvořit si na některém z disků oddíl formátovaný na souborový systém FAT a v rámci něj sdílené úložiště dat pro oba používané operační systémy. Stiskem tlačítka Nový ve spodní části okna se vrhnete rovnou do víru připojování.
Ačkoliv jsou některé popisky na obrázcích anglicky, je to spíše výjimka. Ve vašem systému je pravděpodobně verze, která je počeštěná. Celé KDE se vyvíjí, takže někdy má překlad nepatrné zpoždění. Náprava ovšem přichází velmi rychle, díky mnoha lidem, kteří se lokalizacím věnují.
Okno, které se před vámi otevře, nabízí několik položek, jimiž upravíte parametry připojení přesně podle svých požadavků. Jako úplně první položka shora se objeví rozbalovací seznam s typy souborových systémů. Vás v tomto případě zajímá volba VFAT – Microsoft FAT File Systems. V poli Mount Point nadefinujete adresář (lze jej odtud rovněž vytvořit, pokud jste tak neučinili předem), kam se má daný disk připojit, a o řádek níž v poli Zařízení vyplníte název diskového oddílu, který do výše uvedeného adresáře připojíte (pokud místo tlačítka Nový označíte ve výběru příslušný oddíl a stisknete tlačítko Modify, vybraný disk se sám zobrazí v poli Zařízení).
„Fyzická“ zařízení se nacházejí v adresáři /dev/, např. /dev/hda nebo /dev/sda1. Obsah výměnných médií se připojuje do adresářů vytvořených v /media/, tj. např. /media/usbdisk nebo /media/sda1. O připojování diskových oddílů se dočtete v článku Lukáš Jelínka.
Pokud hodláte disk používat pravidelně, asi vám přijde vhod parametr Enabled at start up, který stejně jako volba auto při konfiguraci v souboru /etc/fstab zapříčiní, že se po startu diskový oddíl automaticky zpřístupní. Předpokládám, že na tento disk budete chtít čas od času uložit i nějaká data. V tom případě určitě nezapomeňte zaškrtnout pole s parametrem Writeable, jinak by se disk připojil pouze pro čtení.
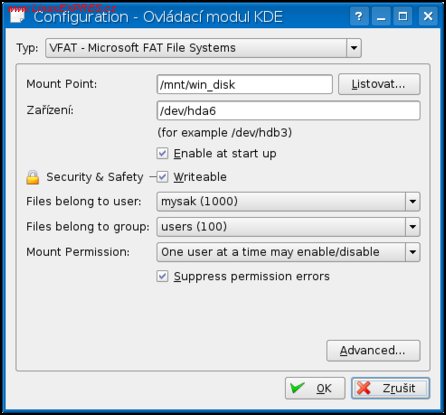
Parametry připojení oddílu
Vzhledem k rozdílům v práci s přístupovými právy u souborových systémů FAT je třeba nastavit, komu budou soubory na tomto disku implicitně patřit. Toho docílíte pomocí nastavení uživatele a skupiny v rozbalovacích seznamech Files belongs to user a Files belongs to group. V případě, že se nechcete nechat „vyrušovat“ chybovými hláškami o přístupových právech, zaškrtněte pole Suppress permission errors. Ostatní pokročilá nastavení, o kterých se dočtete buď v manuálových stránkách příkazu mount nebo v předchozích číslech LinuxEXPRESu, lze rovněž zadat ručně pomocí podnabídky, kterou vyvoláte stiskem tlačítka Advanced v okně s konfigurací.
Možná jste si všimli, že jsem přeskočil parametr Mount Permissions. Ano, a to zcela záměrně, neboť si zaslouží podrobnější popis. Na výběr máme čtyři možnosti: root, user, users a device owner. Pro vás bude z hlediska praktického využití na většině domácích počítačů předmětem rozhodování, zda zvolit méně restriktivní volbu users nebo restriktivnější variantu user. Připojíte-li disk s parametrem user, pak je uživatel, který tento disk připojil, zapsán do souboru /etc/mtab a jen on (a uživatel root) má právo tento disk odpojit. S parametrem users může tento disk odpojit a připojit kterýkoliv uživatel v systému. Záleží tedy čistě na vašem rozhodnutí, které variantě dáte přednost. Pak zbývá jen volby potvrdit tlačítkem OK a máte hotovo.

Pokročilé nastavení parametrů přípojného bodu
Další ukázka, která by vám mohla přijít vhod, se týká přenosných zařízení (různé externí USB disky, popř. flash disky). V dnešní době vám sice systém skrze sofistikované nástroje, jako jsou udev, HAL apod., většinou externí disk sám připojí, nicméně pokud chcete, aby se váš externí disk připojoval stále do stejného adresáře, není nic jednoduššího než si dopsat příslušné pravidlo do souboru /etc/fstab. A právě k tomu opět můžete využít Ovládací centrum.
Než začnete konfiguraci nového bodu připojení, je třeba zjistit, jak se váš externí disk registruje v systému. Většina dnešních uživatelsky přítulných distribucí vám pravděpodobně disk po zasunutí připojí sama a vytvoří mu i dočasný adresář. V tom případě se vám na ploše objeví ikona USB disku. Kliknutím pravým tlačítkem myši na této ikoně vyvoláte lokální nabídku, z které si vyberete položku Vlastnosti a zde si zjistíte zařízení, které vašemu externímu disku systém přidělil. Pokud tedy máte zjištěno, jaké zařízení si pro sebe uzurpuje váš externí disk, můžete přistoupit ke konfiguraci přípojného bodu.

Vlastnosti externího disku
Opět si pomocí tlačítka Nový otevřete okno s konfigurací a můžete upravovat jednotlivé parametry. Souborový systém bude opět pravděpodobně VFAT (pokud jste si svůj externí disk zformátovali jinak, nastavte si odpovídající systém); přípojný bod nastavíte podobně jako v předchozím případě do některého z adresářů na disku (např. /media/usbdisk) a do pole Zařízení napíšete cestu, kterou jste před chvíli výše uvedeným způsobem vydedukovali (např. /dev/sda1). Ostatní nastavení jsou podobná jako u předchozí situace se sdíleným diskem. Zbývá už jen uložit konfiguraci a od teď se již USB disk bude způsobně připojovat do vámi zvoleného adresáře.
Na závěr tohoto krátkého nahlédnutí pod roušku kryjící taje a kouzla správy diskových oddílů v systému ještě jedna ukázka charakteristická pro sdílení disků mezi operačními systémy Windows a Linux. Bohužel (nebo bohudík - jak se to vezme) žijeme v oblasti, kde se základní znakovou sadou ASCII nevystačíme a spousta uživatelů pojmenovává svoje soubory způsobem Krásný dokumentíček s kulaťoučkým razítečkem.doc a podobně. Vzhledem ke stávající „nedohodě“ o tom, jaké kódování textu se bude v naší zeměpisné šířce a délce na počítačích používat, proto nejen připojování disků, popř. CD nebo DVD, z prostředí Windows doprovázejí nepříjemné problémy. Nezřídka se vám stane, že otevřete CD, které vám vypálil kolega ve Windows a nestačíte se divit. Místo „žluťoučkých koní, kteří úpí ďábelské ódy“ na vás odevšad poťouchle mrkají nápisy v „feftine“, popř „?e?tin?“. Naštěstí i s tímto zádrhelem si dokážete v Linuxu poradit.
Opět si tedy vyberete příslušný diskový oddíl, který chcete upravit. V případě uvedeném na obrázku se jedná o zařízení /dev/hdc. A kliknutím na tlačítko Modify upravíte parametry připojení. V tomto případě je nutné jít poněkud hlouběji do útrob nastavení a otevřít podnabídku Advanced, kde do řádku Options přidáte parametr utf8, iocharset=iso8859-2. Ještě potvrdit stiskem tlačítka OK vaše nastavení a jste hotovi. Výše uvedeným zápisem svému systému sdělíte, že od teď má při zobrazení kódování v názvech souborů a adresářů u připojeného CD vše převádět do vašeho lokálního nastavení, tedy do Unicode (UTF-8).