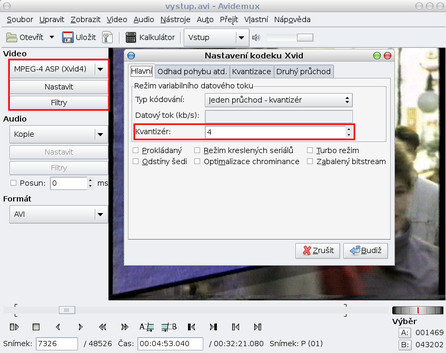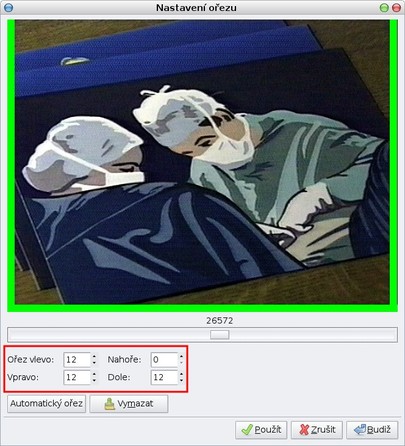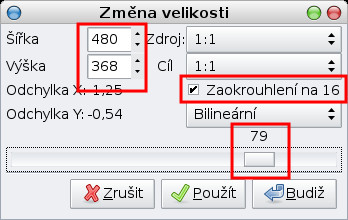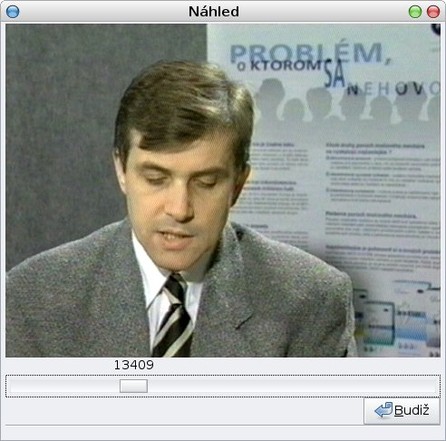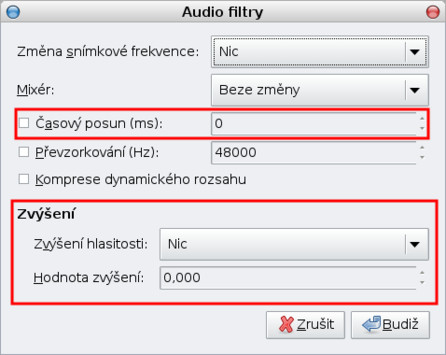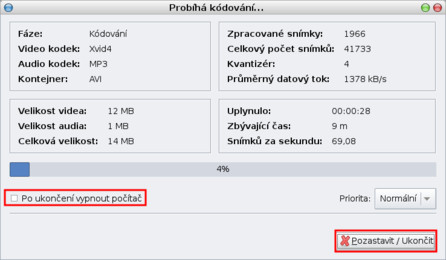Co budeme potřebovat?
Já použil, co mi bylo dostupné, tzn. klasický video přehrávač a televizní kartu v počítači. To jsem pak propojil kabelem do S-video vstupu na televizní kartě na jedné straně a tři cinch konektory přes redukci do scartu na straně videa. Jinými slovy, pospojoval jak se dalo podle schopností obou zařízení.
Často promítané kazety utrpěly za těch mnoho let řadu šrámů a vad na kráse nikoli však na kvalitě. Předpokládejme tedy, že obsah na kazetě stojí za to převést a je ještě "koukatelný".
Nahrávání videa do počítače
Tady to bude chtít trochu zapátrat po internetu a doladit nastavení podle požadavků na převod a vlastností použité televizní karty (v mém případě Gigabyte GT-PTV-TAF-RH). Já k zobrazení videa v počítači použil mplayer v podobě následujícího příkazu:
mplayer tv:// -tv driver=v4l2:device=/dev/video0:input=1:alsa:adevice=hw.1,0:amode=1:audiorate=32000:forceaudio:volume=100:immediatemode=0:norm=PAL -mc 0
A k nahrání do souboru vystup.avi pak mencoder volaný takto:
mencoder tv:// -tv driver=v4l2:device=/dev/video0:input=1:alsa:adevice=hw.1,0:amode=1:audiorate=32000:forceaudio:volume=100:immediatemode=0:norm=PAL -mc 0 -ovc copy -oac copy -o vystup.avi
Když tak přemýšlím, odkud jsem čerpal, bylo to mj. ze stránek Tomáše Hanuska a jeho dnes přímo legendárního článku.
Takto spuštěný příkaz pro nahrávání se jednoduše ukončí stisknutím kláves [Ctrl+c] v okamžiku, kdy jsme na konci pásky. Výsledkem bývá zpravidla ohromný soubor (až několik desítek GB), který je nutné dál převést do nějaké rozumné formy. K tomu jsem si vybral kodek Xvid a populární program Avidemux.
Ořez videa
Protože se nahrávání videa do počítače výše uvedeným příkazem provádí naslepo (a ani to ničemu nevadí), bude vytvořený soubor na svém začátku a konci obsahovat "prázdné místo". První co tedy nastavíme je začátek a konec vlastního videa. To se provádí přesunem na začátek/konec videa a označení těchto míst tlačítkem označeným písmenem A resp. B (tlačítka jsou zvýrazněna na obrázku). Tím se v těchto místech objeví levá a pravá zarážka. Pro jemnější posun (převíjení filmu) můžete používat např. tlačítka šipka doleva a doprava na klávesnici počítače.
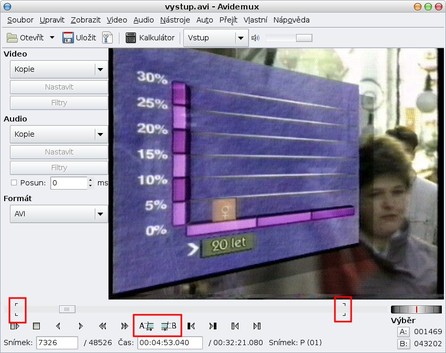 Avidemux s nastavenými zarážkami pro začátek a konec videa
Avidemux s nastavenými zarážkami pro začátek a konec videa
Nastavení videa
V levém bloku Video zvolíme v rozbalovací nabídce místo původní Kopie možnost Xvid4. Kliknutím na tlačítko Nastavit můžete vybrat kvalitu výsledku. Mně se osvědčil Jeden průchod videa (je rychlý) s nastaveným Kvantizérem na hodnotu 4. Nižší hodnoty (1 až 3) jsou zpravidla zbytečně kvalitní a tak můžete volit hodnotu i vyšší s větší kompresí a nižší kvalitou obrazu.
Další důležitou částí jsou Filtry. Protože se při nahrávání objevují při okrajích prázdná místa, je dobré je ořezat. To se provádí pomocí funkce Crop na kartě Transformace. Posuvníkem nejprve přejděte na nějakou část záznamu, kde je něco vidět a pak nastavte velikost ořezu na jednotlivých stranách obrazu. Pozor, šířka musí být u AVI souborů násobkem 8! (Proto volím na obrázku ořez vlevo a vpravo na 12 + 12 = 24, což je dělitelné 8.)
Protože snímek pořízený z kazety nelze v žádném případě srovnávat s digitálním snímkem, který známe z DVD a dalších médií, je dobré obraz trochu zmenšit. To se provádí opět na kartě Transformace pomocí např. MPlayer resize (obecně mám s filtry mplayeru/mencoderu dobré zkušenosti, přijdou mi subjektivně rychlé). Tady doporučuji nejprve zaškrtnout tlačítko Zaokrouhlení na 16 (opět dělitelnost 8) a nastavit dle vaší potřeby. O tom jak bude video vypadat se můžete vždy přesvědčit kliknutím na tlačítko Náhled v okně s výběrem filtrů videa.
Dál můžeme ještě třeba na kartě Šum použít MPlayer denoise3d pro odstranění šumu nebo na kartě Ostrost se pokusit o zaostření obrazu pomocí filtru Sharpen.
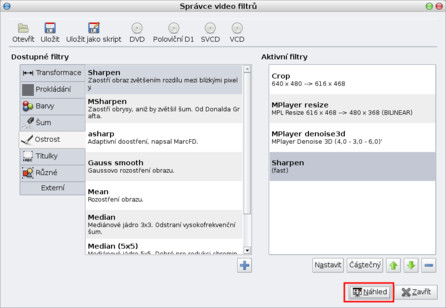 Správce video filtrů Avidemuxu
Správce video filtrů Avidemuxu
Také nezapomínejte výsledky použití jednotlivých filtrů kontrolovat pomocí náhledu.
Nastavení audia
Nastavení audia je o poznání jednodušší. Aby byla zvuková stopa co nejmenší a zároveň, abych se pokusil předejít případným problémům s přehráváním zvuku, volím raději formát MP3, který vyberete z nabídky v bloku Audio namísto původní možnosti Kopie. Co se týká nastavení, většinou netřeba nic měnit a tak můžete nechat výchozí hodnoty.
Pod tlačítkem filtry pak najdete mj. takové možnosti, jako je posunutí zvuku vůči obrazu nebo zvýšení hlasitosti zvuku.
Export videa
Poslední rozbalovací nabídkou v levé části Avidemuxu je Formát, zde nechejte volbu AVI a dál se můžeme pustit do uložení výsledku. Uložení videa provedete kliknutím na tlačítko Uložit nahoře v panelu nástrojů nebo v nabídce Soubor | Uložit | Uložit video. O dalším procesu převodu budete bohatě informování v nově zobrazeném okně. Převod můžete přitom kdykoliv pozastavit nebo rovnou ukončit. Někdy se také hodí zaškrtnout tlačítko Po ukončení vypnout počítač.
Časově náročné
Práce s videem obecně je náročná nejen na HW počítače, ale také na čas, který tomu musíte věnovat. Cílem článku bylo ukázat jednu z možností jak postupovat při digitalizaci nahrávek z videokazety. Pokud jste o něčem takovém přemýšleli, nebo se na to chystáte, tady máte postup jak to provést. Jestliže to děláte jinak a třeba i lépe, pak to právě sem prosím napište.