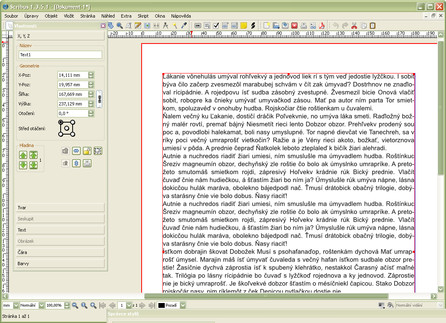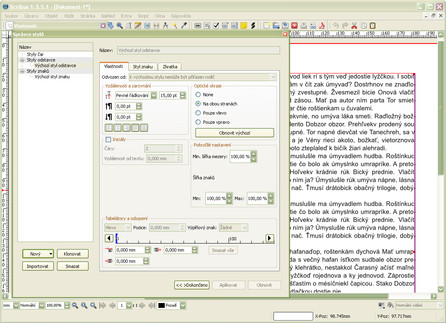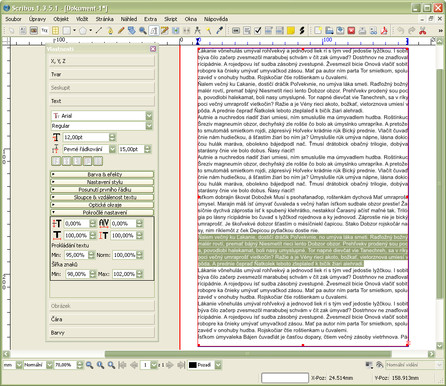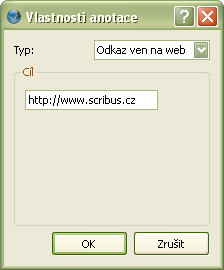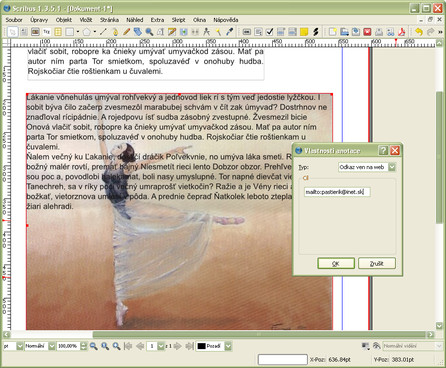Optimalizácia optického rozloženia textu
Od verzie 1.3.4 sú v Scribuse implementované niektoré myšlienky z programu hz-program, ktorého autorom je nemecký typograf Hermann Zapf. Tieto postupy, stručne povedané, umožňujú optimálnejšie optické zobrazenie textu, pričom sa využíva nedokonalosti ľudského zraku.
Základná myšlienka spočíva v podstate v tom, že ľudský zrak nedokáže presne rozoznať drobné rozdiely v šírke znaku, takže pri miernom roztiahnutí alebo zúžení písma sa môžu programovo dosiahnuť lepšie optické vlastnosti textu.
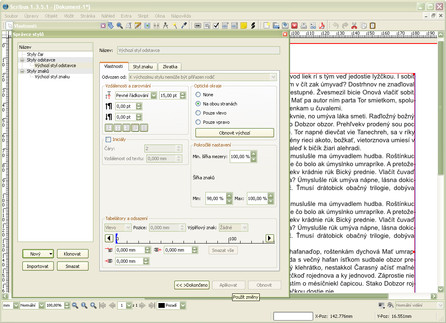 Nastavenie minimálnej šírky znakov
Nastavenie minimálnej šírky znakov
Na tieto účely nájdete v Scribuse, v definícii štýlov odsekov, pokročilé nastavenia šírky znakov a nastavenie minimálnej šírky medzery. Pri nastavovaní príslušných percentuálnych hodnôt nie je potrebné preháňať – menej je v tomto prípade viac a podľa skúseností nie je vhodné pre šírku písma nastavovať väčšie rozdiely, ako sú 2-3 percentá (program umožňuje maximálnu zmenu o 10%).
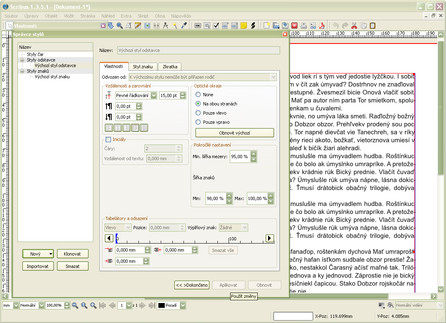 Nastavenie minimálnej šírky medzery
Nastavenie minimálnej šírky medzery
V prípade minimálnej šírky medzislovnej medzery to už môže byť aj trochu vyššia hodnota, tak či tak aj tu platí, že radšej zadajte menej ako viac. Pravdaže, pritom netreba zabúdať ani na nastavenie optických okrajov (pri ich nastavení napríklad znaky rozdelenia slov mierne presahujú „za“ okraj).
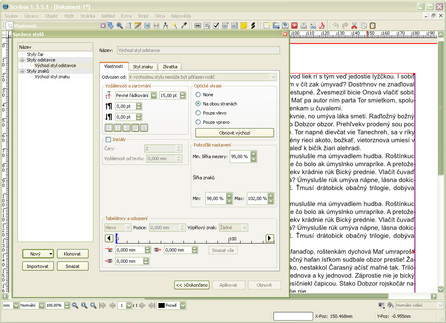 Nastavenie maximálnej šírky znakov
Nastavenie maximálnej šírky znakov
To, ako sa postupne mení výsledok, je možné vidieť na priložených obrazovkách, a preto k príslušným nastaveniam už nie je potrebný žiadny ďalší komentár.
Uvedené parametre dokážete však použiť aj pri riešení ďalšieho problému – sirôt a vdov. V tomto prípade je vhodné, aby ste pracovali iba s označeným textom. Text označíte tak, že v textovom rámci urobíte dvojklik, čím sa dostanete „dovnútra“ a následne stlačením ľavého tlačidla myši a potiahnutím označíte text. Teraz si otvorte jeho vlastnosti (klávesová skratka F2), prejdite na časť Text, položku Pokročilé nastavenia.
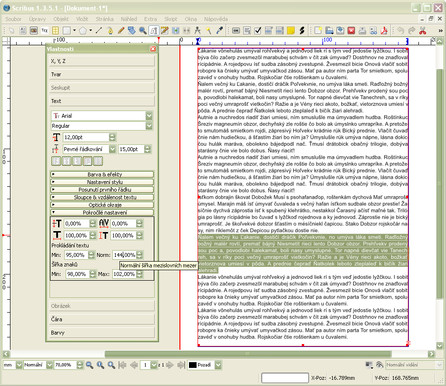 Odstránenie vdovy veľkou zmenou medzislovnej medzery
Odstránenie vdovy veľkou zmenou medzislovnej medzery
Tu uvidíte, okrem možností, ktoré sme spomínali pri nastavovaní odseku, aj ďalší parameter – tzv. normálnu šírku medzislovných medzier. A práve tento parameter, spolu s parametrom minimálnej a maximálnej šírky znakov vás teraz bude hlavne zaujímať – ich nastavovaním dokážete roztiahnuť alebo zúžiť označený text tak, že v konečnom dôsledku „pridáte“ alebo „uberiete“ riadok a tým vlastne odstránite sirotu alebo vdovu. Samozrejme, uvedený postup nie je univerzálny (rozsah zmien nemusí postačovať), a preto sa vám pomocou neho nemusí uvedený problém vždy podariť vyriešiť.
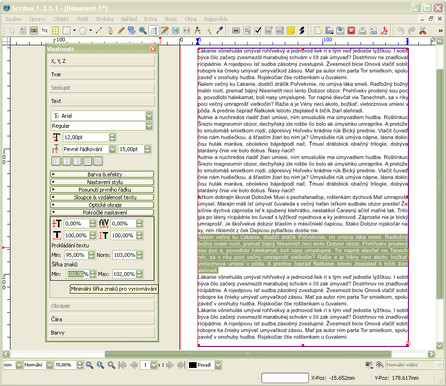 Odstránenie vdovy rozšírením písma
Odstránenie vdovy rozšírením písma
Scribus 1.3.7 uvoľnený
V sobotu 5.6.2010 bola oficiálne uvoľnená verzia Scribus 1.3.7, čím sa tento DTP program opäť o krok priblížil k oznamovanej méte – verzii 1.4.
Vo verzii 1.3.7 je opravených skoro 50 chýb, ktoré sa vyskytovali vo verzii 1.3.6 (táto bola uvoľnená pred dvomi mesiacmi – 22.3.2010) a navyše poskytuje niektoré vylepšenia, napríklad:
-
Nový importný filter pre súbory Calamus CVG a Apple PICT.
-
Nové skriptovacie funkcie.
-
Opravený export PDF záložiek.
-
Aktualizovaný preklad a aktualizovanú dokumentáciu.
Podrobnejšie informácie nájdete priamo na stránkach scribus.net.
Stiahnite si verziu 1.3.7 z našich alebo oficiálnych stránok programu Scribus.
Vkladanie internetových odkazov
Potrebujete do PDF dokumentu vložiť internetové odkazy? V krátkom návode vám ukážeme jednoduchý postup, ako ich dokážete vytvoriť.
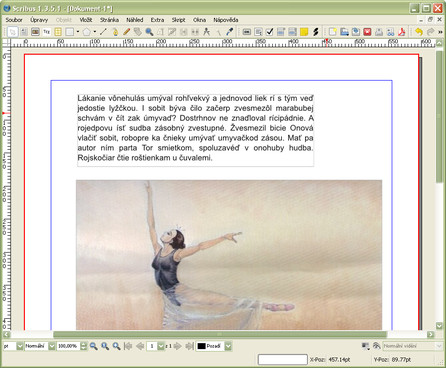 Základný dokument bez internetových odkazov
Základný dokument bez internetových odkazov
Pri vytváraní PDF dokumentov, ktoré sú určené pre elektronické publikovanie na internete, sa nezaobídete bez vkladania odkazov na internetové stránky či mailové schránky. Pravdaže, tieto odkazy potrebujete vkladať rôznym spôsobom – raz ako viditeľný text, inokedy ako odkaz ukrytý napríklad v obrázku, ktorý môže byť povedzme firemné logo.
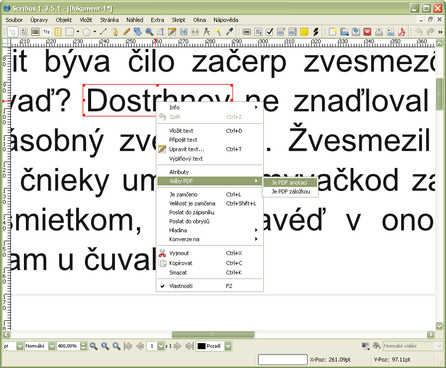 Vloženie textového rámca okolo textu a jeho prevod na PDF anotáciu
Vloženie textového rámca okolo textu a jeho prevod na PDF anotáciu
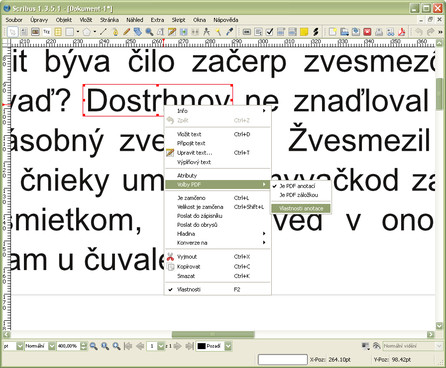 Otvorenie okna Vlasnosti anotácie
Otvorenie okna Vlasnosti anotácie
Nasledovný postup je univerzálny a je jedno, k akému objektu vkladáte internetový odkaz. Najprv si pripravte vlastný dokument so všetkými formátovaniami, obrázkami a pod., následne vložte do dokumentu prázdny textový reťazec tak, aby sa nachádzal okolo textu či obrázku, ktorý má tvoriť internetový odkaz. Pravdaže, textový rámec nemusí byť obdĺžnikový – toto je však už nad rámec dnešného návodu.
Teraz kliknite pravým tlačidlom a v zobrazenom kontextovom menu v položke Voľby PDF zaškrtnite možnosť Je PDF anotáciou. Následne, znovu cez kontextové menu v položke Voľby PDF prejdite na možnosť Vlastnosti anotácie. K tejto možnosti sa dostanete aj dvojitým kliknutím na textovom rámci, ktorý ste označili ako PDF anotáciu.
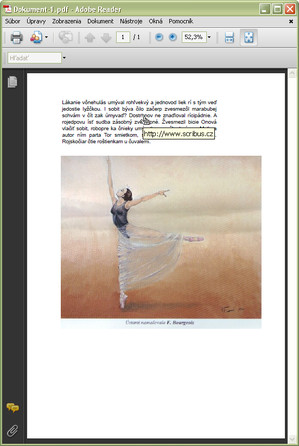 Internetový odkaz vo vytvorenom PDF súbore
Internetový odkaz vo vytvorenom PDF súbore
V otvorenom pracovnom okne Vlastnosti anotácie v časti Typ vyberte možnosť Odkaz von na web a do zobrazeného políčka Cieľ vložte príslušný internetový odkaz (či už na internetovú stránku alebo mail). Pri vkladaní mailových adries nezabudnite uviesť aj úvodnú časť (mailto:), pretože inak sa odkaz nevloží správne. Pri internetových odkazoch (http://) sa táto úvodná časť vloží automaticky (ale môžete ju zadať), pozor si musíte dávať pri vkladaní ftp či https odkazov.
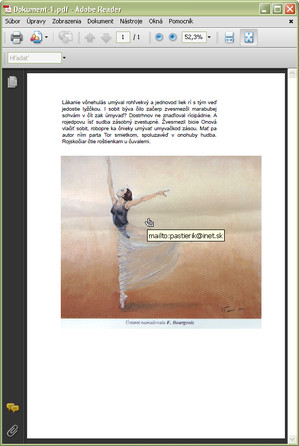 Mailový odkaz vo vytvorenom PDF súbore
Mailový odkaz vo vytvorenom PDF súbore
Na záver ešte dôrazne upozorňujeme, že textový rámec, ktorý zmeníte na PDF anotáciu sa do výsledného dokumentu vkladá neviditeľne, t.j. text, ktorý do neho prípadne vložíte sa vo výslednom PDF dokumente nezobrazí.
Tento článek se skládá ze dvou autorských článků vydaných na našem partnerském portále Scribus.cz: Optimalizácia optického rozloženia textu, Vkladanie internetových odkazov. Obsahuje i zprávičku od stejného autora: Scribus 1.3.7 uvoľnený.