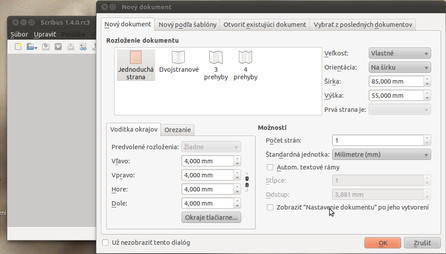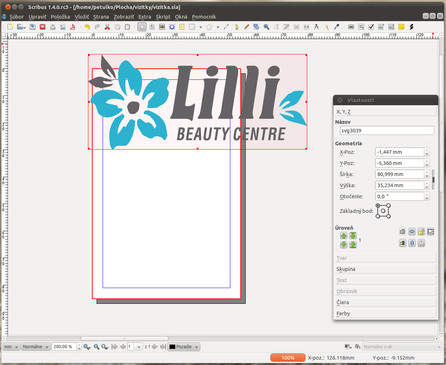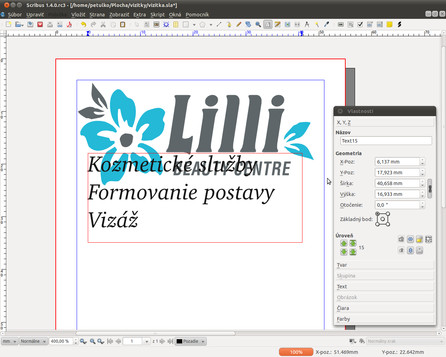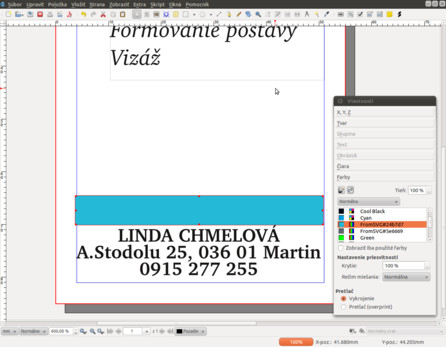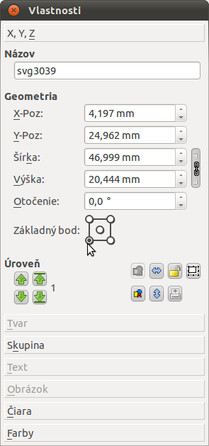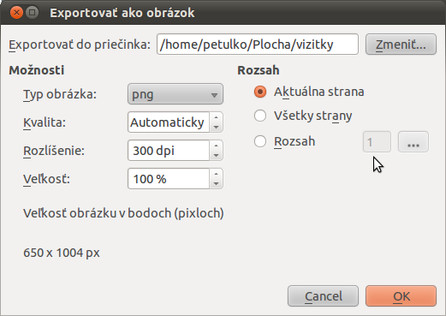Čo má byť na vizitke?
Na vizitke by mali byť základné údaje o vás ako osobe, ktorej vizitka patrí, teda celé meno, pracovná funkcia, meno firmy či organizácie, pre ktorú pracujete, i kontaktné údaje. Formát vizitiek sa líši podľa štátu, bežne sa v krajinách Európskej únie používa formát 85 × 55 mm, vo Veľkej Británii a škandinávskych krajinách 75 × 40 mm, v Spojených štátoch amerických 51 × 89 mm a ako štandard sa používa 90 × 50 mm. Vizitka by mala mať taký formát, aby sa dala bez problémov vložiť do vizitkárov, ktoré sa predávajú na trhu.
Ako vytvoriť vizitku v programe Scribus?
Na začiatku by ste mali mať predstavu, akú veľkosť bude mať stránka, s ktorou budete pracovať. Dá sa meniť aj neskôr, ale niektoré kroky budete musieť urobiť znova. Návod bol vytvorený vo verzii Scribus 1.4.0 rc3.
Natavenie rozmerov stránky a okrajov
Po spustení sa otvorí automaticky okrem programu aj okno Nový dokument. Toto okno slúži na počiatočné nastavenie dokumentu: jeho rozmer, okraje. Okno je možné otvoriť aj v menu Súbor | Nový [Ctrl+n].
V časti Rozloženie dokumentu si vyberiete Jednoduchá strana, vedľa tejto časti volíte veľkosť a orientáciu. Štandardne sa používa rozmer 55 × 85 mm. Keď vpíšete rozmer do políčok, výška a šírka veľkosť sa automaticky prepne na Vlastná. V časti Možnosti si prepnete jednotky na vami požadovanú jednotku, napríklad milimetre. Štandardne sú nastavene body (pt).
Okraje treba nastaviť podľa možností tlačiarne. Pre vizitku stačí okraj 4 mm. Ak chcete, aby sa všetky nastavili na rovnakú hodnotu, kliknite na tlačidlo s ikonou reťaze hneď vedľa rozmerov.
Ukladanie
Nezabudnite si svoju prácu pravidelné ukladať. Uložíte buď pomocou menu Súbor | Uložiť [Ctrl+s], alebo Súbor | Uložiť ako... [Ctrl+Shift+s]. V menu Súbor | Nastavenia... v časti Dokument si môžete skrátiť čas automatického ukladania, štandardne je nastavený interval desať minút. Súbor je uložený do súboru s príponou *.sla, dá sa zvoliť aj komprimovaný *.sla.gz. V skutočnosti tieto súbory nie sú vôbec veľké, tak nie je potreba ich komprimovať. Súbor uložený v staršej verzii, môžete bez problémov otvoriť novou verziou programu, sú spätné kompatibilné.
Vloženie loga
Vizitka sa väčšinou skladá z loga, názvu a dopĺňajúcich informácií. Logo je samozrejmé dôležitá časť. Prednosť by ste mali dať vektorovej grafike pred bitmapovou grafikou. Pri bitmapovej grafike sa obraz rozloží na množstvo obrazových bodov (pixelov). Informácie o obraze, napríklad farba, sa uložia zvlášť pre každý pixel, preto sú tieto súbory veľké. Nevýhodou je, že pri zväčšovaní obrazu sa znižuje jeho kvalita. Naopak vektorová grafika nepopisuje jednotlivé body, ale definuje určité množiny bodov s podrobnými vlastnosťami. Vektorový formát je tak omnoho úspornejší. Výhodou vektorovej grafiky je možnosť zväčšovať a zmenšovať príslušný obrázok bez akéhokoľvek zhoršenia kvality.
Preto je vhodné vytvoriť si logo v nejakom vektorovom editore (napr. Inkscapu), a to naimportovať do vašej vizitky:
-
V hlavnom menu zvolíte Súbor | Import a z možností vyberiete Získať vektorový súbor...
-
Kurzor sa zmenil a kliknutím zvolíte, kde sa má nové logo približne nachádzať.
-
Okolo loga sa vytvorili malé červené štvorčeky, ktoré slúžia na zmenu veľkosti. Ak pri ťahaní držíte stlačené [Ctrl], logo sa zmenšuje/zväčšuje v aktuálnom pomere výška ku šírke. Keď prejdete kurzorom myši nad logo, zmení sa kurzor na ruku. Kliknutím a ťahaním presuniete logo na požadované miesto.
Pridanie textu
Na vloženie textu sa používa textové pole. Keby ste potrebovali robiť vizitky pre celú veľkú firmu, tak na zmenu mien použijete skript, ktorý vytvorí vizitky zo zoznamu.
V menu zvoľte Vložiť | Vložiť textový rámec alebo stlačte klávesy [t]. Kliknite na miesto, kde chcete vložiť text, ťahaním vytvorte obdĺžnikovú oblasť, ktorá bude nový text obsahovať. Uvolnite tlačidlo, keď dosiahnete pravý dolný roh. Dvojklikom do oblastí prepnete do editovacieho módu a môžete vložiť váš text. Ak potrebujete upraviť rozmer oblasti, kliknite na orámovanie a pomocou červených štvorčekov zmeňte rozmer.
Všetko, čo v Scribuse vložíte, je vložené ako objekt a vždy nový vytvorený prekrýva predchádzajúci, preto sa text zobrazí nad logom. Ak chcete objekt presunúť do pozadia, urobíte to kliknutím pravým tlačidlom myši na objekt. V kontextovom menu vyberiete Úroveň a vyberte požadovanú zmenu.
Pridanie tvaru a nastavenie jeho farby
Ak potrebujete vložiť jednoduchý dekoratívny grafický prvok, na jeho vytvorenie môžete použiť Scribus. Základné tvary sú obdĺžnik a kruh. Je možné si pridať aj vlastné pokročilé tvary.
-
Vyberte z menu nástrojov Vložiť | Vložiť tvar alebo použite klávesu [s]. V menu sa rozbalí kontextové menu s ďalšími tvarmi, s ktorých si môžete zvoliť. Požadovaný tvar nakreslite kliknutím a ťahaním.
-
Na zmenu vlastnosti tvaru otvorte okno Vlastnosti stlačením [F2] alebo v menu Okno | Vlastnosti.
-
Farbu zmeníte v časti farby v spodnej časti panela. Každý tvar sa skladá z výplne a čiary okolo tvaru. Jej farbu zmeníte kliknutím na tlačidlo s ikonou štetca v paneli vlastnosti a výberom farby. Kliknutím na vedierko nastavíte, že budete pracovať s výplňou.
-
Vyberte farbu, ktorú chcete použiť. Ak je vaše logo vo formáte SVG, pribudli aj farby, ktoré sú v ňom použité, sú označené ako FromSVG (ak ste vložili logo vo formáte AI, je to FromAI).
Formátovanie textu
Keď už mate jednotlivé objekty vložené a rozmiestnené, môžete si upraviť text. Na vizitke sú najdôležitejšie kontakty, ktoré je dobre zvýrazniť a ďalší text upraviť podľa vašej potreby.
-
Urobte dvojklik na textové pole, ktoré chcete upravovať.
-
Otvorte okno Vlastnosti [F2].
-
Označte text, ktorý chcete upraviť. Potom v okne Vlastnosti vyberte časť Text. Tu si zvolíte písmo, veľkosť písma, riadkovanie, zarovnanie, farby a ďalšie vlastnosti. Ak potrebujete zmeniť text v celom textovom poli, použijete [Ctrl+a], ak mate textové pole v editovacom režime. Alebo kliknite mimo textového poľa a jedným kliknutím vyberiete celé textové pole a zmeny, ktoré urobíte v paneli Vlastnosti, sa aplikujú na celý text v poli.
Otáčanie objektov
Ďalším dôležitým nástrojom je nástroj otáčania. Je dobre využiteľný, keď potrebujete logo firmy dať zvislo, alebo ho len pootočiť.
-
Vyberte objekt, ktorý chcete natočiť. Napríklad logo firmy.
-
V paneli nástrojov vyberte nástroj Otočiť objekt alebo použite klávesu [r]. Kurzor myši sa zmení na dve šipky v kruhu.
-
Kliknutím myši a ťahaním sa objekt otáča. Zároveň aj vidíte náhľad, v akej pozícii sa už nachádza. Okolo kurzora sa zobrazuje informácia, aký uhol mate nastavený.
Ak pri otáčaní stlačíte [Ctrl], bude sa objekt štandardne otáčať o pätnásť stupňov. Ak viete, aký presný uhol potrebujete objektu nastaviť, urobíte to v paneli Vlastnosti v časti X,Y,Z. Otočenie nastavíte na požadovaný uhol. V tejto časti je možné nastaviť aj, okolo ktorého bodu sa bude objekt natáčať. Štandardne sa otáča okolo ľavého horného vrcholu. Na vyber sú rohové a stredný bod.
Hotovú vizitku si môžete vytlačiť alebo vyexportovať ako obrázok. Urobíte to v menu Súbor | Export | Uložiť ako obrázok… Rozlíšenie treba nastaviť aspoň na 300 DPI, 72 DPI, ktoré je štandardne nastavené, je vhodné na prezeranie v počítači alebo zverejnenie na webe, na tlačenie je to veľmi málo.