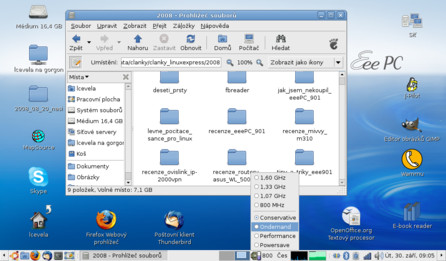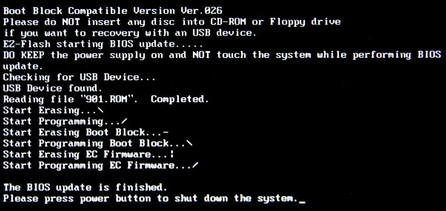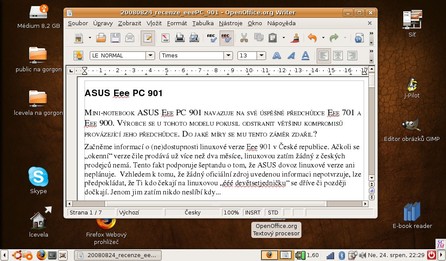Vyjděme z běžným způsobem nainstalované standardní distribuce Ubuntu 8.04 Hardy Heron. Hned po její instalaci je nezbytné doinstalovat dodatečné balíčky pro Eee 901 dle druhé metody z Array.org. Postup je jednoduchý, v podstatě se skládá ze stažení a zkopírování dvou balíčků
- linux-image-2.6.24-21-eeepc_2.6.24-21.39eeepc1_i386.deb
- linux-ubuntu-modules-2.6.24-21-eeepc_2.6.24-21.30eeepc5_i386.deb
na USB disk nebo SD kartu a z jejich následné instalace do systému pomocí příkazu
sudo dpkg -i linux-image*.deb linux-ubuntu-modules*.deb
Po následném restartu už stačí pouhé přidání zdrojů z Array.org. Celý postup je, jak už jsem uvedl, krok za krokem popsán na webu Array.org.
Plná podpora češtiny
Dobrá podpora hardwaru a sítí není všechno. Mezi první kroky po instalaci patří doinstalování plné jazykové podpory pro náš mateřský jazyk. Z menu distribuce vyberte Systém–Správa–Jazyková podpora. V podporovaných jazycích zatrhněte češtinu a angličtinu a nastavte implicitní jazyk na „čeština“.
Kodeky
Licenční důvody brání zařazení některých kodeků do distribuce Ubuntu. Proto vznikl projekt Medibuntu, který obsahuje většinu z nich. Nejprve si stáhněte GPG klíč k repozitáři pomocí:
wget -q http://packages.medibuntu.org/medibuntu-key.gpg -O- | sudo apt-key add -
Z menu distribuce vyberte Systém–Správa–Zdroje Softwaru. V panelu Software třetí strany přidejte APT řádek:
deb http://packages.medibuntu.org/ hardy free non-free #Medibuntu pro Ubuntu 8.04.
Další možností vedoucí k získání některých „exotičtějších“ kodeků je stažení souboru essential-20071007.tar.bz2 ze stránek MPlayeru a zkopírování jeho obsahu do adresáře /usr/lib/win32. MPlayer a přehrávače rodiny Xine a také např. Totem si kodeky bezpečně najdou.
Pročištění disku
Vím, že ostříleným příznivcům distribucí založených na Debianu bude tento tip bude připadat triviální, ale začátečníci ho snad ocení. Po dokončení instalace všech úprav a bezpečnostních aktualizací doporučuji nezapomenout na příkaz pro odstranění všech nepoužitých balíčků:
sudo apt-get autoremove
a na příkaz pro smazání stažených balíčků:
sudo apt-get clean
Na malém SSD úložišti Eee 901 se šetření místem rozhodně vyplatí.
Uvolnění oken v GNOME
Rozlišení displeje Eee 1024 × 600 bodů některým aplikacím nestačí. Spodní okraj jejich oken přesahuje na Eee mimo obraz a GNOME nedovolí jejich horní okraj posunout nad horní okraj obrazovky. Pokud má aplikace potvrzovací tlačítka umístěná na přesahujícím dolním okraji okna, téměř se s ní nedá pracovat. Uvedený problém se týká například nastavení Evolution nebo J-Pilota.
Řešením je trvalé odemčení omezení posunu oken. Spusťte z konzole gconf-editor a v cestě apps/compiz/plugins/move/allscreens/options u hodnoty constrain_y nastavte zatržítko na vypnuto. Při posouvání oken nejprve podržte klávesu [levý Alt].
Ruční řízení frekvence procesoru
Řešení z Array.org přináší pouze automatické řízení frekvence procesoru Eee pomocí démonu powernowd. Pokud jej nahradíte balíčkem cpufrequtils, můžete dosáhnout jak automatického, tak také ručního řízení frekvence. Začněte odstraněním powernowd a instalací balíčků cpufrequtils sysfsutils.
sudo apt-get remove powernowd
sudo apt-get install cpufrequtils sysfsutils
sudo modprobe p4_clockmod
Upravte soubor sysfs.conf např. pomocí sudo gedit /etc/sysfs.conf a na konec souboru přidejte řádek pro výchozí nastavení frekvence procesoru:
devices/system/cpu/cpu0/cpufreq/scaling_governor = ondemand
Upravte souboru modules: sudo gedit /etc/modules. Opět na jeho konec přidejte spuštění doinstalovaných modulů:
p4_clockmod
cpufreq_ondemand
Na závěr nastavte práva souboru cpufreq-selector tak, aby uživatelé mohli měnit frekvenci procesoru např. pomocí aplikace Sledování změny frekvence CPU přímo z panelu GNOME.
sudo chmod +s /usr/bin/cpufreq-selector
Poznámka šéfredaktora. Uvedené řešení je řešením situace, která by vzniknout nemusela, kdyby... Otázek, proč běžný uživatel nemůže bez uvedené úpravy měnit frekvenci procesoru na vlastním notebooku, je plný internet. Jedná se o jednu z nejnepříjemnějších chyb, kterou mnozí už vydávají za vlastnost...
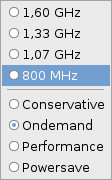
Ti, kdo četli pozorně recenzi ASUS Eee PC 901 linuxovýma očima, se jistě rozpomenou na „Super Hybrid Engine“. Ano, funkčnost je vyjma přetaktování procesoru srovnatelná.
Volby Ondemand a Conservative zapínají automatický mód, volba Performance nastaví procesor „na plno“, tedy na mód označený v Super Hybrid Engine jako „High Performance“. Volba „Powersave“ nastaví procesor „na úsporu“, tedy odpovídá svému stejnojmennému „superhybridnímu“ ekvivalentu. Podrobnější popis jednotlivých režimů najdete v článcích Cpufreq - dynamické škálování frekvence procesoru a Cpufreq – pro procesory mnoha frekvencí.
Update BIOSu nezávislý na operačním systému
Aktuální verzi BIOSu pro Eee 901 si stáhněte ze stránek Asus.com. Stažený archiv rozbalte a vybalený soubor přejmenujte na 901.ROM. Zkopírujte jej na USB flash disk formátovaný souborovým systémem FAT32. Pak už stačí restart netbooku se zasunutým USB flash diskem a stisk kombinace [Alt-F2] při jeho náběhu. V žádném případě netbook během updatu BIOSu nevypínejte, počkejte do ukončení procesu.
Připojení externího monitoru
Pravděpodobně nejjednodušším možným postupem je úprava sekce Screen v souboru /etc/X11/xorg.conf následujícím způsobem:
Section "Screen"
Identifier "Default Screen"
Monitor "Configured Monitor"
Device "Configured Video Device"
SubSection "Display"
Virtual 2048 2048
EndSubSection
EndSection
Po úpravě restartujte X server. Po připojení externího monitoru stačí spustit Systém–Volby–Rozlišení obrazovky a nastavit parametry dle připojeného monitoru.
Na závěr bych chtěl dodat, že uvedené tipy jsou určeny především méně zkušeným uživatelům Linuxu. Ti zkušenější snad alespoň ocení úsporu času při dohledávání řešení jednotlivých problémů na internetu.