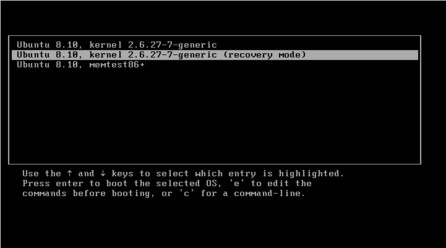Zapomněl jsem heslo - co mám dělat?
Zapomenutí hesla je jistě nepříjemná věc, ale naštěstí celkem jednoduše řešitelná. Pokud jste své heslo již zcela nenávratně zapomněli, neexistuje sice žádná možnost, jak jej získat zpět, ale existuje relativně jednoduchá cesta, jak jej změnit.
Při každém startu počítače se zobrazuje nabídka zavaděče GRUB, jenž vám umožňuje vybrat, který z nainstalovaných operačních systémů má být spuštěn. Pokud si tuto nabídku prohlédnete pozorněji, zjistíte, že Ubuntu zde nemá vyhrazenu jen jedinou řádku, ale hned několik. Právě jedna z těchto řádek, které jsou zde zdánlivě "navíc", vám nyní pomůže. Zvolte řádku označenou jako Recovery Mode (režim obnovy, standardně jako druhá v pořadí). Tato volba slouží k opravě poškozeného systému a umožní vám také jednoduše změnit heslo.
Pokud máte na svém počítači nainstalováno Ubuntu jako jediný operační systém, výše zmíněná tabulka s nabídkou se vám nezobrazuje - systém předpokládá, že s jediným nainstalovaným systémem není možnost volby potřeba a nabídku skrývá - pro její zobrazení musíte po startu počítače stisknout klávesu [Esc].
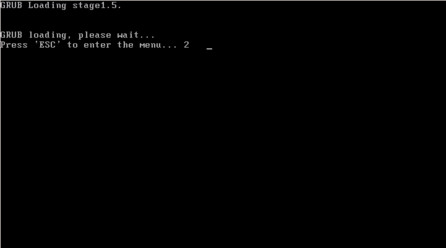 Výzva k zobrazení skryté nabídky zavaděče
Výzva k zobrazení skryté nabídky zavaděče
Recovery Mode je v podstatě standardní spuštění Ubuntu s jediným rozdílem - nedochází ke spuštění grafického prostředí, proto ani během načítání systému neuvidíte grafické logo Ubuntu s ukazatelem stavu načítání, ale podrobný textový výpis. Po skončení načítání vás uvítá nabídka opravy systému.
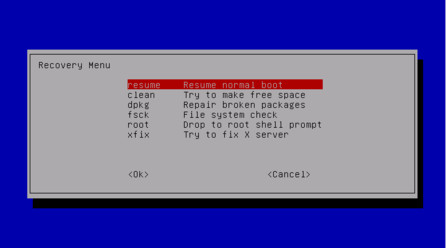 Nabídka opravy a obnovy systému
Nabídka opravy a obnovy systému
Ze zobrazené nabídky vyberte předposlední volbu označenou jako root - Drop to root shell prompt. Systém vás v textovém režimu přihlásí jako roota (správce systému). Root má právo měnit hesla všech uživatelů a nyní tedy stačí použít následující příkaz. Za uživatel samozřejmě dosaďte jméno uživatele, jehož heslo chcete měnit.
passwd uživatel
Stačí dvakrát zadat nové heslo a jste hotovi. Nezapomeňte, že pracujete v textovém prostředí a při vyplňování hesla se nezobrazují zástupné znaky (hvězdičky) a může to tedy vypadat, že systém heslo nepřijímá. Po změně hesla už se stačí jen pomocí příkazu exit vrátit k již dříve zobrazené nabídce a zvolit první volbu resume - Resume normal boot, která spustí klasické přihlašovací okno.
Jak si mám nastavit firewall?
Prvními dvěma aplikacemi, po kterých se začátečníci navyklí ze systémů MS Windows v Ubuntu často shání, jsou antivirus a firewall. Zatímco ten první je (zatím) zbytečný, protože viry pro Ubuntu nejsou dostupné (ani v repozitářích ;-)), sháňka po firewallu může mít své opodstatnění - na serverech je nezbytností, ale své místo může mít i na osobním počítači.
V Ubuntu naleznete již v základní instalaci (od vydání Ubuntu 8.04 Hardy Heron) firewall UFW (Uncomplicated Firewall, tedy česky nekomplikovaný firewall). Již z názvu UFW se tedy může zdát, že se bude jednat o uživatelsky velmi přívětivý nástroj. Bohužel tomu tak není. Tvůrci UFW se tímto názvem určitě nesnažili nikoho ošálit - správce serveru, který pomocí UFW vše nastaví několika jednoduchými příkazy, s nimi určitě bude souhlasit, ale podobného souhlasu se těžko dočkáme od uživatelů, kteří při pouhém pomyšlení na práci v příkazové řádce dostávají třesavku.
Pro použití na osobním počítači je mnohem vhodnější GUFW - grafická nadstavba pro Uncomplicated Firewall, která sice není v základní instalaci, ale protože se nachází ve zdrojích softwaru pro Ubuntu, není instalace nikterak obtížná. Pro popis instalace softwaru v Ubuntu, nevíte-li, jak na to, doporučujeme navštívit Ubuntu Wiki). Po úspěšné instalaci pak GUFW můžete spustit z nabídky Systém | Správa | Firewall Configuration.
Protože je firewall ve výchozí konfiguraci vypnut, musíte ho napřed povolit pomocí volby Povolit firewall, jak můžete vidět na obrázku. Nyní už můžete přejít k nastavení firewallu. Ve výchozím stavu je firewall nastaven pro ignorování všech nevyžádaných příchozích spojení - toto pravidlo je doporučené a pro většinu systémů zcela dostačující. Pokud chcete nastavovat další specifická pravidla, máte možnost tak učinit pomocí dialogu Přidat nové pravidlo. S největší pravděpodobností ale další vlastní pravidla nebudete potřebovat.
Možná vás teď napadlo, že aby firewall dobře "fungoval", bude ho potřeba spouštět při každém startu systému. Není tomu tak - UFW (ani jeho grafická nadstavba) totiž ve skutečnosti žádný firewall není. "Pravý" firewall se skrývá přímo v jádře systému pod názvy iptables a netfilter a spouští se automaticky již při zavádění systému. Nástroje jako UFW a další (GuardDog, Firestarter) slouží pouze k definici pravidel. Z toho plyne, že je stačí spustit pouze jednou, vše nastavit a dále se nestarat (leda v případě, že by bylo potřeba některá nastavení změnit).
Které služby mohu vypnout?
Většina uživatelů by měla ráda systém k dispozici nejlépe okamžitě po stisknutí spínače na počítači (nebo ještě dříve). Ačkoli se vývojáři snaží, seč mohou a start systému je v každém vydání o něco rychlejší než v tom předchozím, je zde několik možností, jak systém ještě trochu popohnat.
Při startu systému se kromě nezbytných součástí spouštějí také tzv. služby - další nástroje, programy běžící na pozadí (démony) apod. Protože je Ubuntu určeno široké veřejnosti s různými potřebami, je těchto spouštěných služeb celkem dost, takže se může stát, že některou z nich nepotřebujete nebo nevyužíváte a jejím vypnutím si pak o něco urychlíte start systému.
Přímo v základní instalaci máte jednoduchý nástroj, který vám umožní některé přebytečné služby vypnout. Naleznete jej v nabídce Systém | Správa | Služby a po použití tlačítka Odemknout a zadání hesla získáte přístup k jejich úpravě. O tom, které vypnout, můžete číst dále.
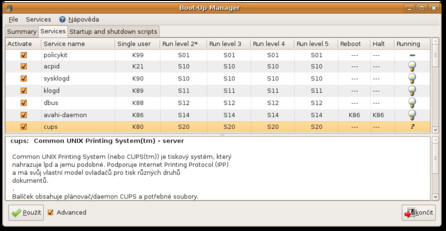 BootUp Manager - pokročilý nástroj pro správu služeb
BootUp Manager - pokročilý nástroj pro správu služeb
Mnohem větší volnost v nastavení služeb vám dá až "profesionálnější" nástroj BootUp Manager, který sice nenaleznete ve výchozí instalaci Ubuntu, ale protože se nachází ve zdrojích softwaru pro Ubuntu, není instalace nikterak obtížná. Po úspěšné instalaci pak BootUp Manager můžete spustit z nabídky Systém | Správa | BootUp Manager. Ovlání BootUp Manageru je stejně intuitivní jako u předchozího nástroje.
Nyní už se podíváme na jednotlivé služby, které je možné vypnout. U obou předešlých nástrojů jsou služby pojmenovány dvojím způsobem - vysvětlujícím opisem a jednoslovným názvem, který používá systém. Protože opisný název je dlouhý a navíc se u obou nástrojů liší, použijeme zde název jednoslovný (systémový).
- acpid, acpi-support, apmd, laptop-mode - slouží u přenosných počítačů ke správě napájení a šetření baterie - můžete vypnout, pokud nemáte notebook;
- bluetooth, bluez-utils - správa bluetooth zařízení - pokud tato zařízení nepoužíváte, můžete vypnout;
- brltty - podpora zobrazovacího řádku Braillova písma - pokud toto zařízení nepoužíváte, můžete vypnout;
- cups, hplip - podpora pro tiskárny - pokud nepoužíváte tiskárnu, můžete vypnout;
- hotkey-setup - podpora speciálních tlačítek na noteboocích - pokud nemáte notebook, můžete vypnout;
- rsync - podpora synchronizace adresářů se serverem - pokud toto nepoužíváte, můžete vypnout;
- usplash - zobrazení grafické obrazovky při načítání systému - můžete vypnout, pokud nechcete obrazovku zobrazovat;
Za žádných okolností NEVYPÍNEJTE následující služby: dbus, hal, halt, klogd, makedev, reboot, sendsigs, single, sudo, udev. Jejich vypnutí může vést k velmi vážnému poškození systému.
Většina služeb je velmi rozumně popsána a není problém odhadnout jejich funkci, takže lze "selským rozumem" rozhodnou o jejich potřebnosti. Vždy ale platí, že pokud máte jen stín pochybností, raději nechte vše tak, jak je.