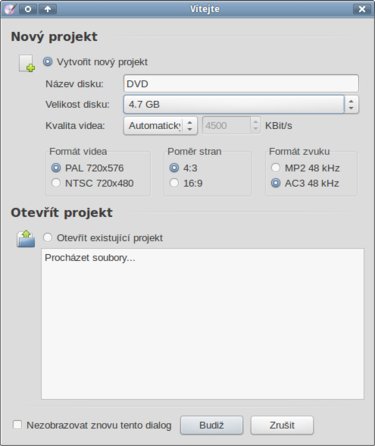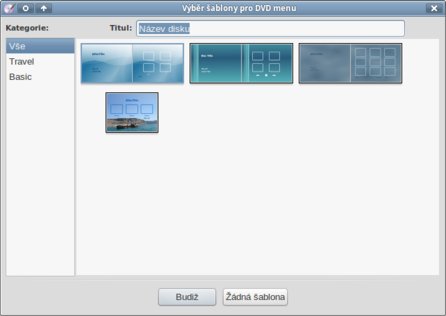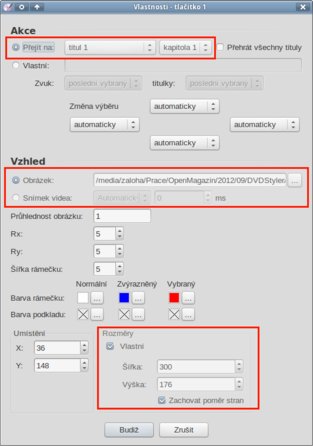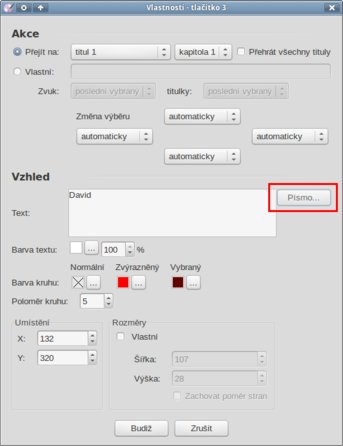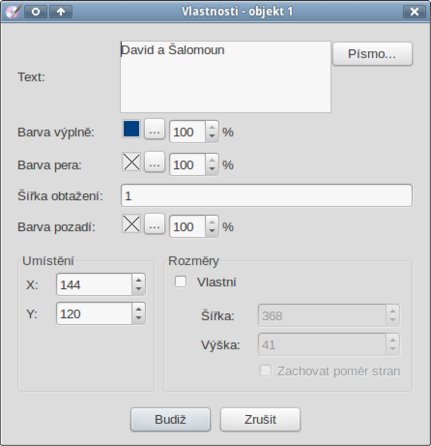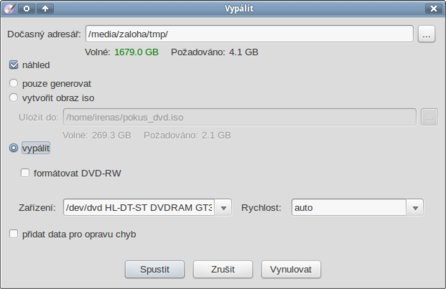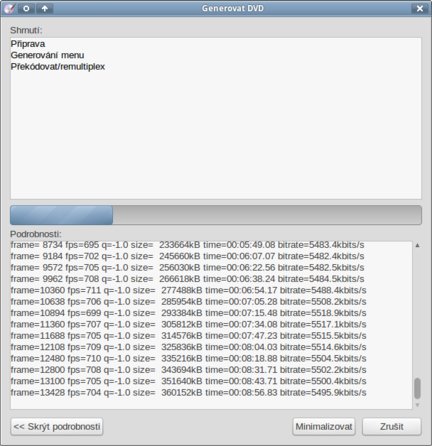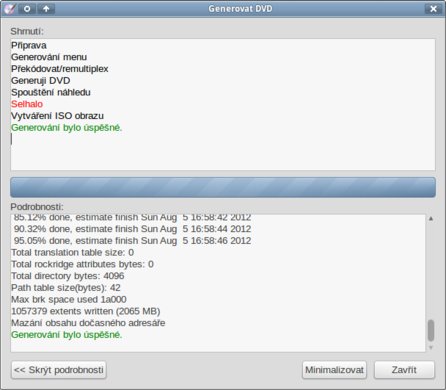Tento článek vyšel v zářijovém openMagazinu s tématem video.
Představte si tuto situaci: Natočíte video, stáhnete si ho na pevný disk, a pokud je ve formátu, který lze přehrát na počítači, koukne se na něj celá rodina i široké příbuzenstvo a přátelé. A pak? Zazálohujete si ho na nějaké médium? Např. na další pevný disk, který máte určen na zálohování? (Už se vám nečekaně odporoučel pevný disk do harddiskového hrobu? Ne? Raději včas zálohuje!) Nebo snad z něho uděláte DVD s videem, které lze přehrát i po několika letech na různých digitálních zařízeních? Jsem pro obě varianty. Tu druhou – vytvořit z videa DVD – si nyní ukážeme v programu DVDStyler.
Získání a instalace DVDStyleru
Program DVDStyler se neustále vyvíjí a můžete si ho nainstalovat nejen v Linuxu, ale taky ve Windows nebo Mac OS X. Můžete si dokonce stáhnout zdrojové kódy a zkompilovat si program i pro velmi okrajové operační systémy. Ve Windows je situace jednoznačná – stáhnete program s příponou *.exe a pak na něj dvakrát kliknete. Nainstaluje se. Hotovo. V mnoha distribucích Linuxu je také situace jednoznačná a velmi jednoduchá, protože aktualizujete svůj repozitář, pak v něm vyhledáte DVDStyler a nainstalujete ho. Nemusíte nikde nic stahovat.
První spuštění
Program vám při spuštění vždy nabízí založení nového nebo otevření dříve uloženého projektu. Nový projekt si pojmenujte v poli Název disku. Níže si vyberte v rozbalovacím poli velikost výsledného DVD. Sympatické je, že máte přednastaveny volby videa v sekci Formát videa, Poměr stran a Formát zvuku. Můžete je ale také změnit.
Pokud chcete Otevřít projekt, musíte si ho zvolit kliknutím na přepínací pole pod jeho názvem. Ve velkém poli uvidíte název Procházet soubory..., na který dvakrát kliknete. Otevře se souborový manažer s možností vyhledání a otevření vámi dříve uloženého projektu.
Po kliknutí na tlačítko Budiž se dostanete k výběru z přednastavených šablon. Ale i tento krok můžete přeskočit a dostanete tak prázdné okno DVDStyleru, tzn. bez šablony. Zvolila jsem si hned první šablonu a klikla jsem na Budiž. Dále se dostanete do hlavního okna programu.
Otevře se výchozí okno programu DVDStyler i s vámi zvolenou šablonou, nebo bez ní, tzn. že pravé okno bude prázdné (černé), záleží na tom, kterou variantu jste si zvolili.
 Program DVDStyler s předvolenou šablonou
Program DVDStyler s předvolenou šablonou
Všimněte si levého okraje okna se záložkami. Jsou tři a jejich název napovídá, co se za nimi skrývá: Prohlížeč souborů, Pozadí a Tlačítka. Vždy po spuštění programu je automaticky vybrána ta prostřední – Pozadí. Je to pochopitelné, protože při otevření programu bez šablony je pozadí budoucího DVD to první, co byste si měli zvolit. A pokud jste začali právě takto, můžete si prohlédnout jednotlivé obrázky v levé části okna. Výběrem jednoho z nich a jeho prostým chycením a přetáhnutím do pravé části okna ho umístíte na to správné místo. Jen musíte dávat pozor, protože obrázek pozadí automaticky na to správné místo sám „neskočí“ a nepřizpůsobí se vymezenému prostoru. Myší držíte levý horní roh obrázku a pak ho umístíte správně sami. Je ale jednodušší na vybraný obrázek pozadí dvakrát poklepat levým tlačítkem myši a máte ho na správném místě. Pokud se vám pozadí budoucího DVD nelíbí a chcete ho vyměnit za jiný, stačí na něj kliknout pravým tlačítkem myši a z kontextového menu vybrat Smazat.
Můžete si také vyvolit svůj vlastní obrázek pozadí. Je ale nutné, aby byl předem upraven do přesného rozměru budoucího DVD. Stačí pravým tlačítkem myši kliknout na pozadí a vybrat z kontextového menu volbu Přidat | Obrázek. Z okna souborového manažeru si ho pak vyberete.
Jak na menu budoucího DVD videa
Další vaše cesta v programu DVDStyler by měla vést na záložku Prohlížeč souborů. V levé části okna se vám objeví celý strom adresářů na vašem disku. Vyhledejte si videa, která na budoucím DVD chcete mít, a jednoduchým přetažením je vložte do spodní části okna.
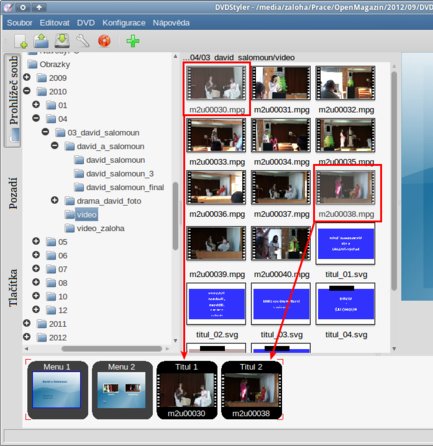 Přetažení videí do spodního pásu s menu a filmy
Přetažení videí do spodního pásu s menu a filmy
Je samozřejmé, že videa už musíte mít ve finální podobě, tj. sestříhaná a upravená. Tyto kroky ale DVDStyler neumí a jste odkázáni na jiné programy, které to dokážou. (Např. Avidemux, OpenShot, Kino, Kdenlive atd.) DVDStyler umí zpracovat videa v různých formátech.
Mnoho kamer do formátu *.mpg natáčí (AVCHD podle specifikace 1080i nebo 720p, formát MPEG-4 AVC/H.264), a tak není problém videa sestříhat a upravit do finální podoby, vhodné pro DVDStyler.
Menu bez šablony
V tomto případě máte s největší pravděpodobností jen jedno menu. V okně vlevo v řadě záložek si zvolte Tlačítka. Podle toho, kolik budete mít videí v menu, táhněte a pusťte jednotlivé rámečky a tlačítka. V mém případě byla dvě. Např. rámeček (2x), text pod rámečkem (2x) apod. Záleží na tom, co se vám zamlouvá a hodí do celé koncepce vašeho budoucího DVD menu. Pokud se vám zdá, že některá tlačítka a rámečky se v nabídce opakují, není to tak. Některá tlačítka nebo rámečky stín mají, ale jiná ne.
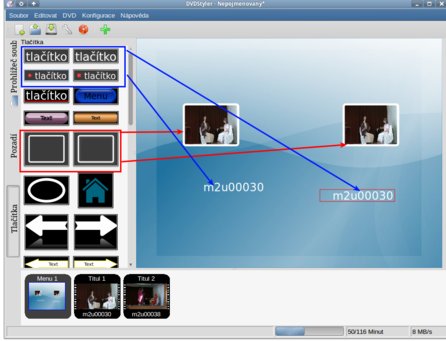 Neupravené menu, natahané bez „ladu a skladu“
Neupravené menu, natahané bez „ladu a skladu“
První video
Náhled na videa v rámečcích je, samozřejmě, vždy na to první. Platí to i o textových tlačítkách, tj. vždy je to první video. Pokud přetahujete rámečky nebo tlačítka do budoucího menu, musíte je následně upravit. Abyste docílili toho, že v prvním rámečku bude první video a v druhém druhé, stačí kliknout pravým tlačítkem myši např. na první rámeček a zvolit Vlastnosti.
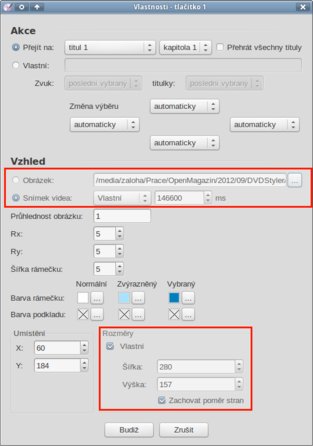 Nastavení prvního videa na budoucím DVD
Nastavení prvního videa na budoucím DVD
V sekci Vzhled je prvním červeným rámečkem zdůrazněna kontrola, zda se opravdu spustí první titul videa a první kapitola. V druhém zdůrazněném červeném rámečku si můžete vybrat mezi vlastním úvodním obrázkem, nebo animací stávajícího videa. Chtěla jsem jiný obrázek, proto jsem klikla na přepínací pole Obrázek v sekci Vzhled a pak na tři tečky těsně vedle něj. V nově otevřeném okně jsem si vybrala předem připravený obrázek.
 Předem připravený obrázek pro budoucí DVD
Předem připravený obrázek pro budoucí DVD
V třetím zdůrazněném rámečku jsem změnila náhledové Rozměry rámečku. Ty původní byly příliš malé a na televizi ani v jiných zobrazovacích zařízeních by nebylo vidět, o jaké video jde. Důležité je zaškrtnout pole Zachovat poměr stran. Klikněte na tlačítko Budiž.
Pak pravým tlačítkem klikněte na text, který jste přidali pod první rámeček, jehož vlastnosti jste právě upravili, a opět zvolte Vlastnosti. Nemusíte měnit v podstatě nic, jen název videa v sekci Vzhled. Pokud chcete jiný font, řez písma, barvu, velikost apod., klikněte na tlačítko Písmo vedle pole Text.
Druhé video
Kliknete-li pravým tlačítkem myši na druhý rámeček a zvolíte Vlastnosti, můžete stávající hodnoty změnit podobně jako v prvním případě. Ale v prvním červeném rámečku v sekci Akce bude v poli „Přejít na“ změněn nápis na titul 2. V druhé sekci Vzhled jsem tentokrát neměnila automaticky vygenerovaný obrázek. Rozměry náhledového rámečku změňte stejně jako v prvním. Dejte uložit tlačítkem Budiž.
Pak klikněte pravým tlačítkem myši na druhé textové tlačítko pod druhým rámečkem vašeho výsledného DVD a dejte Vlastnosti. Nastavení bude velmi podobné tomu prvému, ale s rozdílem v sekci Akce – tam bude v rozbalovacím menu titul 2. Pak v sekci Vzhled v poli Text můžete napsat název videa. Klikněte na Budiž.
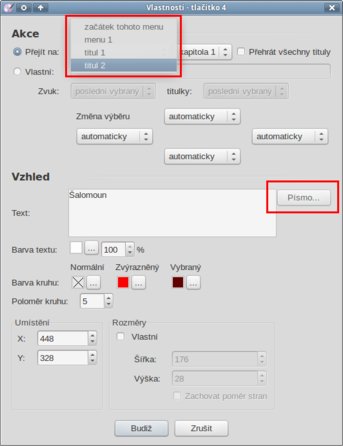 Volba druhého videa a oprava textu
Volba druhého videa a oprava textu
Jako finální úpravu bych radila svisle i vodorovně zarovnat rámečky i textové popisky. Pokud budete levým tlačítkem myši pohybovat rámečky i texty, budou se přichytávat do předpřipravené mřížky a zarovnání vám půjde snadněji.
Menu se šablonou
V prvním menu je nutno změnit hlavní nadpis budoucího DVD. Klikněte pravým tlačítkem myši na text „Název disku“ a vyberte Vlastnosti. V mém případě jsem změnila název na „David a Šalomoun“.
Je dobré, abyste zkontrolovali vlastnosti nápisů Přehrát vše a Vybrat titul. Opět stačí pravé tlačítko myši a kontextové menu Vlastnosti. V otevřeném okně nápisu Přehrát vše zkontrolujte, zda je zaškrtnuto v sekci Akce políčko Přehrát všechny tituly. Ve vlastnostech nápisu Vybrat titul překontrolujte v sekci Akce, zda je zvoleno menu 2.
V druhém menu se vám (po předchozím přetažení videí, v mém případě dvou) objeví v rámečcích náhled obou videí. Další prázdná políčka můžete s klidem vymazat (pokud je nepotřebujete) kliknutím pravým tlačítkem myšky a zvolením kontextového menu Smazat. To můžete udělat i s přebytečnými šipkami na další menu, které ve vašem výsledném DVD nebudou existovat.
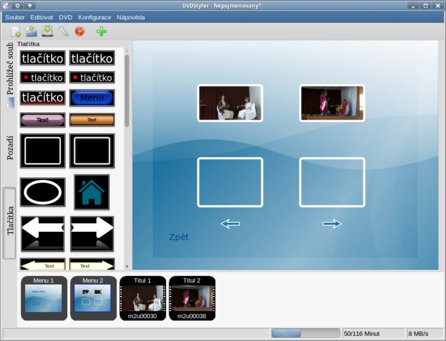 Stav druhého menu po přetažení videí
Stav druhého menu po přetažení videí
Jednu šipku ale přece jen necháte – tu, která vede na první menu. Klikněte na ni pravým tlačítkem myšky a z kontextového menu Vlastnosti se dostanete na staré známé okno. Tam zkontrolujte, zda je zvoleno v sekci Akce menu 1.
Vytváříme výsledné DVD
Po všech nastaveních a kontrolách si video můžete buď rovnou vypálit na DVD, nebo nechat program vyrobit *.iso soubor. Nejprve si ale svůj projekt uložte kliknutím na třetí ikonu zleva pod menu nebo klávesovou zkratkou Ctrl + s. Je taky možnost jít do menu Soubor | Uložit.
Z menu Soubor | Vypálit zvolíte možnost vytvoření *.iso souboru nebo si můžete DVD rovnou vypálit. Lze použít i klávesovou zkratku F9 nebo ikonu s diskem pod menu. Pokud chcete vytvořit *.iso soubor, dejte si pozor na jednu podstatnou věc: V okně Vypálit pod polem Dočasný adresář máte napsáno, kolik bude program pro generování DVD požadovat volného místa. Pokud ho tam dost nemáte, číslo u nápisu Volné bude červeně. Pak stačí naklikat cestu pomocí tlačítka s třemi tečkami na nějaký oddíl s větším místem. Z červeného čísla u nápisu Volné se pak stane zelené. Po vaší volbě, zda vytvořit jen *.iso soubor, nebo ho rovnou vypálit, klikněte na tlačítko Spustit. Já chtěla vytvořit jen *.iso soubor.
V průběhu zpracovávání se vám otevře výchozí přehrávač a budete tak mít možnost vyzkoušet si všechny funkce budoucího DVD. Skoky z menu do menu, přehrávání videí apod.
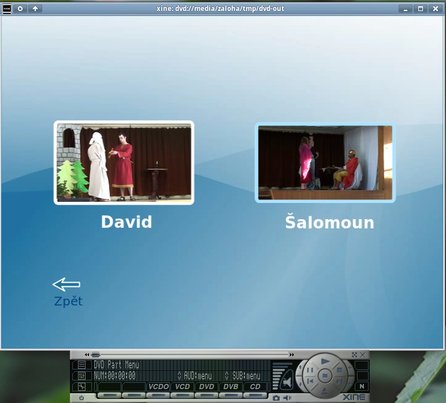 V průběhu zpracovávání vám program DVDStyler umožní budoucí video vidět ve finální podobě a budete si moci vyzkoušet všechny funkce
V průběhu zpracovávání vám program DVDStyler umožní budoucí video vidět ve finální podobě a budete si moci vyzkoušet všechny funkce
Po zavření přehrávače se mi sice v okně Generovat DVD objevil červený nápis Selhalo, ale generování výsledného videa proběhlo v pořádku.
Budoucnost programu DVDStyler
Program používám už pár let a má sympatie k němu vzrůstá. V ranějších verzích se mu párkrát nepodařilo vygenerovat DVD a hlásil chyby, ale v nejnovějších je už vše v pořádku a zatím mě v žádném ohledu nezklamal. Jeho jednoduchost použití i to, že dělá přesně to, co má, je velmi sympatická.