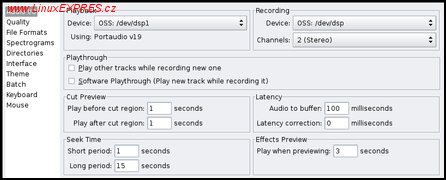Audacity je volně dostupný program vydaný pod licencí GNU GPL, který můžete stáhnout a svobodně používat snad ve všech běžných operačních systémech (Linux a Windows nevyjímaje). Program jistě naleznete ve své oblíbené distribuci, aktuální je verze 1.2.6, ale k dispozici je také verze zkušební s číslem 1.3.2. Článek byl vytvářen za pomoci zkušební verze, která je v současné době sice dostatečně stabilní, ale dosud nemá hotový český překlad rozhraní programu. Pro začínajícího uživatele se tak doporučuje verze 1.2.6.
Pokud by se vám špatně zobrazovala čeština, nebo rozhraní programu vypadalo poněkud divně, pak zkontrolujte, zda není program ve vaší distribuci zkompilován s podporou pouze GTK+ 1.2, jak tomu bývalo kdysi dávno.
První spuštění programu
Aplikace standardně používá rozhraní GTK a pro přehrávání/nahrávání zvuku jak rozhraní OSS tak i rozhraní ALSA. Samotnému mi připadne, že si se starším rozhraním OSS rozumí lépe, ale vše může být dáno nastavením systému. Implicitně by mělo být však zvoleno rozhraní OSS, takže je vhodné před vlastním spuštěním programu ukončit všechny aplikace používající zvukovou kartu počítače.
Budete-li chtít používat rozhraní ALSA a s tím i související mixování zvuku (např. mít při úpravě zvuku také spuštěný hudební přehrávač), pak se vám vyplatí instalace programu aoss, který se v distribuci Debian nachází v balíčku alsa-oss. Vlastní program pak spustíte příkazem aoss audacity a výstup na OSS bude přesměrován přes ALSA. Tím budete mít zajištěno „uživatelské pohodlí“ i za běhu programu. Nastavení použitého zvukového systému Audacity naleznete v nabídce Edit-Preferences (Úpravy-Nastavení) a kartě Audio I/O.
Nastavení zvukového systému
Pokud by z nějakého důvodu nahrávání nebo přehrávání nefungovalo, zkuste se podívat na nastavení zvukového systému ALSA např. pomocí utility alsamixer, která vám zpřístupní hardware vaší zvukové karty. Práce v tomto programu je snadná, nastavení hlasitosti a pohyb v něm probíhá pomocí stisku šipek na klávesnici. Dále by se vám mohly hodit tyto klávesy: pomocí [F2] zobrazíte aktuální konfiguraci o zvukovém systému, [F3] zobrazí zařízení dostupná pro přehrávání, [F4] zobrazí zařízení dostupná pro nahrávání, [F5] všechna dostupná zařízení, [m] zařízení zapne (je-li vypnuto) a konečně klávesa [Esc] program ukončí.
Nahrávání zvuku
Před nahráváním naostro je dobré vše řádně zkontrolovat. K základní kontrole vám poslouží rozbalovací nabídka vpravo vedle mikrofonu, kde zvolíte Start Monitoring (Zapnout monitorování), a pokud vše funguje, objeví se vám nad tím dva sloupečky indikující intenzitu vstupního zvuku. V tomto případě můžete směle kliknout na tlačítko Record a pustit se do nahrávání.
Jednotlivé části záznamu pak můžete různě rozřezávat, spojovat, kopírovat a vůbec s nimi provádět snad vše, co vás napadne. Práce s programem je jednoduchá a intuitivní, s trochou nadsázky bych ji přirovnal k práci v textovém editoru – jednoduše řečeno vše funguje tak, jak má a jak bychom očekávali. V případě nejasností je k dispozici nápověda i online příručky v několika provedeních (pro tisk i prohlížení).
Při nahrávání zvuku je jedním z nejdůležitějších faktorů kvalitního záznamu obyčejné ticho. Pokud vám jednou zatroubí auto, někdo vás vyruší nebo vám někde poblíž spadne letadlo, lze to z nahrávky snadno vystřihnout. Pokud se ale tato situace bude pravidelně v nepravidelných intervalech opakovat, bude vás úprava zvuku stát mnoho energie navíc. Absolutní ticho asi nebudeme mít nikdy, ale jak odstranit takový ten běžný šum, na to se podíváme dále.
Hlavní okno aplikace Audacity
Odstranění šumu
Odstranění šumu a vůbec spoustu dalších šikovných efektů naleznete v nabídce Effect (Efekty). Nejprve však musíte definovat, co se tímto šumem rozumí. Takže necháte na několik sekund (10-15 sekund stačí) puštěné nahrávání „na prázdno“. Pak tuto nahrávku označíte a kliknete v nabídce na Effect-Noise Removal (Efekty-Odstranění šumu). V dialogovém oknu pak na tlačítko Get Noise Profile (Získat profil šumu). Tímto získáte masku zvuku, který pak bude z původního záznamu odstraněn.
Označení části nahrávky provedete kliknutím na začátek dané oblasti a poté stiskem klávesy [Shift] a kliknutím na konec označované části nahrávky.
V dalším kroku pak označte oblast, z které chcete šum odstranit a opět se vraťte do nabídky Effect-Noise Removal, zvolte míru odstranění šumu a klikněte na tlačítko Budiž. Při správném nastavení docílíte opravdu zajímavých výsledků. Nepříjemný šum na pozadí nahrávky bude odstraněn a vy se můžete vrhnout na zesilování hlasitosti nahrávky.
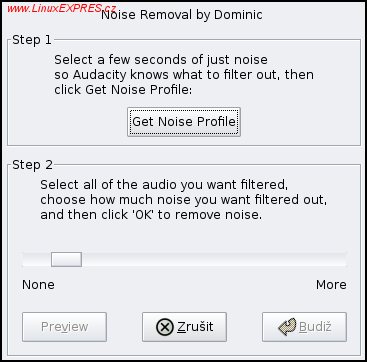
Odstranění šumu
Zopakovat naposledy provedený efekt můžete v nabídce Effect-Repeat Last Effect (Efekt-Zopakovat poslední efekt) nebo rychleji pomocí zkratkové klávesy [Ctrl+r].
Zesílení hlasitosti
Zesílit můžeme buď celou zvukovou stopu, nebo jen její část. Zesílení celé stopy použijete např. v situaci, kdy byste chtěli podbarvit čtený text hudbou nebo jednoduše zesílit získaný záznam. Zesílení části nahrávky se pak hodí pro srovnání hlasitosti celého záznamu, pokud např. nahrávku pořizujete s určitou časovou prodlevou nebo se na chvilku „odlepíte“ od mikrofonu. Zesílení nahrávky je vhodné provádět až po odstranění šumu a nežádoucích zvuků.
Pro zesílení hlasitosti celé stopy klikněte (zatáhněte za jezdec) v poli zesílení hlasitosti zvuku dané stopy. Pokud chcete zesílit jen část záznamu, pak po jeho označení běžte do nabídky Effect-Amplify (Efekt-Zesílit) a nastavte požadované zesílení hlasitosti. Pokud zaškrtnete políčko Allow clipping (Povolit sevření), Audacity vám dovolí zvýšit hlasitost nad hladinu okolní křivky a tak vlastně vypíchnout zesílenou část nad okolní záznam.
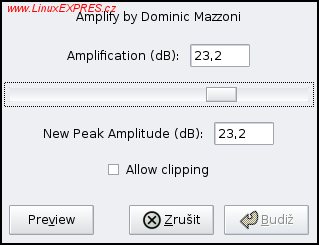
Zesílení hlasitosti
Audacity vám ještě před použitím libovolného filtru umožní poslech výsledného zvuku. Efekt si můžete ještě před jeho použitím bez obav poslechnout pomocí tlačítka Preview (Náhled).
Uložení výsledku
I když se nová verze Audacity chová o poznání stabilněji a disponuje automatickou obnovou v případě pádu aplikace, určitě se vyplatí pravidelně ukládat. K tomu můžete použít nabídku File-Save Project (Soubor-Uložit projekt) nebo File-Save Project as (Soubor-Uložit projekt jako). Tím vytvoříte projektový soubor Audacity, tzn. soubor s příponou .aup, který uchová informace a stav vašeho projektu tak, jak je.
Pokud si ale chcete výsledek přehrát/otevřít v něčem jiném než pouze v Audacity, pak musíte výsledek exportovat do jednoho z dostupných formátů. K dispozici máte formáty MP3, Ogg Vorbis, FLAC a WAV. Zde bych především vyzvedl zvukový formát Ogg Vorbis (soubor s příponou .ogg), který jistě stojí za povšimnutí. Vlastní export provedete v nabídce File-Export As (Soubor-Exportovat jako) nebo File-Export Selection As (Soubor-Exportovat výběr jako).
Za jasný zvuk
Audacity toho umí mnohem a mnohem více, než jsme si v tomto článku ukázali. Je však na uživateli, kolik toho bude chtít umět a také kolik toho bude muset opravdu používat. Výše uvedený článek by vám pak měl pomoci při vytváření svých vlastních nahrávek a jejich exportu do běžně dostupných formátů. Pokud jste někdy toužili po vytvoření svých vlastních nahrávek, např. pohádek pro své děti, pak právě nastal ten správný okamžik.