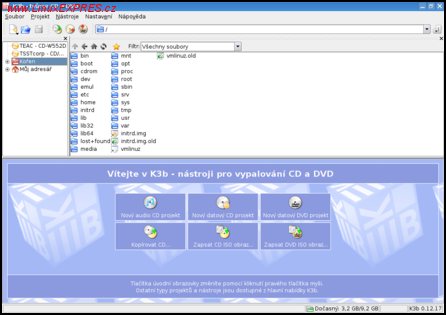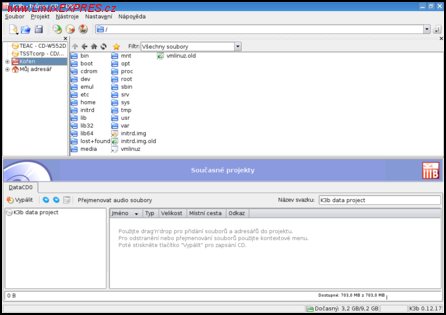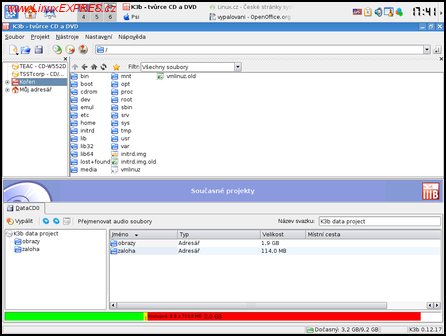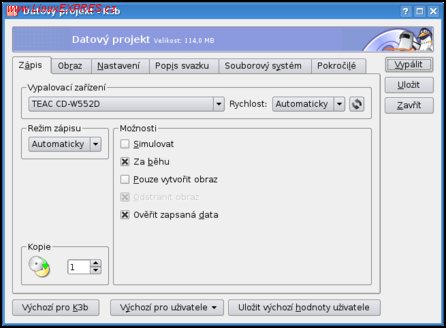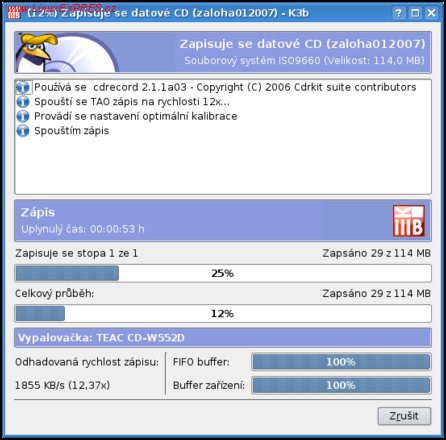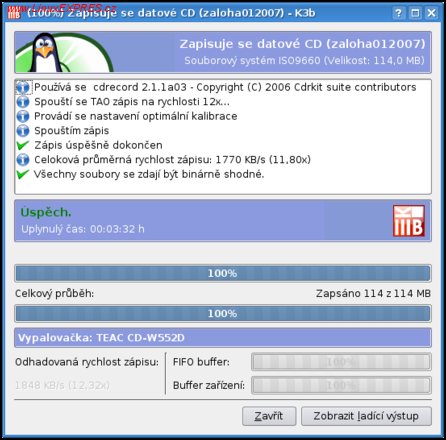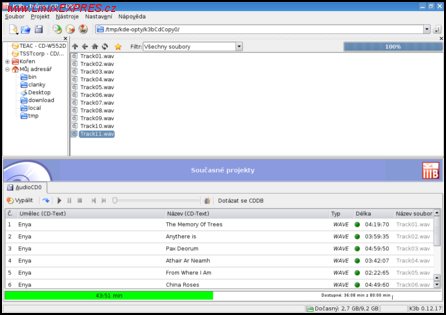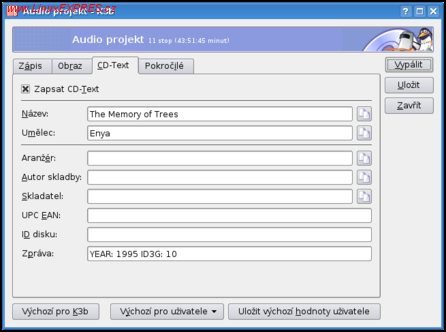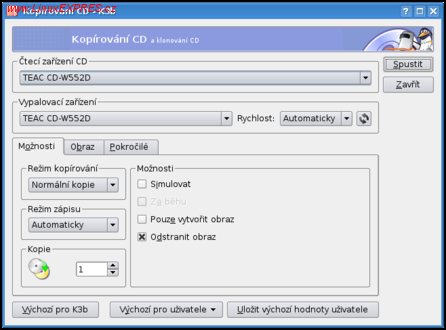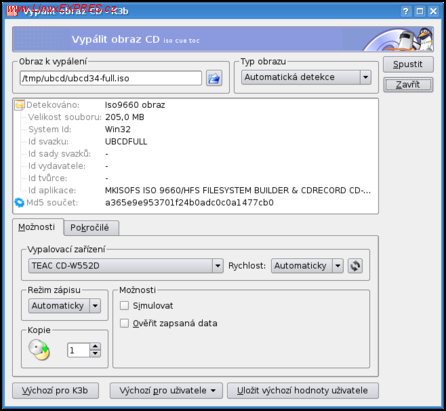Jak už je zvykem, v Linuxu máte několik možností a můžete si svobodně vybrat. Jako program pro vypalování jsem v tomto případě zvolil K3b, které zapadá do prostředí KDE, ale lze jej samozřejmě používat i mimo něj. K3b spustíme z hlavní nabídky KDE, nachází se v části Multimédia. Pokud máme nainstalováno hodně aplikací pro práci s multimédii, je možné, že se nám K3b schovává za volbou Více aplikací. Po spuštění se nám na chvíli zobrazí roztomilá úvodní obrazovka a poté se zobrazí hlavní okno.
V K3b můžete mít rozpracováno více projektů, k čemuž slouží záložky v dolní části okna aplikace.
Hlavní okno K3b
Pokud spouštíte K3b poprvé, zobrazí se ještě dialog, kde se lze nastavit maximální rychlost zápisu vaší mechaniky. Většinou je uvedena správně (automatická detekce), ale někdy se může objevit nesmysl. Pak doporučuji vyhledat specifikace mechaniky a provést opravu podle skutečnosti.
Hlavní okno je v podstatě rozděleno na dvě části, na prohlížeč souborového systému a na nabídku typů projektů. Po zvolení konkrétního projektu se pak změní na prohlížeč obsahu tohoto projektu. Než začnu podrobně popisovat jak na samotné vypalování, ještě bych se rád zmínil o jedné zajímavé vlastnosti. Jestliže jste ještě nezaložili konkrétní projekt, K3b jej dokáže vytvořit i automaticky. Pokud zvolíte nějaký konkrétní soubor v prohlížeči souborového systému, vytvoří se podle typu souboru příslušný projekt. Zvolíte-li tedy např. obrázek, vytvoří se datové CD. Pokud vyberete např. zvukový soubor ve formátu MP3, vytvoří se audio CD. Drobnost, která potěší.
Pokud chceme mít vypálené CD co nejvíce kompatibilní, pak je vhodné jej vypálit nižší rychlostí, např. 4x pro audio a 8x pro data.
Datové CD
Nový datový projekt
V hlavním okně zvolíme Nový datový CD projekt. V dolní části se nám vytvoří nová záložka s prohlížečem obsahu, kam můžeme přidávat soubory a adresáře, které chceme vypálit. Během naplňování obsahu se zároveň zobrazuje indikátor dostupného místa na datovém médiu. Dokud má zelenou barvu, můžeme přidávat data, jak je libo. Jakmile uvidíme červenou, je nutno něco ubrat, jinak se nám data na médium nevejdou.
Příliš mnoho dat - na disk se nevejdou
Nutno poznamenat, že existuje více médií s různou kapacitou. Typické CD má buď 650 nebo 700 MB, ale lze sehnat i médium o kapacitě 800 MB. Standardně je indikátor dostupného místa nastaven na 700 MB, takže pokud máme v mechanice médium jiné velikosti, klikneme pravým tlačítkem na indikátor a Velikost CD zvolíme Z média... nebo jej zadáme přímo přes volbu Vlastní... Pro pozdější orientaci v záplavě medií je vhodné vyplnit Název svazku, např. zaloha012007.
Dialog pro vypalování
Jakmile máme vše nachystáno, tak už jen stačí vložit prázdné médium do vypalovačky a kliknout na tlačítko Vypálit. Objeví se dialog, kde můžeme ještě upřesnit několik možností. Většinou asi ponecháme vše tak, jak je. Pokud si chceme být jisti, že se data vypálila v pořádku, zaškrtneme možnost Ověřit zapsaná data (ověření probíhá pomocí kontroly MD5 součtů zapsaných dat oproti originálu). Většina voleb na záložce Zápis je intuitivní. Ostatní záložky a jejich volby nás zatím nemusí zajímat, jsou určeny pro pokročilé uživatele či speciální potřeby.
Probíhá vypalování
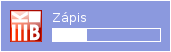 Jsme-li spokojeni s nastavením, stačí opět kliknout na tlačítko Vypálit. Pokud jsme zapomněli vložit médium, K3b nás o něj požádá. Poté proběhne samotné vypálení dat. Mezitím můžeme dělat něco jiného a po očku sledovat malé stavové okénko K3b, které bude viditelné na všech plochách vždy nahoře nad všemi okny. Na konci vypalování se vysunou dvířka mechaniky a my si můžeme odebrat hotové médium. Jestliže jsme zvolili ověření zapsaných dat, dvířka se opět bleskurychle zasunou, proběhne kontrola a pak už je opravdu vše hotovo. Snadné, že?
Jsme-li spokojeni s nastavením, stačí opět kliknout na tlačítko Vypálit. Pokud jsme zapomněli vložit médium, K3b nás o něj požádá. Poté proběhne samotné vypálení dat. Mezitím můžeme dělat něco jiného a po očku sledovat malé stavové okénko K3b, které bude viditelné na všech plochách vždy nahoře nad všemi okny. Na konci vypalování se vysunou dvířka mechaniky a my si můžeme odebrat hotové médium. Jestliže jsme zvolili ověření zapsaných dat, dvířka se opět bleskurychle zasunou, proběhne kontrola a pak už je opravdu vše hotovo. Snadné, že?
Automatická detekce v případě mé DVD vypalovačky selhala, K3b tvrdí, že je schopna vypalovat rychlostí 99x.
Vložte disk
Hotovo a vše v pořádku
Audio CD
Při vytváření audio CD máme dvě možnosti, buď jej vytvořit z audio souborů uložených na disku, nebo zkopírováním originálního CD. V prvním případě vybereme v hlavním okně Nový audio CD projekt a podobně jako u datového CD postupně přidáváme zvukové soubory. Pokud soubory neobsahují tzv. ID3 tagy, což znamená hlavně název interpreta a skladby, a máme k dispozici připojení k internetu, není problém pokusit se je získat z databáze CDDB. Stačí jen kliknout na tlačítko Dotázat se CDDB.
Zkratka CDDB znamená Compact Disc DataBase, tedy databáze CD. Její svobodná varianta se nazývá FreeDB. Někdy může dotaz do CDDB vrátit více podobných nebo dokonce různých výsledků a je nutno vybrat ten, který nejvíce odpovídá.
Vytvoření audio projektu
Při kopírování audio CD se automaticky použije CDDB, tedy pokud je její použití povoleno.
Nastavení CDDB
Pokud se vám objeví zpráva CDDB záznam nenalezen, tak buď opravdu nebyl nalezen, nebo není CDDB správně nastaveno. Standardně se totiž používá pouze lokální adresář. Jestliže chcete skutečně využít i internet, zvolte z menu Nastavení položku Nastavit: K3b, dále pak CDDB a záložku Vzdálené a tam zatrhněte Zapnout vzdálené CDDB dotazování. Standardně je nastaven server freedb.org, který ovšem momentálně nefunguje. Pomocí Google jsem vypátral funkční server freedb2.org a najednou to šlo! Jakmile je audio CD připraveno, opět stačí kliknout na známé tlačítko Vypálit. Pokud chceme, můžeme ještě vyplnit CD-Text na stejnojmenné záložce a pak opět zvolíme Vypálit.
Vyplněný CD-Text
Kopírování audio CD
Druhou možností je vytvoření kopie originálního zvukového CD, např. pokud jej chceme poslouchat i v autě, ale je nám líto brát si s sebou originální nosič. V hlavním okně zvolíme Kopírovat CD... Pokud máme v počítači jen jednu optickou mechaniku (většina případů), neobejdeme se bez vytvoření obrazu CD, který se následně vypálí. Jestliže vlastníme alespoň dvě optické mechaniky, můžeme CD zkopírovat za běhu (pokud zaškrtneme danou možnost).
Za zmínku stojí nastavení Režim kopírování, kde lze zvolit buď Normální kopie nebo Klonovaná kopie. Obvykle se používá první možnost. Druhá možnost slouží ke zkopírování bit po bitu, tedy i s případnými chybami. K čemu lze tuto možnost využít, raději ponechám na fantazii čtenáře. Jakmile je opět vše připraveno, stačí kliknout na tlačítko Spustit.
Obraz CD
Stáhli jsme si ISO obraz nejnovější verze naší oblíbené distribuce a chceme si jej vypálit. Jak? Jednoduše. V hlavním okně zvolíme Zapsat CD ISO obraz..., zvolíme ISO obraz k vypálení, případně ještě zaškrtneme pro jistotu Ověřit zapsaná data a klikneme na Spustit.
Vypálit obraz CD (ISO)
Paličův syn
Jak vidíte, vypalování pomocí K3b je opravdu jednoduché a intuitivní. V dnešní době sice existuje i Nero pro Linux, ale kdo by jej chtěl používat, když K3b zvládne to samé. Navíc byste si museli koupit licenci verze pro Windows. K3b patří mezi špičku a rozhodně jej musíte ve svém systému mít.