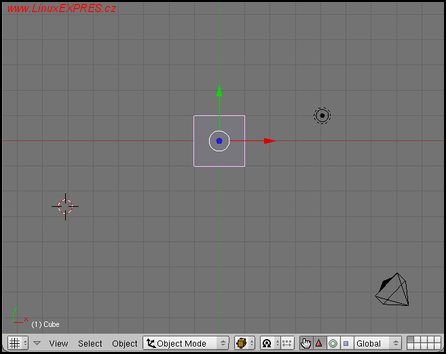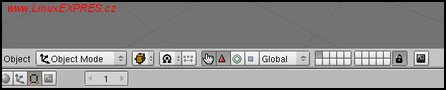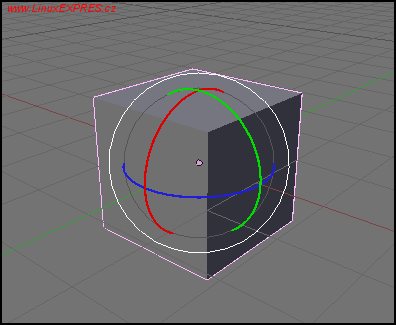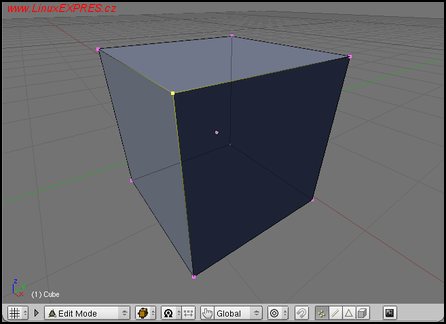3D okno
Toto okno zobrazuje scénu, v ktorej sa nachádzajú rôzne objekty. Pre lepšiu orientáciu v priestore sa v ňom vykresľuje mriežka a priamky znázorňujúce osi. Os X je červenej, os Y zelenej a os Z je vykresľovaná modrou farbou. Štandardne obsahuje scéna, ktorá sa otvorí hneď po spustení programu, tri rôzne objekty: model, kameru a svetlo. Samozrejme, do scény môžeme pridať aj ďalšie, ako si ukážeme neskôr.
3D okno programu
Okrem objektov sa však ešte v každej scéne nachádza tzv. 3D kurzor. Ak ste zo zvedavosti klikli na hocijaké miesto v 3D okne, tak to už viete, pretože zobrazí sa vždy práve tam. Plní funkciu akéhosi pomocného bodu, ktorý možno využiť pri určovaní pozícií, a taktiež vzhľadom naň možno vykonávať viaceré transformácie.
Ak chcete, stlačte [F12], prebehne rendering scény z pohľadu kamery. Dúfam, že si z minula ešte pamätáme, čo to je. Obrázok sa zobrazí v novom okne a aj po jeho zatvorení ostane v pamäti (render buffer), kým ho neprepíšeme novým. Obrázok, ktorý sa práve nachádza v pamäti, môžeme znovu zobraziť stlačením [F11], alebo uložiť na pevný disk po stlačení [F3].
Pamätáte sa na vtip o dvoch hlúpych ľuďoch, ktorí hľadali miesto, kde sa dotýkajú dve koľajnice? Tento vizuálny jav je spôsobený perspektívou, teda tým, že predmety, ktoré sú od ľudského oka vzdialenejšie, sa javia menšie. V Blenderi je však implicitne nastavený ortografický spôsob zobrazenia priestoru, pri ktorom vzdialené predmety nie sú menšie. Možno budete prekvapení, ale má to aj svoj zmysel, pri ortografickom zobrazení sa totiž oveľa ľahšie odhadujú vzájomné vzdialenosti predmetov, resp. bodov, čo je pri modelovaní veľkou výhodou.
Pomocou 3D okna sa môžeme pozerať na ľubovoľnú časť scény z ľubovoľnej pozície. Pohľad môžete pomocou stredného tlačidla myši jednoducho otáčať, alebo posúvať, ak podržíte [Shift]. Priblížite ho môžete pohodlne, pomocou kolieska myši. Stredné tlačidlo myši môžete emulovať podržaním klávesy [Alt] a kliknutím ľavého tlačidla. Vyskúšajte si to, nech sa vám to dostane do krvi!
Široké možnosti navigácie v 3D okne ponúka numerická časť klávesnice. Na tomto mieste musím upozorniť „notebookových blenderistov“, že absencia tejto časti klávesnice, ako to už pri notebookoch väčšinou býva, je pri pracovaní s Blenderom veľkou nevýhodou a znepríjemňuje prácu. Funkcie jednotlivých kláves nájdete pre sprehľadnenie v tabuľke.
| Nastavenie pohľadu | |
|---|---|
| Zhora | 7 |
| Spredu | 1 |
| Sprava | 3 |
| Zdola | [Ctrl+7] |
| Zozadu | [Ctrl+1] |
| Zľava | [Ctrl+3] |
| Kamera | 0 |
| Vybratá kamera | [Ctrl+0] |
| Ortografický/perspektívny | 5 |
| Otočenie pohľadu | |
|---|---|
| Hore | 8 |
| Dole | 2 |
| Doľava | 4 |
| Doprava | 6 |
| Zmena mierky | |
|---|---|
| Priblíženie | + |
| Oddialenie | - |
| Obnovenie pohľadu | [Enter] |
| Ostatné funkcie | |
|---|---|
| Lokálny pohľad | / |
| Nastavenie selekcie ako centrum rotácie pohľadu | Del |
Lišta 3D okna
Teraz si povieme niečo o prvkoch, ktoré sa nachádzajú v záhlaví 3D okna. Všimnite si vysúvací zoznam, ktorý slúži na výber pracovného módu. V každom móde môžeme vykonávať špecifické úpravy jediného objektu. Výnimkou je práve objektový mód, v ktorom sa práve nachádzame. Je akýmsi základným módom a môžeme v ňom prevádzať iba úplne základné úkony, ale s viacerými objektami. Možno povedať, že je to vstupný mód do iných. Dnes o pracovných módoch ešte „hodíme reč“ neskôr.
Čo sa sa týka spôsobu ovládania a klávesových skratiek, Blender išiel vždy vlastnou cestou. Dokonca ešte prednedávnom boli niektoré funkcie dostupné výhradne iba pomocou klávesových skratiek. Dnes ich už pre úplnosť nájdeme aj v menu, ktoré sa nachádza v lištách jednotlivých okien.
V ďalšom vysúvacom zozname hneď vedľa, si môžeme zvoliť jeden z piatich spôsobov zobrazenia objektov, od najjednoduchšieho, keď sa zobrazujú iba obrysy objektu po komplexnejšie, keď vykresľuje aj pôsobenie svetiel na objekty či textúry. Meniť vykresľovací mód má význam pri kontrolovaní osvetlenia alebo textúr. Na prácu sa štandardne používa mód označený „Solid“, ktorý nie je veľmi náročný na systémové prostriedky a dokonale zobrazuje geometriu objektov.
Lišta 3D okna skrýva celkom užitočné nástroje
Tieto štyri tlačidlá slúžia zvolenie transformačného manipulátora a taktiež ho môžete pomocou nich zobraziť, alebo schovať. Transformačný manipulátor nie je nič iné, ako „farebná vecička“ zobrazujúca sa pri kocke. Slúži na prevádzanie troch základných transformácií (pohyb, rotácia, zmena veľkosti).
Manipulátor na prevádzanie rotácie
Ak sa pýtate, akú funkciu má týchto dvadsať čudesných tlačidiel, tak vedzte, že každé z nich reprezentuje akúsi pomyselnú vrstvu, do ktorej môžeme umiestniť jeden, alebo viac objektov. My si potom môžeme vybrať vrstvy, ktorých objekty chceme zobraziť, renderovať, apod. Vybraté objekty môžete presunúť do požadovanej vrstvy po stlačení [m]. Vravíte, že neviete, ako selektovať objekt? Čítajte ďalej!
Ďalšou pomerne zaujímavou a aktuálnou vlastnosťou Blenderu je, že klávesové skratky sú závislé na pozícii kurzora a práve vykonávanej úpravy modelu. Nebojte sa, nie je to nič, kvôli čomu by sme sa museli chytať za hlavu. Ide iba o to, že skratky pre úkony, ktoré sa v niektorých módoch nedajú vykonať, sú priradené iným, relevantným funkciám.
Selekcia objektov
Všimnite si, že kocka v 3D okne má zvýraznené obrysy – je totiž vybratá. Objekty môžete jednoducho označiť kliknutím na ne pravým tlačidlom myši, pričom pri hromadnej selekcii je potrebné podržať stlačený [Shift]. Stlačením [a] označíte všetky objekty v scéne a ak klávesu stlačíte znova, odznačíte ich.
Tu sa však možnosti výberu nekončia a objekty je možné zvoliť aj pomocou tzv. rámu (border), ktorý aktivujete stiskom klávesy [b]. Potom už iba kliknite ľavým tlačidlom myši a ťahajte. K dispozícii je aj tzv. laso, ktoré vznikne po stlačení [Ctrl] a ľavého tlačidla myši s následným pohybom kurzora. Objekt, na ktorý kliknete ako posledný, má prioritné postavenie v niektorých funkciách, ako je napr. kopírovanie vlastností, logické operácie. V 3D okne sa zobrazuje s trochu výraznejšími obrysmi a jeho meno je napísané v ľavom dolnom rohu 3D okna.
Tu sa trochu pozastavím nad nastavením tlačidiel nášho hlodavca. Väčšina z nás je z prostredia operačného systému zvyknutá označovať ikony, priečinky a pod. ľavým tlačidlom. Ak vám je teda vyberanie objektov v Blenderi pravým tlačidlom proti srsti, zobrazte nastavenia programu, ako sme si ukázali minule, kliknite na tlačidlo View & Controls a potom opätovne na Left Mouse. Tým sme zamenili funkcie oboch tlačidiel v programe.
Editačný mód
V nasledujúcom texte si ukážeme, ako pridať do scény nový objekt. Keď chcete, môžete predtým niektoré prebytočné objekty v scéne vymazať pomocou klávesy [x]. Teraz však prejdite kurzorom na 3D okno a stlačte [medzerník] alebo podržte jedno z tlačidiel myši. Objaví sa menu so siedmimi položkami, z ktorého vyberte Add-Mesh-Cube. Tým sme do scény pridali kocku, ktorá za objaví na mieste, kde sa nachádza 3D kurzor a nadobudne rotáciu v závislosti od aktuálneho pohľadu na 3D scénu.
Po pridaní objektu nás Blender prepne do editačného módu, v ktorom sa konečne začína tá pravá sranda. Doteraz sme stále pracovali len v objektovom móde, kde môžeme prevádzať s objektami iba základné úkony. V editačnom móde môžeme upravovať tvar jedného objektu. Deje sa tak aplikovaním rôznych transformácií na vybraté vertexy a prevádzaním iných funkcií.
Medzi editačným a objektovým módom môžeme prepínať pomocou [Tab], alebo spomenutého vysúvacieho zoznamu v lište 3D okna. Všimnite si, že tá sa dynamicky mení v závislosti od vybratého módu. Selekcia v editačnom móde funguje podobne ako v objektovom. Stačí kliknúť na ľubovoľný vertex, hranu alebo polygón. Pomocou troch tlačidiel, ktoré sa teraz nachádzajú v lište, môžete vybrať, ktoré prvky modelu sa majú zobraziť.
Verím, po prečítaní dnešného dielu sme znovu o niečo múdrejší. Ale to na úspech celkom nestačí, potrebné je aj skúšať a osvojiť si ovládanie Blenderu. Nabudúce sa totiž konečne vrhneme na transformácie a niektoré základné modelovacie techniky.
Po spustení Blenderu sa vždy otvorí súbor scény, ktorý sa nachádza v $HOME/.B.blend. Ak chcete, môžete ho modifikovať a uložiť pomocou [Ctrl+u].