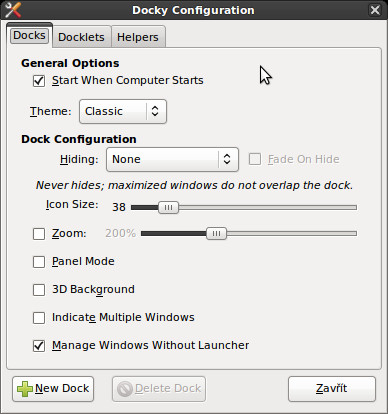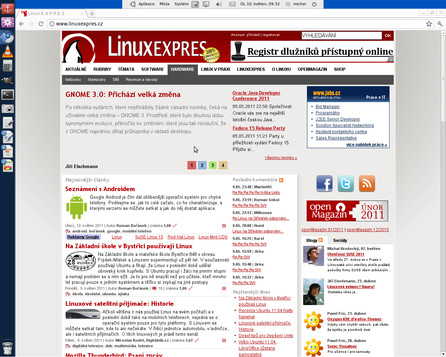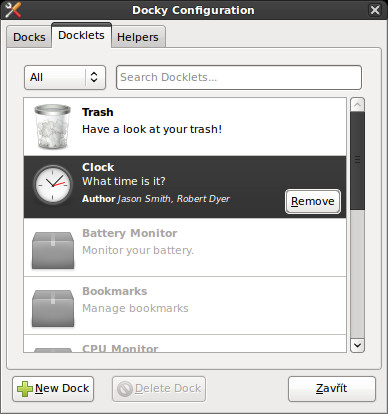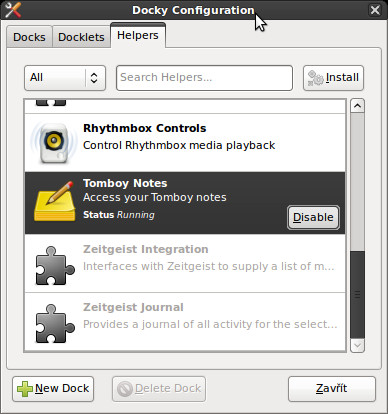V posledních letech se stávají oblíbenějšími všechny nástroje, které zpřehledňují pracovní plochu a zjednodušují práci na počítači. Jednou z takových aplikací je Docky, což je v podstatě přizpůsobitelný panel pro ikony obohacený o užitečné funkce. Svým způsobem by mohl vzdáleně připomínat Unity Launcher, nicméně se nejedná o jedno a totéž. Docky totiž není samotné rozhraní, ale jen přídavná aplikace. To přináší samozřejmě celou řadu výhod jako nenáročnost řešení, jednoduché a široké možnosti nastavení. Nejbližší přirovnání však přísluší řešení ikon operačního systému Mac OS X.
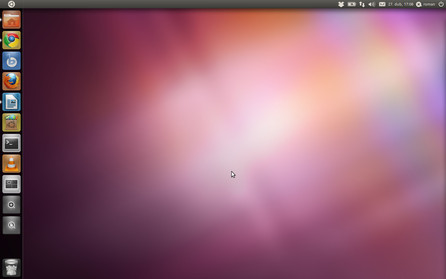 Unity Launcher – v podstatě panel umístěný po straně obrazovky suplující také lištu pro spuštěné aplikace
Unity Launcher – v podstatě panel umístěný po straně obrazovky suplující také lištu pro spuštěné aplikace
Docky a příbuzný GNOME Do
Docky je primárně určen pro uživatelské rozhraní GNOME, proto je takto často diskutován a zmiňován v souvislosti s distribucí Ubuntu. Jedná se o otevřenou aplikaci, a tak si každý může tuto aplikaci psanou v C# přizpůsobit vlastním potřebám.
Jen pro zajímavost lze nalézt spojitost se spouštěčem GNOME Do. Nicméně v současné době se vyvíjejí zvlášť a také se samostatně instalují. GNOME Do se přitom inicializuje klávesovou zkratkou a následným napsáním několika začínajících písmen názvu hledané aplikace. Ta se zobrazí a jednoduše kliknutím nebo klávesou [Enter] ji spustíte. V současné době však navíc přidává celou řadu funkcí, ale o tom někdy jindy. O GNOME Do se totiž zmiňuji vzhledem k tomu, že je k Docky „příbuzné“ a obě aplikaci si navzájem nepřekážejí, ba naopak se spíše doplňují.
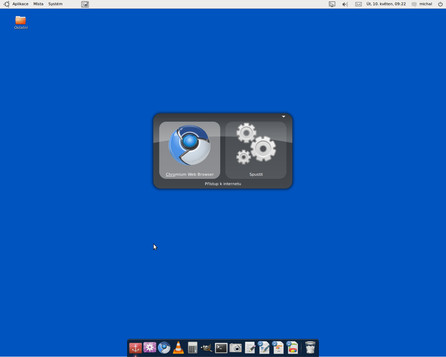 Docky a GNOME Do na jedné ploše
Docky a GNOME Do na jedné ploše
Kde stáhnout, instalace
Uživatelé Ubuntu mohou využít Centra softwaru, Docky je v základních repozitářích. Ostatní najdou veškeré instalační soubory na Launchpadu.
Přidání a odebrání ikon, spuštěné aplikace
Docky funguje skutečně na principu táhni a pusť. Tímto způsobem se přidávají, odebírají i řadí ikony v panelu. Odebírají? Stačí ji jen vypustit nad plochu a tím se odstraní v podobě efektního mráčku.
Spuštěné aplikace se pak odlišují tím, že je vedle dané ikony dioda. Přímo zobrazená aplikace (ta, kterou máte nahoře a právě v ní pracujete) se ještě zvýrazní barevným stínováním. Tímto způsobem se však v panelu zobrazují i aplikace, jejichž spouštěcí ikony na něj přetažené nemáte, a spustíte je například jen z hlavní nabídky nebo již zmíněného GNOME Do.
Změna polohy panelu se nenastavuje v žádné nabídce, i když do nastavení v tomto případě jít musíte. Tím totiž panel označíte a následně ho opět tahem myši můžete přemísťovat po jednotlivých stranách obrazovky. Přitom se vždy zarovná na střed.
Přizpůsobení vzhledu, velikosti a umístění
Hlavní devízou aplikace Docky je především její přizpůsobitelnost. Z tohoto důvodu si představíme jednotlivé možnosti. Po instalaci se do nastavení dostanete kliknutím pravým tlačítkem myši na ikonu Docky (červená s kotvou) a vybráním možnosti Settings (Nastavení). Bohužel český jazyk není k dispozici, a tak se musíme spokojit s angličtinou. Hned na první kartě Docs je zaškrtnuta možnost Start When Computer Starts, tedy zapnout při zapnutí počítače. Hned v základní instalaci je na výběr ze šestice připravených vzhledů, které si vybíráte po rozkliknutí nabídky Theme. Výhodou je bezesporu okamžitá změna, kdy se nemusí nic ukládat a pak teprve zjišťovat, zda to tak vyhovuje.
Přehled všech vzhledů (Themes) je dostupný na webu aplikace, kde si je můžete také stáhnout. Následně si je po stažení stačí přidat do správného umístění na pevném disku pod docky/themes.
Pozor: Když vyberete jiný vzhled (Theme), musíte následně kliknout na samotný panel, a pak se teprve znovu zobrazí možnosti nastavení.
Následně si pod Dock Configuration vybíráte v Hidding (Skrývání), zda se má panel zobrazovat jen po najetí myši a v ostatních případech se skrývat. Jsou tu celkem čtyři možnosti. Pokud už chcete panel skrývat, doporučuji možnost Inteligenthide (inteligentní skrývání, které schová panel až po ukončení všech aplikací). Jak již bylo řečeno na začátku, Docky supluje lištu spuštěných aplikací. Nejedná se tedy pouze o panel ikon. Níže si pak nastavujete na posuvníku velikost ikon v pixelech a ještě níže si můžete zaškrtnout možnost Zoom a navolit si velikost přiblížení po najetí kurzoru. Dále je tu možnost aktivovat 3D Background (3D pozadí; jen u některých vzhledů) a Panel Mode. Ten roztáhne Docky přes šířku nebo výšku celé obrazovky.
Funkce v podobě ikon
Na druhé kartě Docklets je seznam možných funkcí nebo chcete-li rozšíření v podobě ikon. Jedná se například o hodiny, sledování stavu akumulátoru na notebooku nebo záložky. Všechny tyto funkce jsou přitom schované pod určitou ikonou. Stačí jen označit danou položku a kliknout na tlačítko Add (Přidat). V této záložce se však také přidávají nebo odebírají samotné panely, kterých je možné mít více. To vše jednoduše pomocí tlačítek New Dock (Nový panel) a Delete Dock (Vymazat panel). Přitom si je potřeba dávat pozor na to, jaký z panelů je právě označen. To poznáte podle toho, že je kolem něj jakási záře.
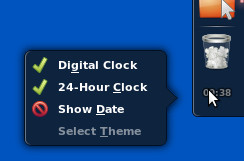 Docklets – ukázka funkcí (hodiny)
Docklets – ukázka funkcí (hodiny)
Ovládání jiných aplikací
A nakonec v poslední záložce Helpers si nastavujete funkce pro rozšíření s aplikacemi. Například si lze tak vybrat rozšířené ovládání hudebního přehrávače Rhytmbox nebo poznámek Tomboy. Opět si jen stačí označit položku u daného rozšíření a aktivovat tlačítkem Enable (Povolit). Přes tlačítko Install (Instalovat) můžete přidat z externího zdroje další rozšíření.
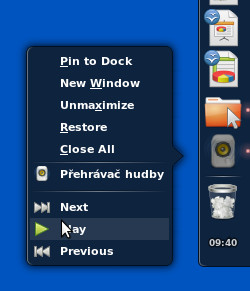 Helpers – ovládání hudebního přehrávače Rhytmbox
Helpers – ovládání hudebního přehrávače Rhytmbox
A to je k dnešnímu článku o aplikaci Docky úplně vše. Sám ji z vlastní zkušenosti mohu jen vřele doporučit. Kromě širokých možností nastavení a velmi dobré rychlosti (žádné zadrhávání apod.) nabízí celou řadu doplňkových funkcí. Nic z toho však neubírá na její jednoduchosti.