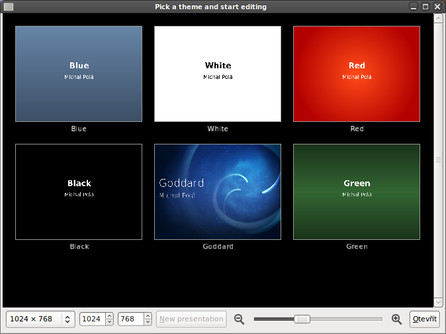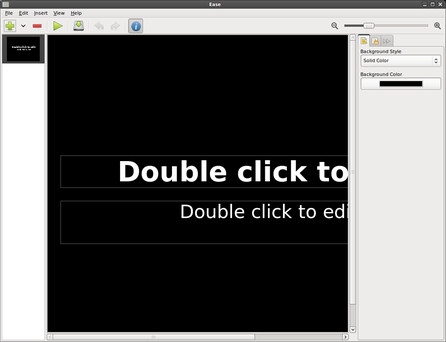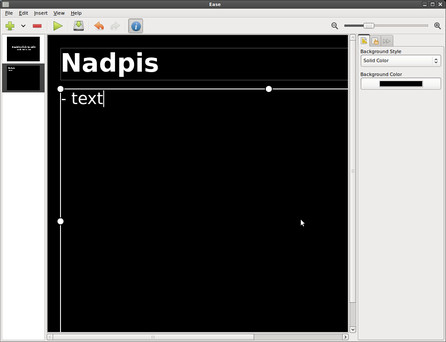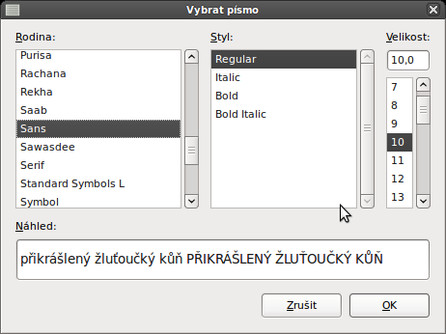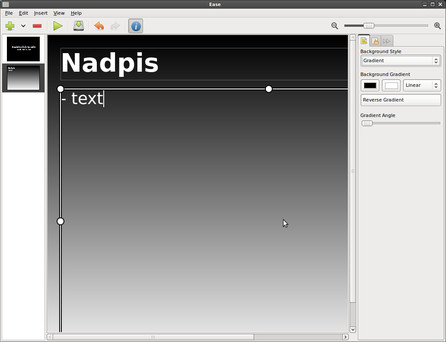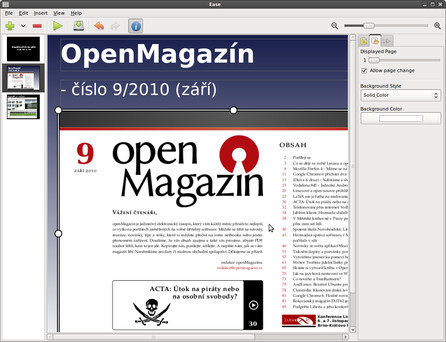Začínáme s Ease
Aplikace Ease nemá žádnou návaznost na jiný kancelářský balík. Je tedy se vším všudy vytvářená jako samostatný nástroj pro jednoduchou tvorbu prezentací. Svým způsobem se tedy jedná o poměrně ojedinělý počin ze strany tvůrců. Primárně je vytvořena pro grafické prostředí GNOME.
Informaci k k instalaci aplikace naleznete na samotných webových stránkách, kde je kromě nich snad jen několik snímků obrazovky. Ease v současné době existuje ve verzi 0.4, i když se nejedná o žádnou betaverzi. Přitom standardně si lze aplikaci stáhnout ve formě zdrojových kódů. Sám jsem v případě svého Ubuntu zvolil postup přímo pro něj, a to instalaci přes PPA repozitář.
První spuštění, výběr vzhledu
Při prvním spuštění se otevře okno s výběrem šesti základních vzhledů, které se s jednou výjimkou liší v podstatě jen barvou a druhem pozadí. Jednoduchost předpřipravených šablon se mi osobně velmi zamlouvá. Když chci složitější nebo nějaký způsobem sofistikovanější vzhled, mám o něm pravděpodobně představu a vytvořím si jej sám. V opačném případě nechci ztrácet čas a zvolím si jednoduchou šablonu ihned po startu. Přitom prezentace by měly být zejména jednoduché a přehledné. V tomto směru mi Ease připomíná aplikaci Keynote ze sady iWork od Applu.
Mohla by vás zajímat kniha o jednoduchých prezentacích: Recenze knihy Prezentace a zen.
V dolní části si pak můžete vybrat z celkem šesti předpřipravených rozlišení nebo si nastavit to své přesně na míru. Jako výchozí je přitom předvoleno 1024 × 768, což je vzhledem k rozlišení většiny projektorů rozumné. Dále si na posuvníku můžete přibližovat a oddalovat přiblížení náhledů jednotlivých šablon. Tu si pak vyberete poklepáním tlačítka myši a můžete začít vytvářet prezentaci. Sám jsem si pro účel dnešního článku vybral vzhled Black.
Vytvoření uspořádání snímku
První snímek s připraveným polem například pro název prezentace a autora se vytvoří sám. Ve sloupci po levé straně se pod sebe podobně jako v dobře známém Impressu řadí jednotlivé snímky. Na druhou stranu přes levý sloupec maximálně přehodíte pořadí jednotlivých snímků. Na vytvoření nového snímku přes pravé tlačítko myši nebo na něco podobného zapomeňte. Samotné vytvoření nového snímku se děje přes ikonku + v horním nástrojovém panelu, konkrétně přes její rozkliknutí, na výběr je hned několik možností: Title slide (Titulní snímek), Content slide (Snímek s obsahem), Content slide without header (Snímek s obsahem bez nadpisu) a Empty slide (Prázdný snímek). V souvislosti s tím je také dobré říci, že aplikace Ease není dostupná kompletně v českém jazyce, nicméně její ovládání je velice intuitivní a tak stačí v podstatě minimální znalost angličtiny. (Více informací o češtině najdete v komentáři.)
Nadpisy a text je řešen v podobě textových polí, které lze označit jednoduchým kliknutím myší. Pak lze měnit jejich velikost metodou táhni a pusť. Pro psaní je potřeba na textové pole poklepat levým tlačítkem myši a normálně psát. V tomto ohledu se ukazuje také největší nevýhoda aplikace, a to absence odrážek, které ale lze nahradit mnoha znaky na klávesnici (například: -+>).
Nastavení písma, změna pozadí a vytvoření přechodových efektů
Ease nabízí také poněkud nezvyklý způsob editace samotného textu. Většina uživatelů je zvyklých si jej označit a někde v horní části stránky si naklikat nastavení. Zde tomu tak není a je nutné využívat panel nástrojů po pravé straně, konkrétně druhou kartu. Bohužel podle mých zkušeností (prostě se mi to nepodařilo) nelze označit jen část textu a nastavuje se tak textové pole jako celek. Kromě barvy, velikosti, druhu písma lze nastavit i jeho zarovnání.
Pozadí se nastavuje pomocí první záložky v pravém sloupci. Na výběr je trojice možností: Solid Color (Barva), Gradient (Přechod) a Image (Obrázek). Určitě nejpropracovanější možností je právě přechod, který lze nastavit skutečně jednoduše.
V pravém nástrojovém sloupci naleznete také možnost nastavení přechodových efektů. Kupodivu tato část je alespoň v mém případě v českém jazyce. Celkem je přitom na výběr z celkem šestnácti možných přechodů, které lze dále v určité míře nastavovat.
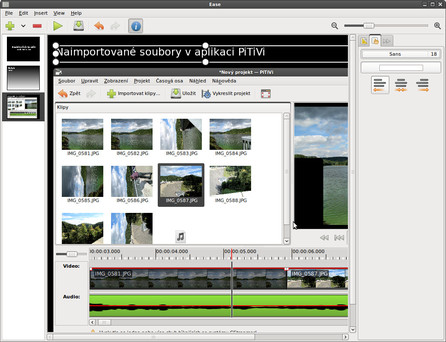 Výběr a nastavení efektů, vložený obrázek a text
Výběr a nastavení efektů, vložený obrázek a text
Co všechno lze vložit
Kromě běžného vložení obrázku a videa lze vložit také PDF dokument (převede se v podstatě do podoby obrázku) a média z Internetu. V posledně jmenované možnosti jsou prozatím jen dvě možnosti, a to využití služby Flickr (vyhledávání v ní) a OpenClipArt. Z hlediska autorských práv je beztak použitelná pouze druhá možnost, čímž Flickr postrádá smysl. Nakonec lze vložit textové pole, obdélník a ovál. Se všemi vloženými prvky se pracuje v podstatě stejně jako například s nadpisem.
Spuštění a uložení
Samotnou prezentaci nespustíte přes klávesu [F5], jak jste možná zvyklí, ale pouze přes tlačítko Start. V ní se lze poté pohybovat pomocí kurzorových kláves nebo mezerníku, tlačítka na myši jsou vám k ničemu. Aplikace používá svůj vlastní formát, a tak je nutností využívat funkce exportu. K dispozici je export do PDF (pro prezentace tohoto typu tedy jasná volba), HTML a PostScriptu. Jiné formáty jako například .ppt nebo .odp nejsou bohužel k dispozici.
Zhodnocení
Aplikace Ease je bezpochyby zajímavým počinem na poli nástrojů pro tvorbu prezentací. Přináší zejména nebývale vysokou míru jednoduchosti. Na druhou stranu má značné mezery v oblasti editace textu, chybějících odrážek a tabulek. Stejně tak chybí jakákoliv možnost vytvoření předlohy snímku spojená s absencí polí. Celkovému dojmu určitě nepomůže absence možnosti uložení do všeobecně používaného formátu prezentací. S tím je spojená nutnost používat export do PDF vyvolávající pochopitelně nemožnost umístění videí nebo dostupných přechodových efektů. Samozřejmě situace je jiná, pokud prezentujete ze svého vlastního přenosného počítače, tam se tyto nevýhody pochopitelně neprojeví. Aplikaci Ease lze tedy doporučit jen úzkému okruhu uživatelů, kterým zmíněné nevýhody nevadí.