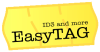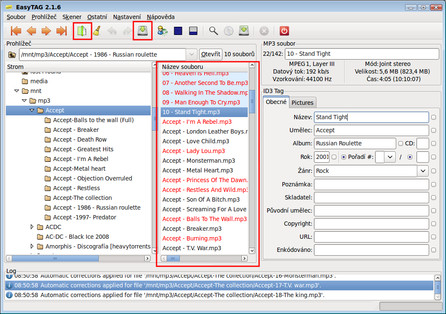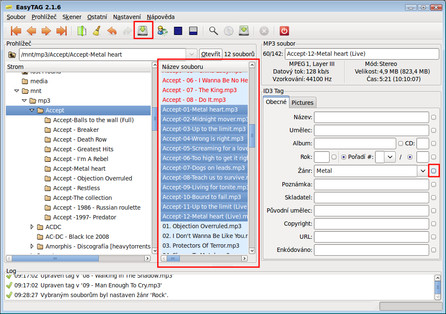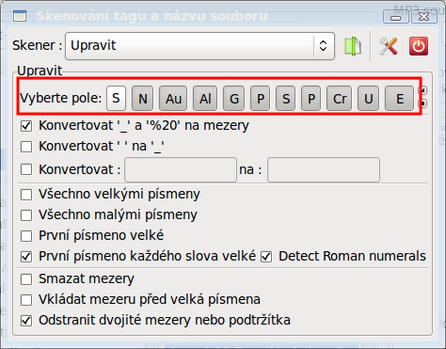Poznámka redakce: Když píšeme o ID3 značkách, nemáme tím namysli pouze je, ale i spoustu jiných formátů. EasyTAG v současné době podporuje hudební formáty MP3 a MP2 (ID3 značky), FLAC, Ogg Vorbis, MP4/AAC a APE.
Hlavní okno programu je rozděleno na dvě části. V té první se nachází stromová struktura disku a ve sloupci Název souboru pak seznam souborů, které po kliknutí na daný adresář program našel. Při procházení stromové struktury doporučuji klikat na šipky pro rozbalení vlevo vedle adresáře a až teprve potom vybrat nějaký adresář se zvukovým soubory.
Jakmile totiž kliknete přímo na adresář, program automaticky začne prohledávat jeho obsah (a obsah jeho podadresářů) a provádět některé automatické úpravy (např. zamění podtržítka ve jménech souborů za mezery). Automaticky spuštěné skenování je možné kdykoliv ukončit nebo zcela vypnout v nastavení programu.
Ve sloupci Název souboru se červeně zvýrazní soubory postižené automatickou úpravou, černou barvou pak zůstávají soubory nezměněné. Uložení provedených změn můžete provést označením všech souborů a stisknutím příslušného tlačítka nahoře na hlavním panelu nebo jednoduše přejitím do jiného adresáře a potvrzením provedených změn.
V druhé části hlavního okna se nachází informace o zvukovém souboru a obsah ID3 značky vybraného souboru. Ten je v ideálním případě už vyplněn a v tom horším případě ho musíte vyplnit sami právě s pomocí programu EasyTAG. Tuto operaci umí program opravdu zjednodušit, a tak se pojďme podívat na dvě, myslím si, že nejčastější hromadné úpravy.
Ruční nastavení značek ID3
Použijete je, když např. chcete sjednotit jméno umělce (jako příklad uvedu AC/DC, ACDC, AC DC, atd.) nebo hromadně zvolit ten správný hudební žánr a další. Postupovat můžete např. takto:
Ve sloupci Název souboru vyberte požadované skladby, ať už stisknete [Ctrl+a] pro výběr všech nalezených souborů, nebo zvolíte jen část z nich např. pomocí levého tlačítka myši a klávesy [Shift].
Vpravo vedle upravované značky se nachází tlačítko pro nastavení zvoleného parametru všem vybraným souborům. Jakmile na něj kliknete, značka se zapíše. Po pravdě řečeno, vlastní zápis chvilku trvá, a tak k němu dojde až později (např. při výše zmíněném odchodu z aktuálního adresáře). Tento postup můžete libovolně opakovat a postupně vyplnit všechny značky, které chcete.
Automatické nastavení značek ID3
O něco častější bývá nastavení těch správných značek přímo z jednotlivých částí jména souboru nebo jména adresáře, kde se nachází atd. K tomu se používá Skener, který má i své zelené tlačítko nahoře na panelu (páté tlačítko zleva). U skeneru je nejdůležitější správné nastavení značky (tagu), to působí na první pohled záhadným dojmem, ale k dispozici je řada přednastavených voleb, ve kterých můžete najít nejen inspiraci.
Pro zjištění, co která proměnná (začínají znakem %) znamená, doporučuji zobrazení nápovědy (druhé tlačítko zprava nahoře). Příklad správného nastavení můžete vidět na obrázku. Pro odzkoušení také doporučuji nejprve použít na jednom souboru a pak hromadně také na ostatních.
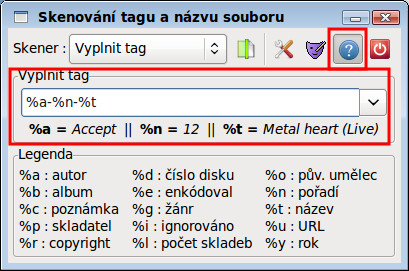 Vyplnění značek pomocí skeneru
Vyplnění značek pomocí skeneru
Pro lepší pochopení uvádím dva příklady:
Jméno souboru: Accept-01-Metal heart.mp3
Šablona: %a-%n-%t
Význam: Přiřadí jméno umělce (%a), pořadí skladby (%n) a název skladby (%t)
Jméno adresáře: Accept - Objection Overruled
Jméno souboru: 06.Bulletproof.mp3
Šablona: %a - %b/%n.%t
Význam: Ze jména adresáře si vezme jméno umělce (%a), jméno alba (%b) a ze jména vlastního souboru pak pořadí skladby (%n) a její název (%t). Pokud se mezery vyskytují v názvu souboru, pak je dobré je dodržet i v šabloně, jinak se přidají do značek!
Vcelku šikovnou proměnnou je %i, která umí zvolenou část jména souboru ignorovat, a tak vám umožní určité části jména souboru zahodit.
Další možnosti Skeneru souborů
Skener je opravdu mocný nástroj, který kromě výše uvedeného umí také hromadně přejmenovat soubory a adresáře (nabídka Skener | Přejmenovat soubor(y) a adresář)...
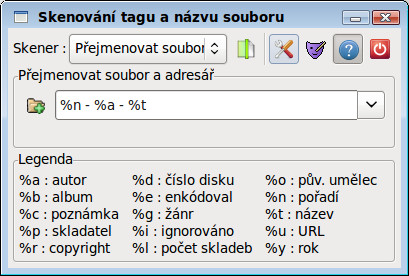 Skener - Přejmenovat soubor a adresář
Skener - Přejmenovat soubor a adresář
...nebo Zpracovat pole (nabídka Skener | Zpracovat pole).
Tím zpracováním pole se rozumí zpracování jména souboru nebo značek. Nejdřív se nahoře vybere název pole, které se bude upravovat (tlačítka S, N, Au a další). Co které pole znamená, zjistíte po ukázání na tlačítko, např. S je jméno souboru, N název skladby, Au autor atd., a dál co se má provést – např. změnit velikost písmen na všechna malá/velká/první velké nebo odstranit nějaký divný znak atd.
I složité věci provedete jednoduše
Pokud spolu s vašimi hudebními soubory trpíte nedostatkem vyplněných značek ID3 a jejich seznamy se vám ve vašem oblíbeném přehrávači nezobrazují správně, EasyTAG je tím pravým programem, který vám umožní provést hromadné změny značek tím nejjednodušším způsobem. Osobně se mi s ním pracovalo velmi dobře, rychle a také efektivně.