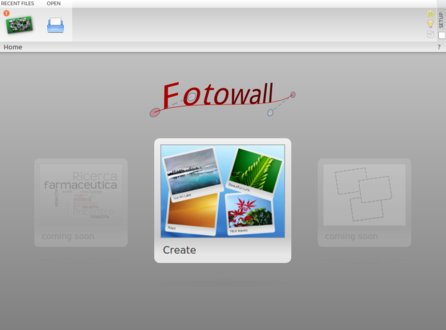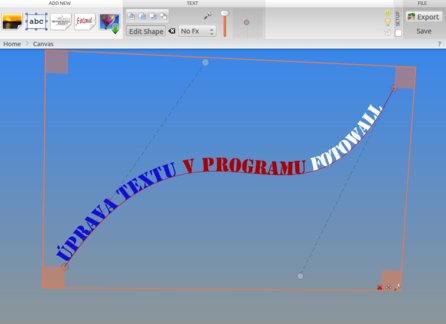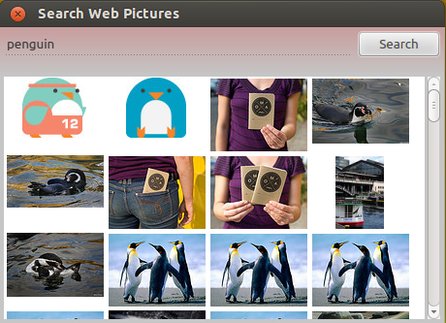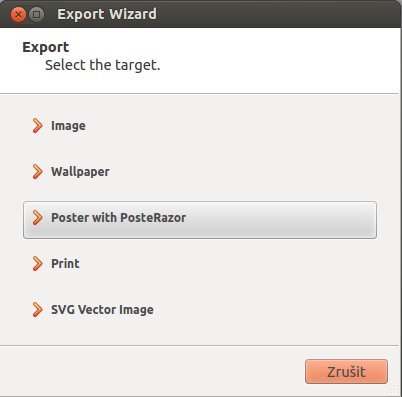Intuitivní menu se spoustou možností
Po spuštění aplikace klikněte na možnost Create uprostřed okna. Otevře se nový prázdný projekt. Horní menu se skládá ze čtyř samostatných bloků, z nichž každý obsahuje specifické funkce. V prvním panelu najdete nástroj pro vkládání objektů pojmenovaný ADD NEW, ve druhém panelu s názvem CANVAS naleznete výběr druhu projektu (screen, DVD obal a další) dále také nastavení pozadí a různé dekorace (prvky, které lze do obrázku vložit – např. nadpis apod.).
Následují tři ikonky, prostřednictvím nichž lze poslat připomínky, hlášení o chybách či pochvalu přímo vývojářům. Panel SETUP slouží k nastavení průhlednosti okna programu. Poslední blok FILE slouží k uložení projektu a exportu do různých formátů a k přímému tisku.
Výběr pozadí
Nastavení pozadí provedete na kartě Background. Zde je několik možností – bez pozadí, černé, bílé a přechod – zvolte například volbu Gradient (přechod) – po najetí ukazatele myši do pravého horního a dolního rohu zvolte z palety barev vhodnou kombinaci.
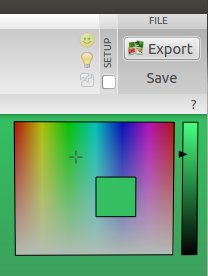 Nastavení pozadí – výběr z palety barev
Nastavení pozadí – výběr z palety barev
Možnosti nastavení obrázků
Vložte do projektu obrázky dle vámi zvoleného tématu, po kliknutí na objekt se v horním menu objeví nová nabídka s názvem PICTURE – zde můžete s objektem manipulovat – přesouvat jej do popředí nebo do pozadí, nastavit průhlednost nebo jím rotovat ve 3D prostoru, popřípadě nastavit, zda se má zobrazovat stín.
U vybraného obrázku se zvýrazní rohy, pomocí nichž jej lze roztahovat a zmenšovat nebo jím otáčet libovolně do stran. Kliknutím do prostoru objektu a tažením jej přesunete na jiné místo.
Dále se přímo u obrázku (fotografie) zobrazí několik ikonek – díky nim můžete objekt smazat, rotovat s ním ve 3D prostoru a převrátit jej zrcadlově v horizontální i vertikální poloze. Naleznete zde také ikonku nastavení – po jejím rozkliknutí se zobrazí nové okno se dvěma kartami General a Picture. V této nabídce můžete přidávat rámečky, efekty či z většího obrázku udělat výřez, aniž byste museli použít jiný grafický editor.
Vložte do projektu vlastní texty
Do textu můžete vkládat také texty, u nichž lze nastavit druh fontu, barvu i velikost písma. Stejně jako u nastavení obrázků se zde nabízejí možnosti jako rotace ve 3D, rámečky a další.
V menu v panelu TEXT se navíc zobrazí možnost Edit Shape – pomocí této volby lze napsaný text rozvlnit nebo zkroutit dle potřeby. K tomu slouží vlnovka a čtyři body, jejichž posouváním lze snadno docílit požadovaného zahnutí.
Vložení textu ze souboru s efektem „word cloud“
Další možností, jak obohatit váš výtvor, je vložení textu přímo ze souboru – text se zobrazí jako word cloud (mrak vytvořený z textu). Pro vložení je osvědčený prostý text, ten totiž neobsahuje další skryté tagy, které by se do obrázku promítly. Vygenerovaný text se zobrazí jako obrázek, se kterým lze dále manipulovat stejně jako s normálními obrázky.
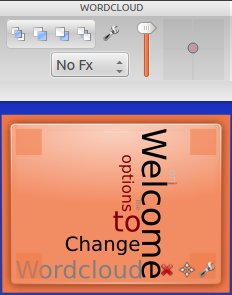 Vložený text z textového souboru
Vložený text z textového souboru
Vytvoření více koláží dohromady
Jednotlivé, samostatně vytvořené projekty můžete vložit (seskupit) do jednoho projektu pomocí ikonky Add Canvas.
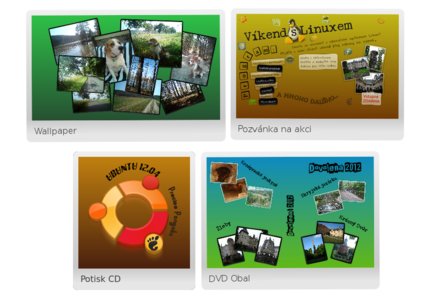 Sloučení více projektů do jednoho obrázku
Sloučení více projektů do jednoho obrázku
Vyhledávání obrázků pomocí internetových galerií
Aplikace nabízí také funkci vyhledávání obrázků přímo z internetu – můžete prohledávat galerie Flickr nebo Google Images. Vybraný obrázek přetažením dostanete přímo do vámi zamýšlené fotokoláže, kde jej lze dále upravovat. Nutno podotknout, že tato služba ještě potřebuje vylepšit, protože vyhledávání je poněkud omezené a nenabízí takový komfort jako prohledávání přímo na webu.
Uložení a tisk
Pokud chcete s rozpracovaným nebo hotovým výtvorem v budoucnu i nadále manipulovat a upravovat jej, uložte soubor pomocí možnosti Save v horním menu jako tzv. projekt.
Chcete-li hotový výtvor publikovat, využijte tlačítka Export. Tato funkce skrývá další menu, kde vám bude nabídnuto uložení jako obrázek (PNG), tapeta (JPG) nebo ve formátu SVG. Můžete jej nahrát přímo do programu PosteRazor (tento program dokáže příliš velký obrázek rozřezat na menší části, aby jej bylo možné vytisknout na domácí tiskárně).
Program PosteRazor se stejně jako Fotowall nachází v repozitářích, oba si tedy můžete snadno nainstalovat.
Shrnutí: pro a proti
Ačkoli lze podobné grafické práce vytvořit pomocí vyspělejších editorů, jako jsou například GIMP nebo Inkscape, jsou právě jednoduchost (absence nadstandardních funkcí), přednastavené efekty a intuitivní prostředí velkou výhodou Fotowallu. Práci totiž zvládnou bez obtíží také méně pokročilí uživatelé nebo děti.
Programu lze vytknout snad jen absenci české lokalizace a horší vyhledávání obrázků online.