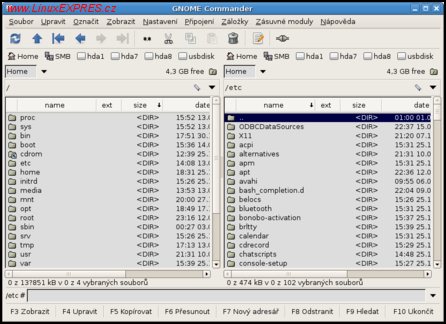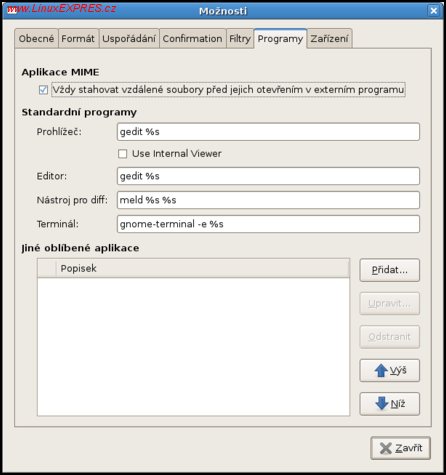Uživatelé, kteří k Linuxu přicházejí z Windows, mnohdy pro správu souborů vyžadují výborný program Total Commander. Ten je však dostupný pouze a jen pro operační systém Windows. Jednou z velmi dobrých alternativ k Total Commanderu je právě GNOME Commander.
GNOME Commander
GNOME Commander je grafický dvoupanelový souborový manažer, primárně určený pro prostředí GNOME. Jeho vzhled, ovládání i mnoho klávesových zkratek je Total Commanderu velmi blízké. Ovládání GNOME Commanderu je velmi intuitivní. Celý ho lze ovládat buďto za použití myši, nebo pomocí klávesových zkratek a kurzorových šipek přímo z klávesnice.
V základním nastavení tvoří hlavní část GNOME Commanderu dva svisle rozdělené souborové panely, levý a pravý, s náhledem na soubory a adresáře. U každého souboru či adresáře je mimo jeho názvu a přípony zobrazena informace o velikosti, datu vytvoření, přístupových právech, identifikačního čísla uživatele a identifikačního čísla primární skupiny.
Výhodou existence levého a pravého souborového panelu je současné zobrazení dvou různých pohledů na adresářovou strukturu. Toto je výhodné především při přesunech souborů a adresářů z jednoho místa disku na druhé. Přepínání mezi souborovými panely je vhodné provádět klávesou tabulátoru nebo případně myší. Zjištění velikosti adresáře, na kterém se nachází kurzor, včetně všech jeho podadresářů, je možno pohodlně zjistit stisknutím mezerníku.
Nad každým souborovým panelem se nacházejí ikony pro rychlé přechody mezi diskovými oddíly. Vpravo je pak poskytována informace o celkovém dostupném místě na aktuálně zobrazeném diskovém oddílu. Výše jsou pak umístěny ikony, pro pohyb v adresářové struktuře a základní operace s aktuálně označenými soubory a adresáři. Z pohledu dlouhodobého uživatele mnoho nedoporučuji tyto ikony využívat, ale raději se naučit používat klávesy, kterým jsou jednotlivé úkony přiřazeny. Úplně nahoře je pak umístěno hlavní menu.
Pod každým oknem se nachází informace o počtu vybraných souborů a jejich velikosti. Jednotlivé soubory a adresáře se v okně nejsnadněji vybírají klávesou [Insert]. Pro vybrání všech souborů slouží klávesová zkratka [Ctrl+a]. Pro zrušení výběru všech souborů lze použít klávesovou zkratku [Ctrl+Shift+a].
Níže je pak dostupná příkazová řádka. Text před příkazovou řádkou udává, ke kterému adresáři se případné zadané příkazy budou vztahovat. Kliknutím na šipku na konci příkazové řádky lze pak vyvolat historii zadaných příkazů.
Pod příkazovou řádkou jsou dostupná tlačítka pro rychlou operaci se soubory. Každé tlačítko má na sobě zvýrazněnu funkční klávesu, aby si ji uživatel rychle zapamatoval. Cílový adresář pro kopírování a přesun souborů je vztažen vždy k sousednímu oknu.
Jednou z možností, které GNOME Commander nabízí, je možnost přidat zásuvné moduly. Bohužel v současné době není mnoho zásuvných modulů dostupných, tak je tato možnost téměř bez užitku. V budoucnu se však mnoha zásuvných modulů dočkáme.
Pro rychlý přístup k často používaným adresářům na disku slouží záložky. Záložky jsou přístupné přes menu Záložky, nebo přes klávesovou zkratku [Ctrl+d]. Přidání nové záložky je možno při označeném adresáři volbou Záložky-Přidat záložku pro tento adresář.

Vytvoření nové záložky
Výborným nástrojem GNOME Commanderu je FTP připojení. Různá FTP připojení lze spravovat přes jednoduchý FTP manažer. Obsah připojeného FTP adresáře se zobrazí v aktuálním okně. Uživatel ho pak může pohodlně procházet a kopírovat z něho nebo do něj soubory a adresáře.
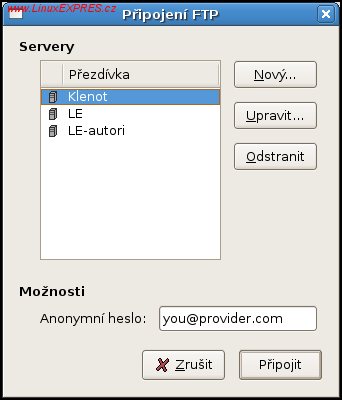
Správa FTP připojení
Další možností, kterou GNOME Commander nabízí, je připojení do Samba sítě, které je snadno realizovatelné stiskem tlačítka SMB. Možné si je v GNOME Commanderu taktéž nastavit GNOME MIME typy souborů – to znamená, že po odentrování na jménu souboru se spustí odpovídající aplikace, např. Gedit na soubor typu .txt.
Nastavení, která GNOME Commander umožňuje, nejsou zatím nijak bohatá. Nicméně jsou dostačující. Z důležitých si uživatel může nastavit barevné schéma, chování pravého tlačítka myši, zobrazení panelu souborů, filtry pro skrývání určitých souborů a další.
Spouštění programů podle typu souboru
Z pohledu dlouhodobého uživatele GNOME Commanderu mohu říct, že jde o velmi stabilní aplikaci, která každému urychlí a zpřehlední práci se soubory. Pokud jste si tedy doposud žádný souborový manažer nenašli, rád vám GNOME Commander doporučím.